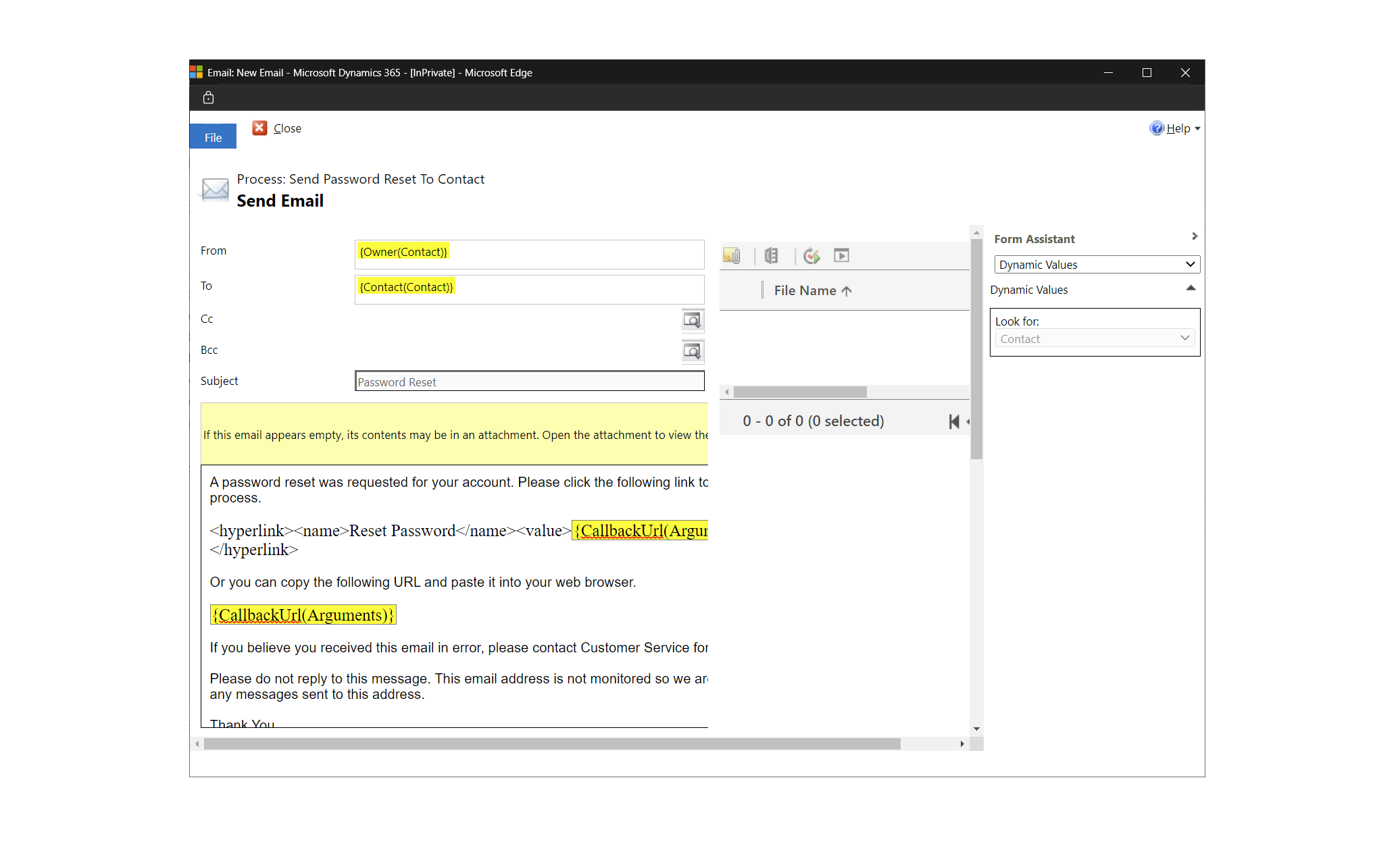Ota käyttöön itsepalveluaikataulutuksen tapaamiset Dynamics 365 Field Servicessä (esiversio)
[Tämä artikkeli sisältää julkaisua edeltävää materiaalia ja voi muuttua.]
Tässä artikkelissa käsitellään itsepalveluaikataulutusportaalin käyttäjien keskeisimpiä skenaarioita.
Tärkeää
- Tämä on esiversiotoiminto.
- Esiversiotoimintoja ei ole tarkoitettu tuotantokäyttöön, ja niiden toiminnot voivat olla rajoitettuja. Nämä toiminnot ovat käytettävissä ennen virallista julkaisua, jotta asiakkaat voivat käyttää niiden ennakkojulkaisua ja antaa palautetta.
Kotisivun käyttö ja tarkasteleminen
Portaali edellyttää käyttäjiltä portaaliprofiilin luomista, ennen kuin he voivat kirjautua ja varata palveluja.
Avaa kutsussa saamasi linkki.
Valitse Lunasta kutsu -välilehti ja käytä sähköpostiviestissä saamaasi koodia.
Luo profiili portaalia varten.
Valitse valinnaisesti Hallitse ulkoista todennusta, jos haluat kirjautua käyttäen muita tunnistetietopalveluja.
Tallenna profiili ja kirjaudu itsepalveluaikataulutusportaaliin.
Aikatauluta palveluja portaalissa. Saat sähköpostiviestin, jossa vahvistetaan varauksesi.
Varaa tapaaminen
- Kirjaudu portaaliin. Valitse kotisivulta Varaa uusi tapaaminen.
- Valitse tuote ja palvelutyyppi.
- Valitse päivämäärä ja aika. Kun valitset päivän, vapaat ajat näkyvät automaattisesti.
- Halutessasi voit lisätä kommentteja tapaamisesta tai palvelusta.
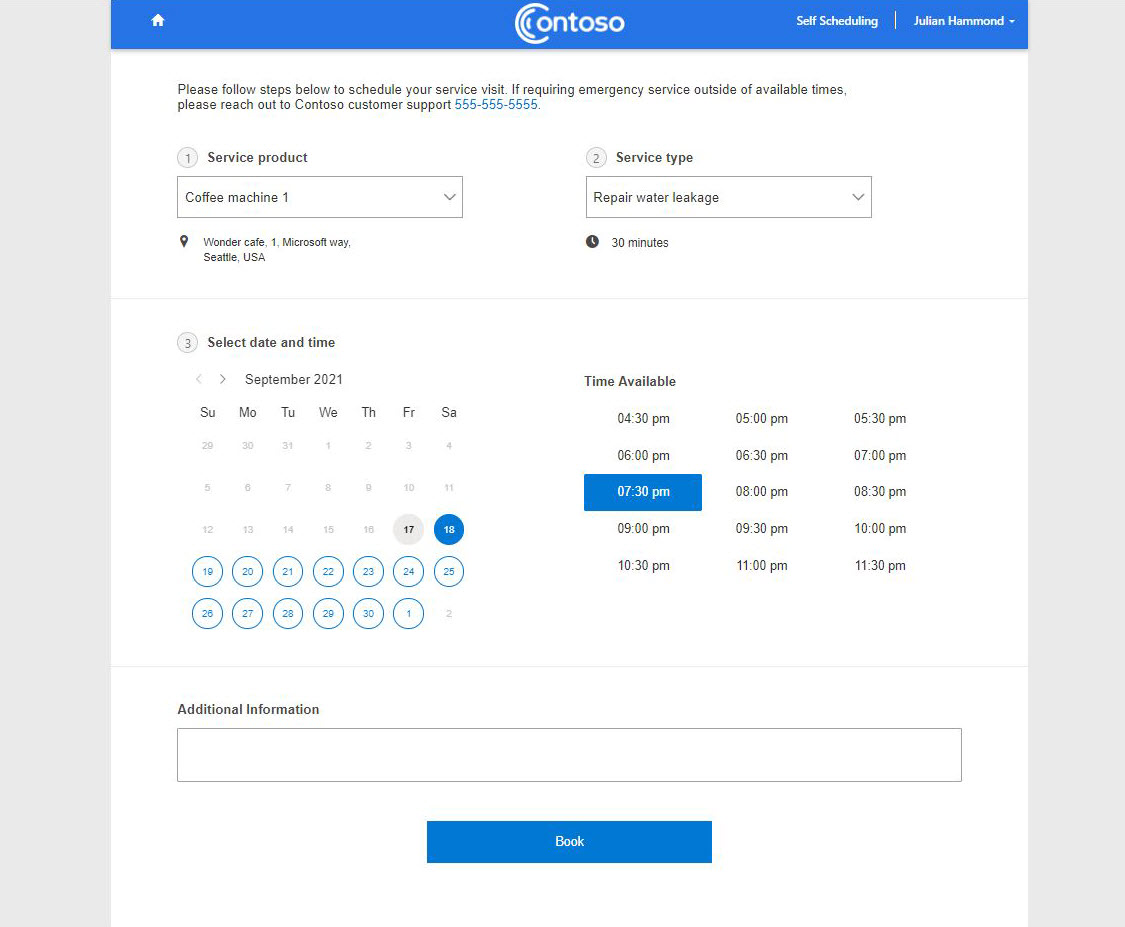
- Luo tapaaminen valitsemalla Varaa.
Tapaamisen muokkaaminen
Voit muuttaa tapaamista portaalissa valitsemalla uuden päivämäärän ja ajan tai peruuttamalla tapaamisen.
- Kirjaudu portaalin ja valitse olemassa olevan tapahtuman kohdalla Muokkaa.
- Valitse uusi päivämäärä ja aika ja tallenna muutoksesi.
- Jos haluat peruuttaa palvelukäynnin, valitse Peruuta tapaaminen ja kirjoita syytä koskeva muistiinpano.
Varauksen eri tilojen tarkastelu portaalissa
Matkustaminen
Matkalla-tilassa olevat tapaamiset tarkoittavat, että teknikko on matkalla palvelutapaamiseen. Tapaamiset, jotka on määritetty tilaan Matkalla, näkyvät portaalin kotisivun Aktiiviset tapaamiset -osassa.
Jos teknikon seuranta on käytössä, teknikon sijainti näkyy portaalissa kartalla. Näet sijainnin valitsemalla Näytä live-kartta.
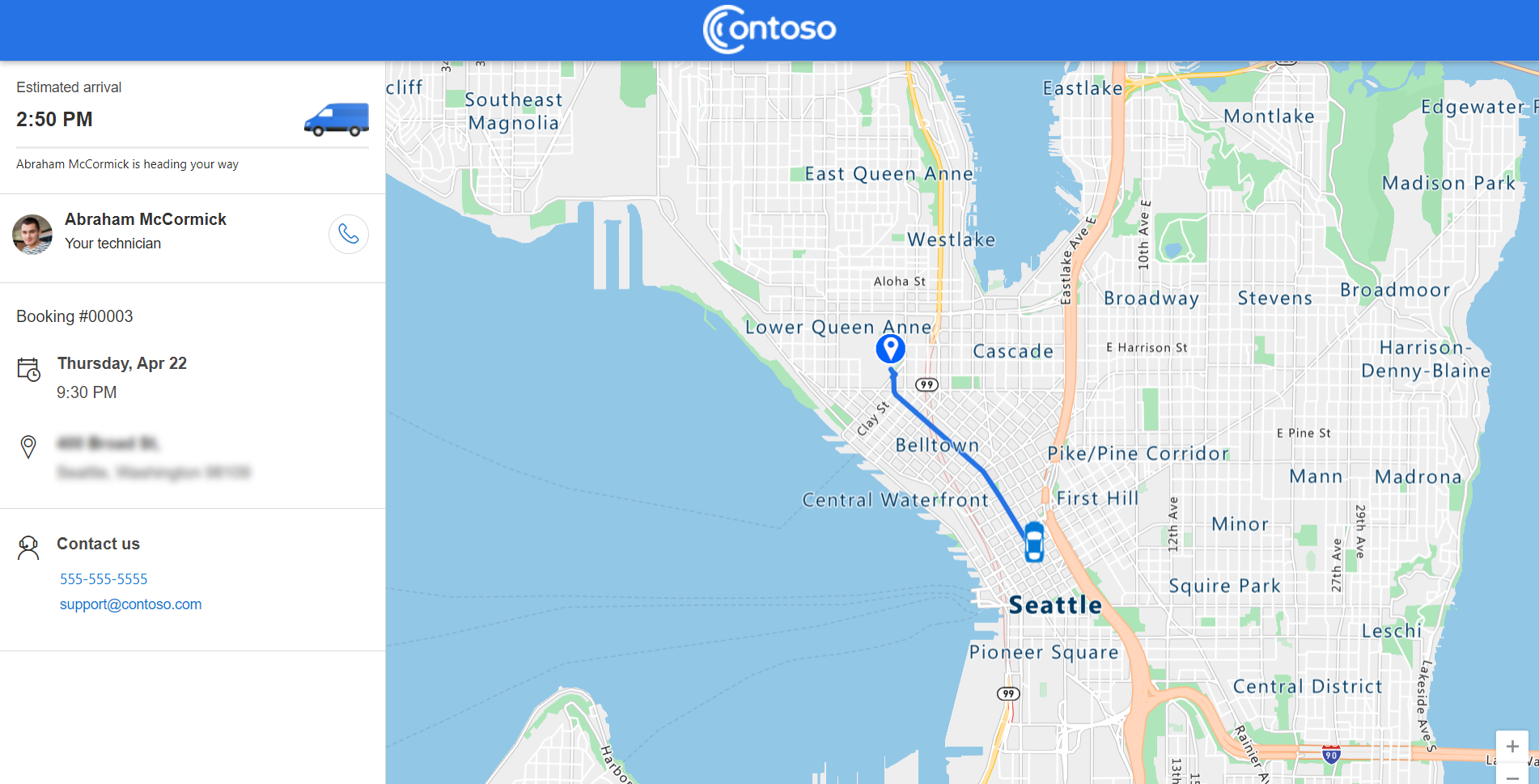
Jos useita tapaamisia on määritetty Matkalla-tilaan, vain yksi näkyy Aktiivinen tapaaminen -kohdassa. Muut aktiiviset tapaamiset näkyvät Tulevat tapaamiset -kohdassa, mutta voit valita Näytä live-kartta.
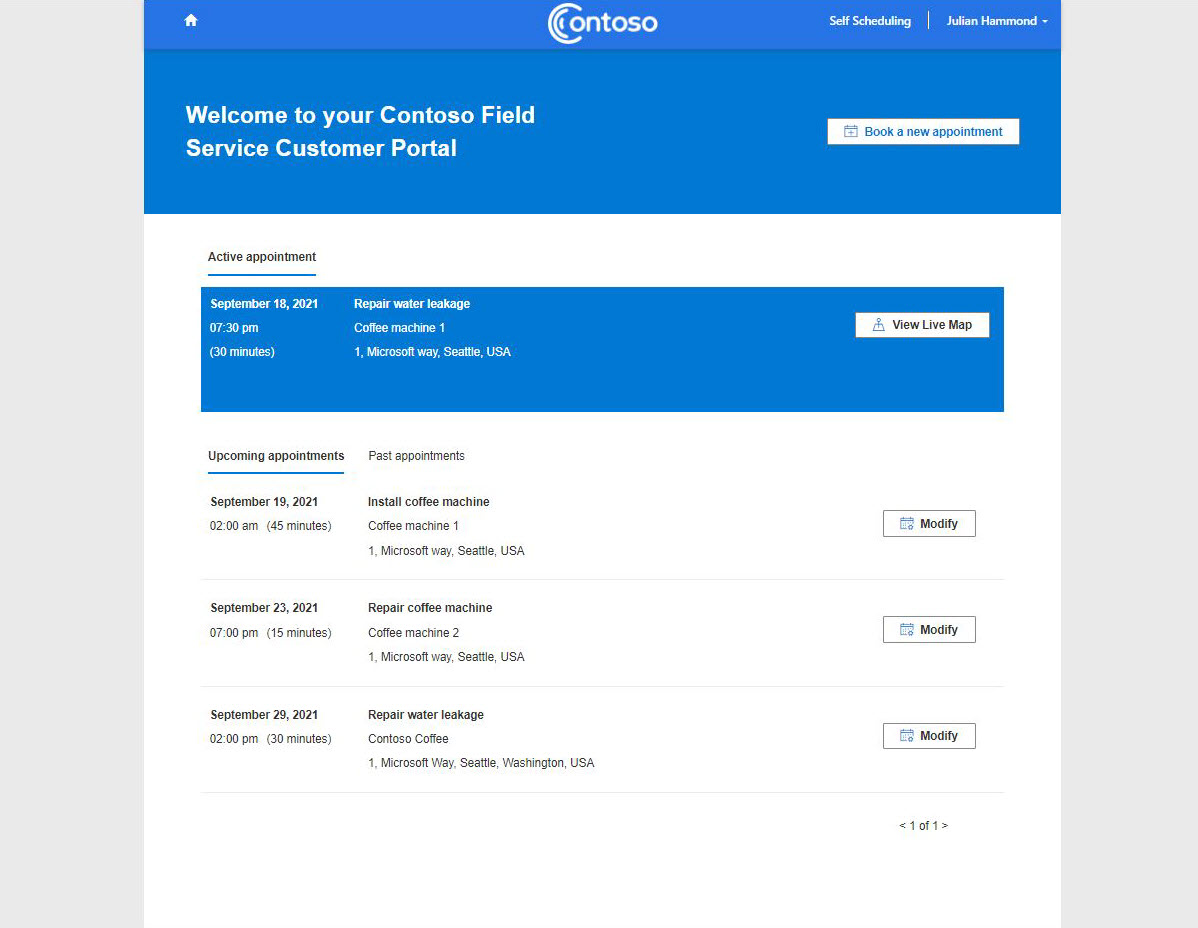
Muistiinpano
Teknikkojen on jaettava sijaintinsa Field Servicen mobiilisovelluksessa, jotta heidän sijaintiansa voi seurata ja heidän matka-aikansa arvioida. Todellisen sijainnin ja karttasijainnin välillä on pieni viive. Viive voi lisääntyä, jos teknikon mobiililaitteen verkkoyhteys on rajallinen.
Käynnissä
Käynnissä-tilassa olevat tapaamiset näkyvät portaalin kotisivun tulevissa tapaamisissa. Käynnissä olevia tapaamisia ei voi muuttaa tai peruuttaa.
Ajoitettu
Aikataulutetut tapaamiset näkyvät Tulevat tapaamiset -osassa. Voit muuttaa tai peruuttaa aikataulutettuja tapaamisia.
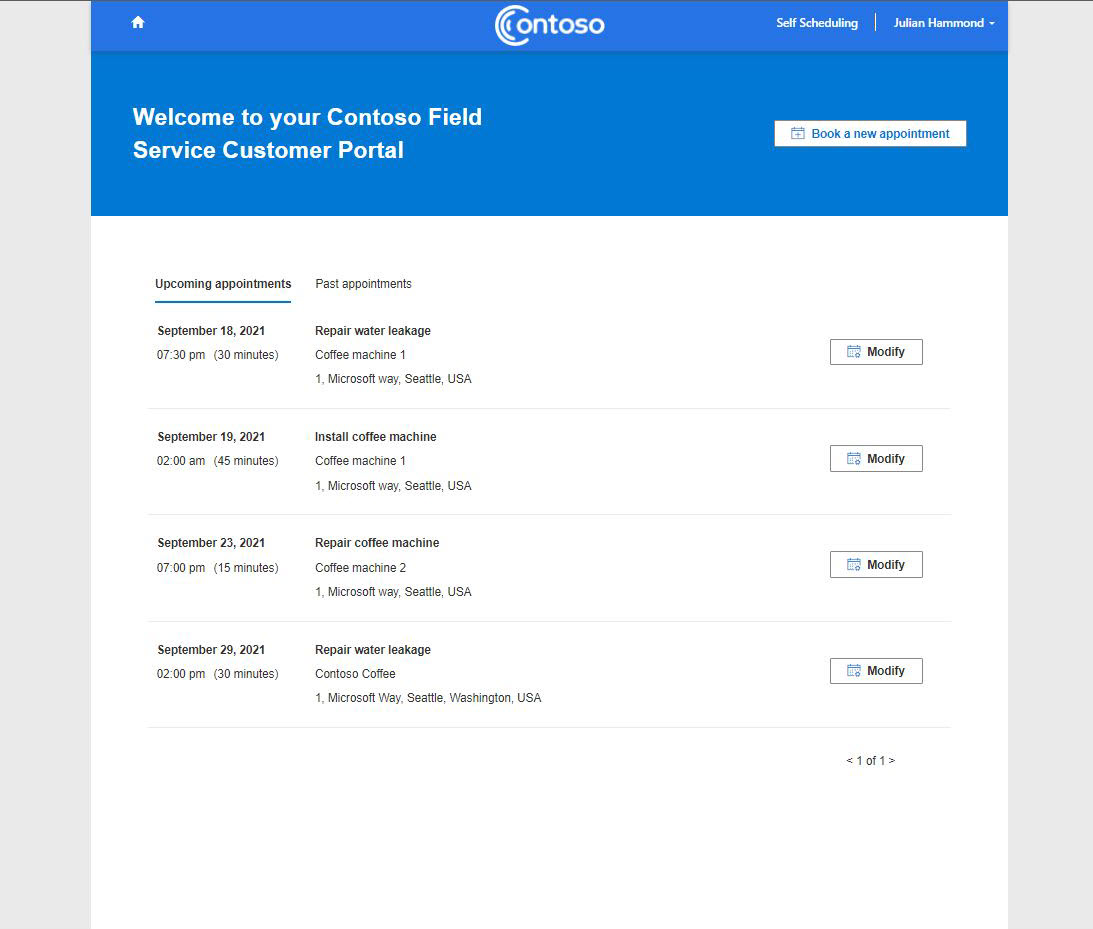
Peruutettu tai Valmis
Peruutetut ja päättyneet tapaamiset siirtyvät Menneet tapaamiset -välilehteen. Valinnaiset kyselyt palautteen lähettämiseksi näkyy valmiissa tapaamisissa.
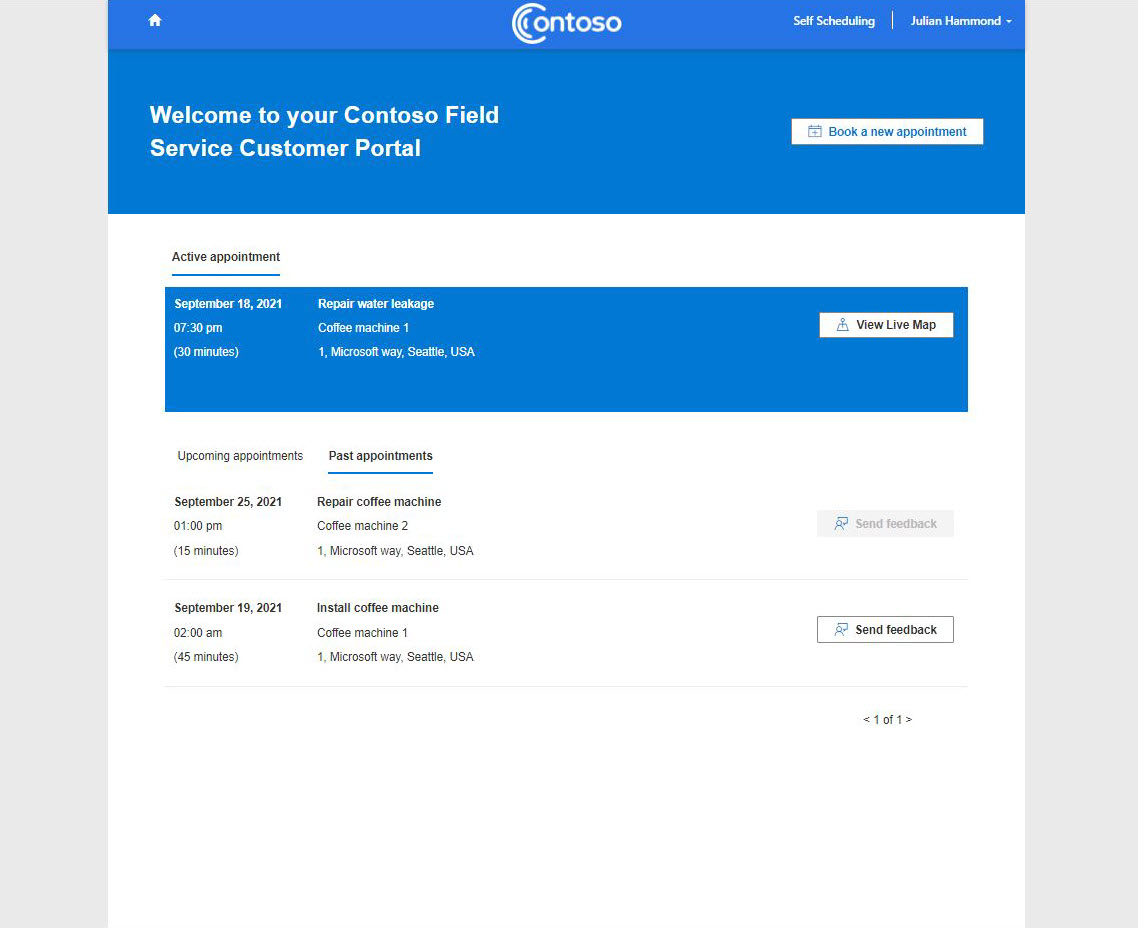
Kutsun lähettäminen yhteyshenkilölle manuaalisesti
Ennen kuin asiakkaat voivat käyttää Field Service -portaalia, sinun on määritettävä portaalin asetukset ja otettava ilmoitukset käyttöön.
- Kirjaudu Field Serviceen.
- Avaa yhteyshenkilötietue ja valitse Luo kutsu.
- Valitse yhteyshenkilötietueessa Liittyvä>Verkkoroolit.
- Valitse Lisää olemassa oleva verkkorooli ja valitse Verkko-ohjelmistorajapinnan käyttäjä -rooli.
- Valitse Lisää ja tallenna muutokset.
Ammattikäyttäjien ilmoitusskenaariot
Uuden itsepalveluaikataulutuksen kutsun vastaanottaminen yhteyshenkilöille, jotka poistettiin ja lisättiin uudelleen
Yhteyshenkilö, jolla on vastaava sähköpostiviesti, saa portaalikutsun vain kerran, vaikka yhteyshenkilö poistetaan järjestelmästä ja lisätään uudelleen. Voit lähettää kutsun uudelleen seuraavasti:
- Kirjaudu Power Platform -hallintakeskukseen ja valitse organisaatiosi ympäristö.
- Valitse Power Apps ja sitten Portaalin hallinta.
- Valitse Yhteyshenkilöt ja avaa juuri luotu yhteyshenkilötietue.
- Valitse komentopalkissa Luo kutsu. Täytä muut tiedot ja valitse sitten Tallenna.
- Valitse Lisäasetukset ja kopioi Kutsukoodi.
- Valitse Liittyvät>Verkkoroolit ja sitten Lisää aiemmin luotu verkkorooli.
- Valitse Verkko-ohjelmointirajapinnan käyttäjät -verkkorooli.
- Lähetä kutsukoodi ja portaalilinkki haluamallesi yhteyshenkilölle.
Portaalissa:
- Avaa itseaikataulutusportaali ja siirry kirjautumisnäyttöön.
- Valitse Lunasta kutsu.
- Liitä kutsukoodi ja luo portaalitili.
Salasanaan palautussähköpostin vastaanottaminen
Varmista, että tälle toiminnolle on otettu käyttöön oikea liiketoimintaprosessi.
- Kirjaudu Power Apps.
- Valitse Ratkaisut ja organisaatiosi ratkaisu.
- Valitse Objektit-kohdassa Prosessit.
- Hae ja avaa Lähetä salasanan palautus yhteyshenkilölle. Vieritä alaspäin ja valitse Näytä ominaisuudet.
- Muokkaa käyttäjän Lähettäjä-kenttää. Yleensä se on sama tili, jota käytetään aikataulutuskokemuksen ilmoitusten lähettämiseen. Valitse sitten Tallenna ja sulje.
- Kirjaudu Power Platform -hallintakeskukseen ja valitse organisaatiosi ympäristö.
- Valitse Asetukset>Sähköposti>Postilaatikot.
- Valitse vaiheessa 5 määrittämäsi käyttäjä, valitse Hyväksy sähköposti ja valitse sitten Testaa ja ota käyttöön postilaatikko.