Aikataulutaulukon välilehtien asetukset
Universal Resource Schedulingin aikataulutaulukon asetusten avulla voit määrittää aikataulutaulukon välilehtien ja koko aikataulutaulukon asettelun ja funktiot. Oletusarvoisesti kaikki käyttäjät, joilla on valmiita käyttöoikeusrooleja, voivat käyttä aikataulutaulukkoa. Järjestelmänvalvojat voivat luoda mukautettuja käyttöoikeusrooleja, joilla on Aikataulutaulukon määritys -oikeus, rajoittaakseen käyttöoikeudet tietyille rooleille.
Aikataulutaulukolle on kaksi asetustasoa. Taulukkonäkymän asetukset määrittävät pääasiassa aikataulutaulukon asettelun. Taulukkoasetukset sisältävät yksityiskohtaisempia asetuksia ja mahdollistavat mukautukset.
Taulukkonäkymän asetukset
Taulukkonäkymän asetukset näkyvät sivupaneelissa, ja niitä sovelletaan vain valittuun aikataulutaulukon välilehteen.
Avaa aikataulutaulukko, määritä ja valitse aikataulutuksen asetukset valitsemalla välilehti.
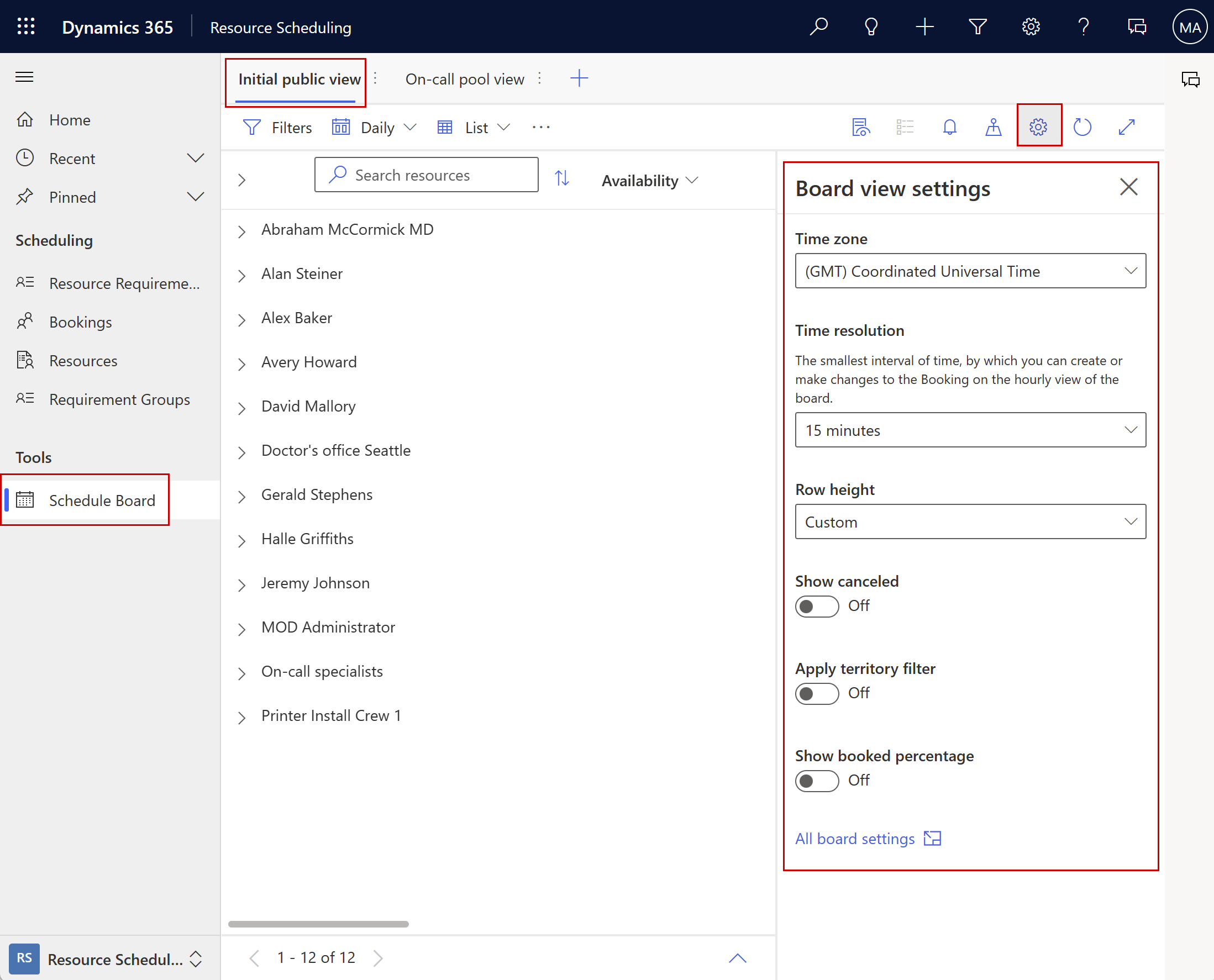
- Aikavyöhyke: määrittää aikataulutaulukossa käytössä olevan aikavyöhykkeen. Eri aikavyöhykkeiden varausten ajat mukautetaan valintaan.
- Ajan ratkaisu: tuntinäkymän aikavälit.
- Rivin korkeus: määrittää resurssirivien korkeuden.
- Optimointitavoite: käytössä, kun käytetään Dynamics 365 Field Servicen Resource Scheduling Optimization -apuohjelmaa. Määrittää, mitä optimointitavoitetta järjestelmä käyttää resurssien suosittelemiseen.
- Peruutettujen varausten näyttäminen: näyttää tai piilottaa peruutettavat varaukset.
- Sovella aluesuodatinta vaatimuksiin: Määrittää, sovelletaanko alueenresurssisuodatinta myös alapaneelin vaatimuksiin.
- Näytä varattu prosenttiosuus: Näyttää tai piilottaa aikataulutaulukossa varatun prosenttiosuuden kokonaistyöajasta.
- Näytä varaukset suhteessa kestoon: Päivä-, viikko- ja kuukausinäkymissä varaukset näkyvät suhteessa kestoonsa, ei pinottuna.
Kaikki taulukon asetukset avaa taulukon asetukset.
Taulukon asetukset
Taulukkoasetukset ovat yksityiskohtaisempia, ja niiden avulla voit määrittää asetukset tietylle taulukkovälilehdelle ja oletusasetukset, jotka koskevat kaikkia välilehtiä. Voit tarkastella taulukon asetuksia kahdella tavalla:
- Valitse pystysuuntaiset kolme pistettä ⋮ aikataulutaulukossa olevan välilehden nimen vierestä ja valitse sitten Taulun asetukset.
- Avaa aikataulutuksen asetukset ja valitse Kaikki taulukon asetukset.
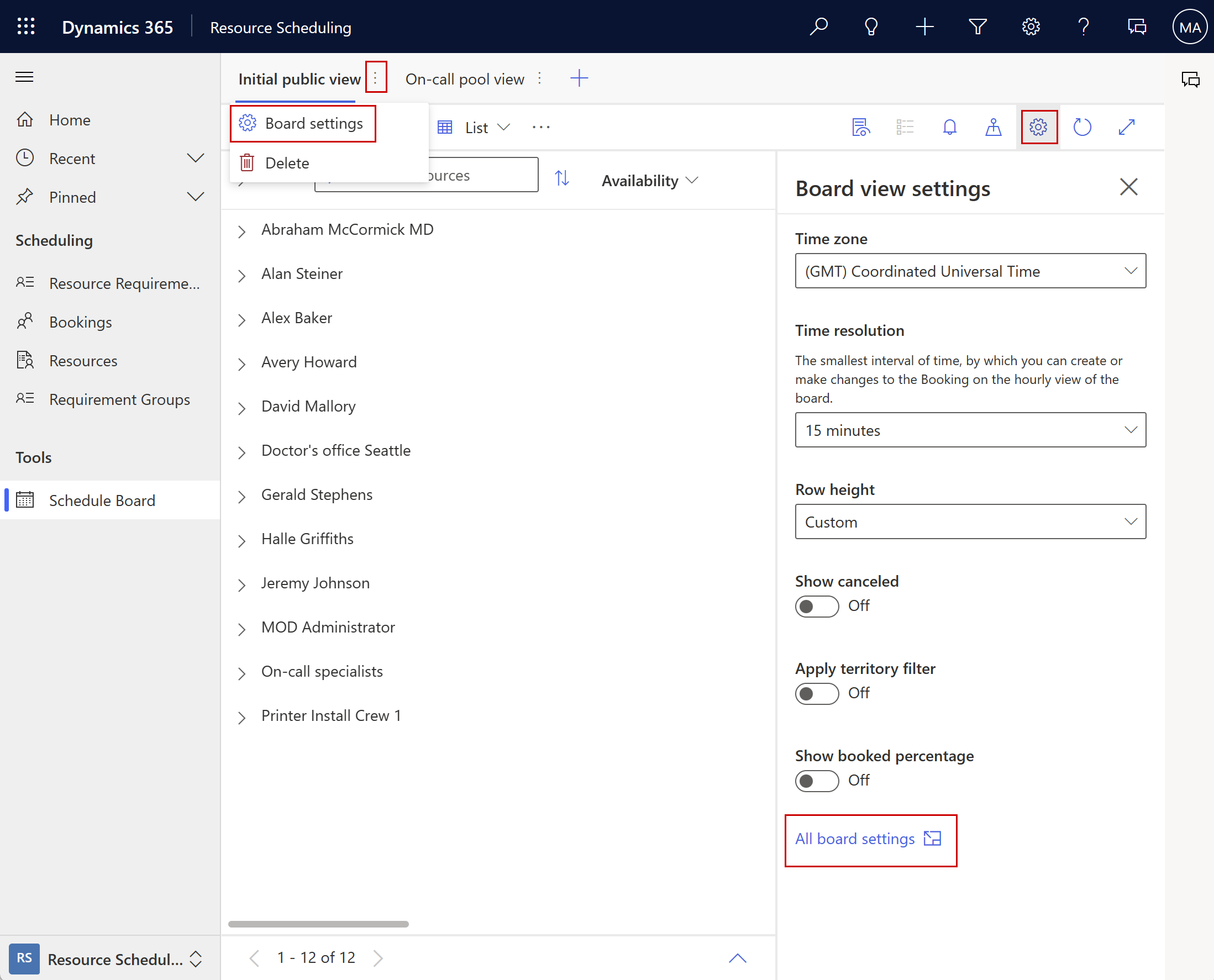
Perusosa
Nimi: Aikataulutaulukossa näkyvän välilehden nimi.
Jaettu: Määrittää, ketkä käyttäjät voivat tarkastella ja muokata aikataulutaulukon välilehteä.
- Kaikki
- Tietyt henkilöt: katso Aikataulutaulukovälilehden jakaminen tiettyjen ihmisten kanssa
- Vain minä
Muokkaa oletusarvoja: tämän avulla voit valita välilehden oletusasetukset uutta aikataulutaulukkoa luotaessa. Kun aikataulutaulukon välilehden tietyn asetuksen arvona on <Oletusnäkymä>, se tarkoittaa, että arvo on noudettu välilehden oletusasetuksista.
Palauta oletusarvot: palauttaa välilehden asetuksiksi oletusasetuksissa määritetyt arvot.
Aikataulutaulukovälilehden jakaminen tiettyjen ihmisten kanssa
Aikataulutaulukko tallentaa välilehdet tietueina Aikataulutaulukon asetukset -entiteettiin.
Mene kohtaan Asetukset>Lisäasetukset ja valitse Erikoishaku.
Etsi ponnahdusikkunasta Aikataulutaulukon asetukset -taulukko ja valitse Tulokset.
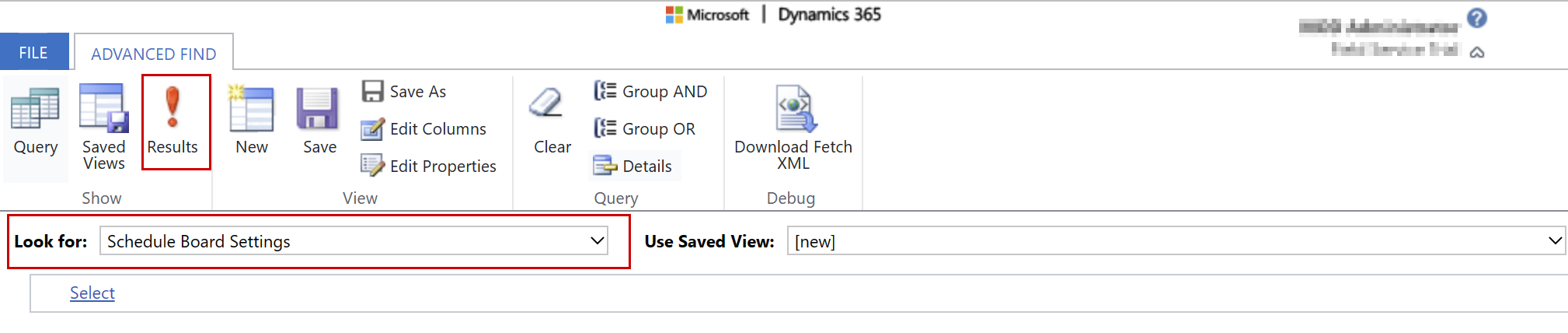
Tietueluettelossa näkyvät kaikki aikataulutaulukoiden välilehtitietueet, joihin sinulla on käyttöoikeus.
Avaa aikataulutaulukkotietue, jonka haluat jakaa tietyille ihmisille. Valitse aikataulutaulukon asetuslomakkeesta Jaa>Käytön hallinta.
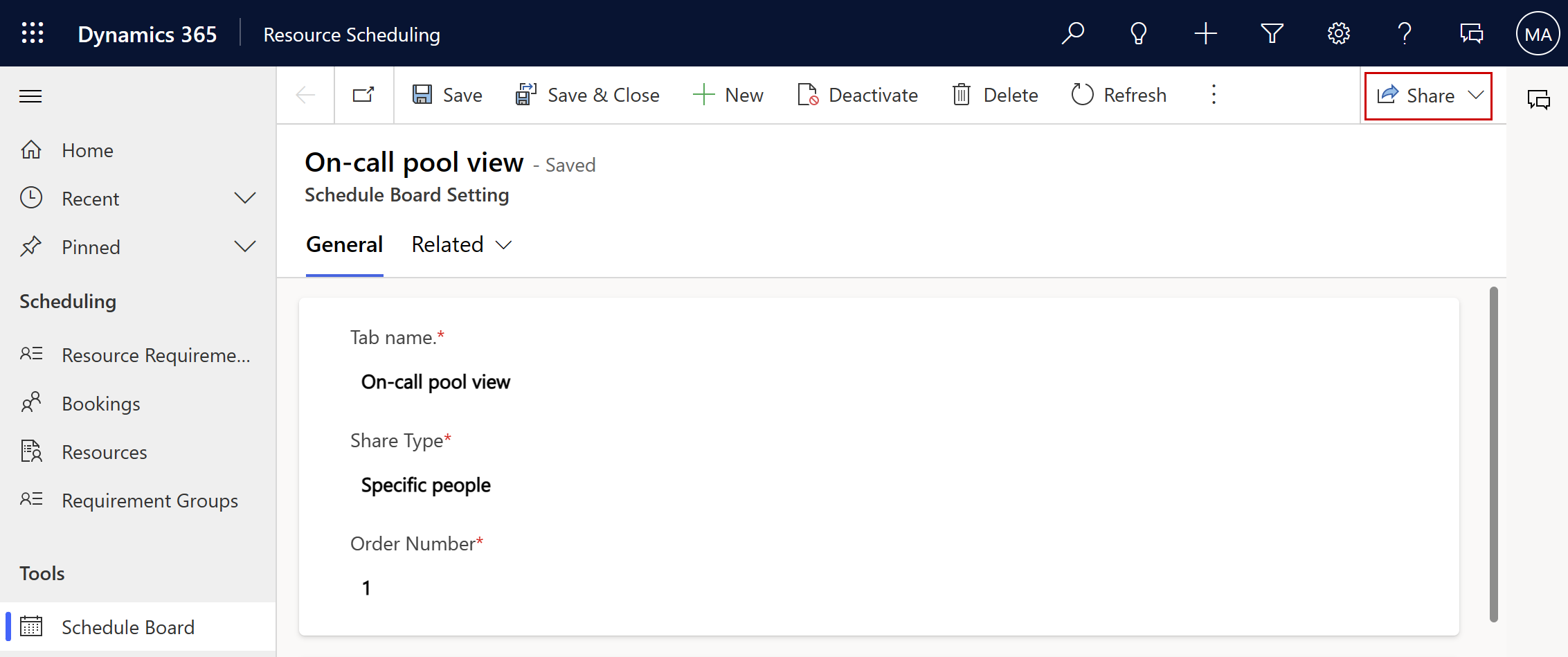
Lisää käyttäjiä tai ryhmiä, joille aikataulutaulukko jaetaan. He näkevät aikataulutaulukkovälilehden ja voivat muuttaa sitä, jos heillä on aikataulutaulukkojen käyttöoikeudet.
Muistiinpano
Aikataulutaulukon käytön hallintaa ryhmille luomalla mukautettuja käyttöoikeusrooleja ja muokkausoikeuksia ei tueta. Valitse sen sijaan Tietyt henkilöt jakovaihtoehdoksi ja soveltuva ryhmä Käytön hallinta -ruudussa.
Karttaosa
Kartta-osassa määritetään näkymät, jotka noutavat tietoja tietueesta, kun käyttäjät valitsevat kuvakkeen kartalta. Vain julkiset näkymät ovat valittavissa. Vaikka voit vaihtaa olemassa olevia näkymiä, on parempi kopioida oletusnäkymä ja tehdä muutoksia tähän kopioon. Resursseihin liittyvät resurssit perustuvat Varattavissa oleva resurssi -entiteettiin. Organisaatioyksikköihin liittyvät näkymät perustuvat Organisaatioyksikkö-entiteettiin.
Resurssin työkaluvihjeiden näkymä
Tämä näkymä määrittää kentät, jotka näytetään työkaluvihjeessä, joka tulee näkyviin, kun valitset resurssimerkinnän kartalta.
Resurssitietojen näkymä
Tämä näkymä määrittää kentät, jotka näytetään tietoruudussa, kun resurssin merkintä valitaan kartalla. Tietoruutu avautuu, kun valitset Tiedot-kuvakkeen aikataulutaulukossa.
Organisaatioyksikön työkaluvihjenäkymä
Tämä näkymä määrittää kentät, jotka näytetään työkaluvihjeessä, joka tulee näkyviin, kun organisaatioyksikön karttamerkki valitaan.
Organisaatioyksikön tietonäkymä
Tämä näkymä määrittää kentät, jotka näytetään tietoruudussa, kun organisaatioyksikön karttamerkintä valitaan. Tietoruutu avautuu, kun valitset Tiedot-kuvakkeen aikataulutaulukossa.
Tarvekartan suodatinnäkymä
Tämä näkymä määrittää kartassa näytettävät resurssitarvetietueet. Asetuksessa on resurssitarpeen entiteettiin liittyvien julkisten näkymien luettelo valintaa varten. Resurssitarpeella on oltava leveys- ja pituusaste, jotta se voidaan näyttää kartassa.
Mukautettu verkkoresurssi
Verkkoresurssit ovat Dynamics 365 -sovellusta laajentavia tiedostoja, kuten HTML- tai JavaScript-tiedostoja. Tämän osan avulla verkkoresursseja voidaan käyttää aikataulutaulukosta, mikä voi auttaa aikatauluttajia olemaan tehokkaampia ja lisäämään käyttöä.
Otsikko: valittu verkkoresurssi näkyy aikataulutaulukon toimintoalueella. Uusi välilehti, jolla on annettu otsikko, tulee näkyviin karttakuvakkeen vieressä.
Verkkoresurssi: valitse verkkoresurssi Dynamics 365 -organisaatiosta.
Ajoitusavustaja
Ajoitusavustaja auttaa aikatauluttajia määrittämään vaatimukset ideaalisille resursseille.
Etsi
Tämä asetus määrittää Etsi-kentän oletusarvon ajoitusavustajan suodatinruudussa.
Määritä arvoksi Kaikki resurssit, jos haluat etsiä kaikkia järjestelmän resursseja, jotka vastaavat ajoitusavustajassa määritettyjä tarpeen suodattimia. Pienille organisaatioille tai organisaatioille, joissa resurssien ja osastojen jako ei ole kovin tiukka, suosittelemme Kaikki resurssit -asetusta, joka hakee kaikkia soveltuvia resursseja koko organisaatiosta.
Määritä arvoksi Taulukossa näkyvät resurssit, jos haluat etsiä resursseja, jotka vastaavat ajoitusavustajassa määritettyjä tarpeen suodattimia ja aikataulutaulukon tämänhetkisiä resurssisuodattimia. Käyttäjät voivat muuttaa tätä arvoa ajoitusavustajassa. Organisaatioille, jotka käyttävät useita aikataulutaulukkoja kaikkien resurssien alijoukkojen hallitsemiseen, suosittelemme Taulukossa näkyvät resurssit -asetusta. Sillä vältetään vaatimusten ajoittamista resursseille, jotka eivät kuulu määritettyyn alijoukkoon.
Resurssit, jotka eivät ole käytettävissä
Tämä asetus määrittää, miten käytettävissä olevat resurssit eivät näy, kun käyttäjät käynnistävät aikatauluavustajan aikataulutaulukon Etsi käytettävyys -painikkeen avulla.
Resurssit, jotka eivät ole käytettävissä poistaa resurssit, jotka eivät vastaa ajoitusavustajan suodatusehtoja, käytettävissä olevien resurssien näkymästä.
Resurssit, jotka eivät ole käytettävissä, näkyvät himmennettyinä (kun etsitään taulukossa näkyviä resursseja) varmistaa, että kaikki resurssit, jotka eivät vastaa ajoitusavustajan suodatusehtoja, näkyvät edelleen aikataulutaulukossa, mutta himmennettyinä. Avaa ajoitusavustaja avataan ja määritä Haku-suodattimen arvoksi Taulukossa näkyvät resurssit, jotta käytettävissä olevat resurssit eivät näy himmeänä. Tämä asetus koskee vain Gantt-näkymää.
Varaa perusteena
Tämä asetus muuttaa ajoitusavustajan varauspaikan visualisointia, jotta on helpompaa käsittää, milloin matka-aika alkaa ja milloin resurssin odotetaan saapuvan perille.
Määritä arvoksi Matkan alkamisaika, jos haluat näyttää varauksen alkavan matkan lähtöajasta.
Määritä arvoksi Arvioitu saapumisaika, jos haluat näyttää varauksen alkavan hetkenä, jolloin resurssin arvioidaan saapuvan asiakkaan luo.
Värit
Ajoitusavustajaosassa valitut värit ilmaisevat resurssin käytettävyyttä ajoitusavustajassa. Ajoitusavustaja määrittää käytettävyyden ottamalla huomioon aiemmin aikataulutetut varaukset ja muut tekijät, kuten työajan, aikataulutetun vapaa-ajan, lomat, vapaapäivät ja työn keskeytykset. Lisäksi resurssi ei ole käytettävissä aikatauluavustajassa, kun käytettävyysyhteenvedon solun päivämäärät eivät kuulu tarpeen tietojen päivämääräväliin.
Kuvakkeet
Kuvakkeet ja värit ilmaisevat resurssin käytettävyyden
Voit piilottaa kuvakkeen ajoitusavustajassa poistamalla sen käytöstä.
Tekijät voivat mukauttaa kuvakkeita luomalla verkkoresursseja ja viitata niihin valitsemalla Muokkaa kuvakkeen asetuksissa.
Taulukon värit
Taulukon värit ilmaisevat resurssin käytön aikataulutaulukossa. Useimpia värejä käytetään vain päivittäisissä, viikoittaisissa ja kuukausittaisissa näkymissä ja vain valittuna olevassa aikataulutaulukossa. Tuntinäkymässä varaukset näkyvät niiden tilan mukaisissa väreissä. Työajan ulkopuolisten tuntien väri koskee myös tuntinäkymää.
Muut asetukset
Tarpeen sivumäärä
Määrittää resurssien tarvetietueiden enimmäismäärän, joka voidaan näyttää yhdellä sivulla aikataulutaulukon alemmassa ruudussa.
Resurssisivujen määrä
Määrittää resurssitietueiden enimmäismäärän, joka voidaan näyttää aikataulutaulukon yhdellä sivulla.
Tunnit-näkymässä näytettävien päivien määrä
Aikataulutaulukon tuntinäkymässä näkyvien päivien määrä.
Viikot-näkymässä näytettävien viikkojen määrä
Aikataulutaulukon viikkonäkymässä näkyvien viikkojen määrä.
Päivät-näkymässä näytettävien päivien määrä
Aikataulutaulukon päivänäkymässä näkyvien päivien määrä.
Kuukaudet-näkymässä näytettävien kuukausien määrä
Aikataulutaulukon kuukausinäkymässä näkyvien päivien määrä.
Varauksen hälytysmalli
Tämä HTML-katkelma määrittää, mitä varausilmoituksessa näkyy.
Esimerkiksi oletusarvoinen HTML-koodi on seuraava:
<b class="bold">Subject: </b>{msdyn_msdyn_bookingalert_msdyn_bookingalertstatus_BookingAlert.subject}<br />
<b class="bold">Due: </b>{msdyn_nexttimetoshow}<br />
<b class="bold">Description: </b><br />
{msdyn_msdyn_bookingalert_msdyn_bookingalertstatus_BookingAlert.description}
Poista oletuslaajennukset käytöstä
Voit muokata CSS-koodia, lisätä omia JavaScript-tiedostoja sekä lokalisoida aikataulutaulukon muuttamalla otsikkoja taulukon tuetuilla alueilla. Voit aina estää oletustaulukon asiakasohjelmalaajennusten periytymisen tiettyyn taulukkoon ottamalla oletuslaajennukset pois käytöstä kyseisestä taulukosta.
Saat lisätietoja suodattimen asettelujen, resurssin solumallien ja asiakasohjelmien laajennusten muokkaamisesta tästä blogimerkinnästä ja aiheesta Universal Resource Schedulingin laajentaminen.
Suodattimen asettelu
Määrittää aikataulutaulukon suodatinruudussa näkyvät kentät. Näiden kenttien avulla suodatetaan taulukossa näytettävät resurssit.
Resurssin solumalli
Määrittää aikataulutaulukon resurssien kuvat, arvot ja kentät.
Varausten hälytysnäkymä
Valitse järjestelmänäkymä, joka suodattaa aikataulutaulukon tietoruudun ilmoitusnäkymässä näkyvät varausilmoitukset.
Tämä liittyy esimerkiksi tilanteeseen, jossa yritys on määrittänyt varausilmoitukset työtilauksiin, projekteihin ja palvelupyyntöihin liittyvien tapahtumien perusteella. Jos tietty aikataulutaulukon välilehti käsittelee vain tietynlaisia vaatimuksia, varausilmoitusten järjestelmänäkymä auttaa suodattamisessa.
Resurssin noutokysely
Voit tarkastella ja muokata XML-koodia, joka määrittää, miten resurssitietueita haetaan, suodatetaan ja lajitellaan aikataulutaulukkoa ladattaessa. Resurssin noutokysely käyttää suodattimen asettelua ja resurssin solumalleja suorittamaan suodatusta ja lajittelua taustalla.
Aikataulutyypit
Seuraavat asetukset määräytyvät aikataulutettavan entiteetin mukaan. Vaikka tarvetietueet aikataulutetaan aina, tarve voi liittyä työtilauksiin, palvelupyyntöihin tai mukautettuihin entiteetteihin tai sitten ne eivät liity mihinkään entiteettiin. Muokkaa kaikkiin taulukkoihin sovellettavia oletusasetuksia valitsemalla Ei mitään ja sitten asetuksia siitä, milloin tarve aikataulutetaan itsenäisesi. Voit ohittaa oletusarvoja aikataulutaulukon osalta muuttamalla sen asetuksia valitsemalla ajoitettavan entiteetin.
Varauksen työkaluvihjenäkymä
Valitse järjestelmänäkymä, joka määrittää, mitkä kentät näytetään, kun osoitinta pidetään varauksen päällä. Tämä asetus vaikuttaa vain aikataulutaulukon tuntinäkymään.
Tarpeen tietonäkymä
Valitse järjestelmänäkymä, joka määrittää tietoruudussa näkyvät kentät, kun tarve valitaan aikataulutaulukon alaruudussa.
Varauksen tietonäkymä
Valitse järjestelmänäkymä, joka määrittää tietoruudussa näytettävät kentät, kun varaus on valittu. Tämä asetus vaikuttaa vain aikataulutaulukon tuntinäkymään.
Tarpeen karttamerkin työkaluvihjenäkymä
Valitse järjestelmänäkymä, joka määrittää näytettävät kentät, kun kohdistin on tarpeen karttamerkinnän päällä.
Ajoitusavustajan tarvenäkymä
Valitse järjestelmänäkymä, joka määrittää alaruudussa näkyvät kentät, kun ajoitusavustaja käynnistetään yksittäiselle tarpeelle aikataulutaulukosta.
Mukautettu varausmalli
HTML ja CSS, jotka ohjaavat varauksen aikavälin kenttiä aikataulutaulukossa. Tämä asetus vaikuttaa vain aikataulutaulukon tuntinäkymään.
Lisätietoja Aikataulutaulukon varausmallin muokkaaminen.
Tarvepaneelit
Tämän osan avulla voi määrittää tarvenäkymiä aikataulutaulukon alareunassa. Voit muuttaa järjestystä, jossa ne näkyvät aikataulutaulukossa.
Oletusarvoisia vaatimusnäkymiä on käytettävissä automaattisesti. Poista ne poistamalla Piilota oletusarvoiset vaatimusruudut käytöstä. Käytä aluesuodatinta vaatimuksiin -asetuksen avulla voit suodattaa vaatimuksia resurssien lisäksi käyttäen aktiivista aluesuodatinta aikataulutaulukossa.