Understand dashboards: Dashboard components and FormXML
Dashboards are one of the different types of forms in Dynamics 365 for Customer Engagement. You can use the SystemForm.Type or UserForm.Type attribute to determine whether the form is a dashboard. A form of dashboard type has the property value of ”0”.
The definition of the form content and presentation is stored in the FormXML. More information: Form XML Schema
For sample FormXML strings for different types of dashboards, see Sample Dashboards.
Dashboard components
A dashboard can contain charts, grids, IFRAMEs, or web resources. By default, a single dashboard can contain up to six of these components.
In the Dynamics 365 for Customer Engagement on-premises version, you can change the number of components to be displayed on a dashboard using Windows PowerShell. More information: Set the Number of Dashboard Controls
Charts
An organization-owned dashboard can contain only organization-owned charts. However, a user-owned dashboard can contain user-owned and organization-owned charts. More information: Charts (Visualizations) for Microsoft Dynamics 365 Customer Engagement
Grids
Grids fetch data from queries (views) in Dynamics 365 for Customer Engagement. An organization-owned dashboard can contain only the grids that fetch data from saved queries. However, a user-owned dashboard can contain grids that fetch data from user and saved queries. More information:SavedQuery Entity
IFRAMEs
When you add an IFRAME to an organization-owned dashboard, you can specify whether to restrict or allow cross-frame scripting.
To do so, you have to use the <Security> parameter in the IFRAME control in the FormXML. However, for user-owned dashboards, cross-frame scripting for IFRAMEs is restricted, and you can’t change it. If you attempt to create a user-owned dashboard that contains an IFRAME with cross-frame scripting enabled, an error message will be displayed.
Web resources
Only form-enabled web resources can be included in a dashboard. Although this restriction is applicable when you are adding a web resource using the Dashboard designer in the web application, there is no such restriction applied when adding a web resource to a dashboard using the SDK. More information: Web Resources for Microsoft Dynamics 365 Customer Engagement
Dashboard components and FormXML elements
The dashboard components are displayed in Dynamics 365 for Customer Engagement based on the values specified in the FormXML. The following image shows an example of a dashboard. Each dashboard can include multiple tabs. Tabs are a vertical stack separating the body of the dashboard, and can be expanded or collapsed. A tab can contain multiple sections. Sections enable for grouping and layout of dashboard components.
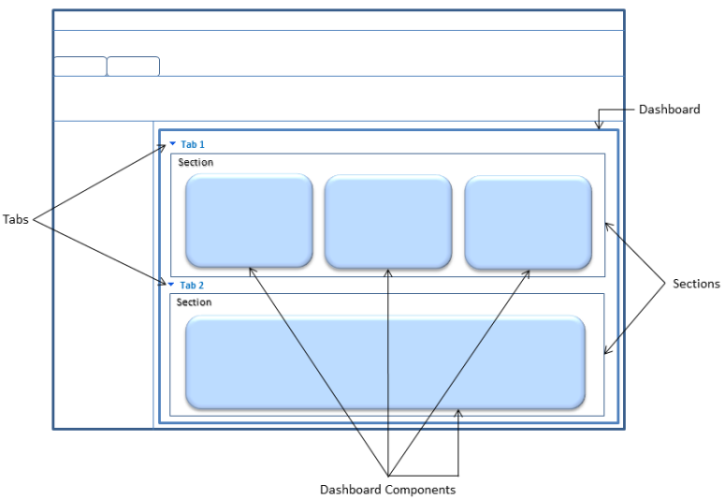
FormXML elements supported for dashboards
Although dashboards are a type of forms, not all FormXML elements and attributes are supported by dashboards. The following table provides information about the FormXML elements, child elements, and attributes supported by dashboards.
For sample FormXML for different types of dashboards, see Sample Dashboards.
| Element | Child Elements | Element attributes |
|---|---|---|
<form> |
<tabs> |
- |
<tabs> |
<tab> |
- |
<tab> |
- <labels>- <columns> |
- id - name - expanded - verticallayout - showlabel - locklevel |
<labels> |
<label> |
- |
<label> |
- | - description - languagecode |
<columns> |
<column> |
- |
<column> |
<sections> |
width |
<sections> |
<section> |
addedby |
<section> |
- <labels>- <rows> |
- id - name - showlabel - showbar - columns |
<rows> |
<row> |
addedby |
<row> |
<cell> |
addedby |
<cell> |
- <labels>- <control> |
- auto - addedby - id - showlabel - rowspan - colspan |
<control> |
<parameters> |
- id - classid |
<parameters> |
- <Url>- <PassParameters>- <Security>- <Scrolling>- <Border>- <ViewIds>- <ViewId>- <IsUserView>- <IsUserChart>- <TargetEntityType>- <AutoExpand>- <RecordsPerPage>- <EnableQuickFind>- <EnableJumpBar>- <EnableChartPicker>- <EnableViewPicker>- <ChartGridMode>- <VisualizationId> |
- |
Set the number of dashboard controls
You can use Windows PowerShell to adjust the number of dashboard controls as described here. The maximum value is 20.
To retrieve and set the dashboard limit
Open a Windows PowerShell command window.
Add the Dynamics 365 for Customer EngagementWindows PowerShell snap-in:
Add-PSSnapin Microsoft.Crm.PowerShellRetrieve the current setting:
$setting = Get-CrmSetting -SettingType DashboardSettingsModify the current setting:
$setting.MaximumControlsLimit = 5Set-CrmSetting -Setting $setting
See also
Dashboards for Microsoft Dynamics 365 Customer Engagement
Actions on Dashboards
Create a Dashboard