Tietojen tuonti ja tietueiden kaksoiskappaleiden tunnistuksen hallinta
Tuo asiakas- ja myyntitiedot nopeasti sovellukseen. Voit tuoda tietoja useimpiin tietuetyyppeihin.
Dynamics 365 käsittelee tuonnit taustalla. Kun tuonti on valmis, voit tarkistaa tietueet, joiden tuonti onnistui kokonaan tai osittain tai joiden tuonti epäonnistui. Voit korjata tietueet, joiden tuonti epäonnistui, viemällä ne erilliseen tiedostoon, korjaamalla ne ja yrittämällä sitten tuoda ne uudelleen. (Voit tarvittaessa aloittaa kokonaan alusta poistamalla edelliseen tuontiin liittyvät tietueet.)
Tuetut tiedostotyypit
Voit tuoda tietoja seuraavista tiedostotyypeistä:
- Tiedosto, jonka arvot on erotettu luetteloerottimella (.csv)
- Dynamics 365:n sisältämät Excel-mallit
Lisätietoja: Tietojen vieminen Word- tai Excel-tiedostoihin
Tiedoston valmistelu tuontia varten
Voit varmistaa seuraavien ohjeiden avulla tiedoston viennin onnistumisen:
Tallenna kunkin tietuetyypin tietueet erilliseen tiedostoon.
Varmista, että tiedoston muoto on jokin seuraavista:
- .csv-tiedosto: datatiedosto, jonka tiedostotunniste on .csv. .csv-tiedosto koostuu yleensä kentistä ja tietueista, jotka on tallennettu tekstimuodossa. Kentät on erotettu toisistaan pilkulla.
- Excel-malli
Jos tuontitiedostossa on .csv-tiedosto, varmista, että siinä on käytetty oikeita erotinmerkkejä. Tietojen erottimena voi käyttää lainausmerkkejä (") tai heittomerkkejä (').
Varmista, että tiedoston ensimmäisellä rivillä on sarakeotsikot. Jos sarakeotsikoita (työkirjan tai tiedoston ensimmäisen rivin otsikkoteksti eri sarakkeiden tiedoille) ei ole, lisää ne.
Huomautus
Varmista, että .csv-tiedostossa ei ole
- useita rivejä ensimmäisellä rivillä (otsikkorivillä)
- lainausmerkkejä ensimmäisellä rivillä. Dynamics 365 ‑järjestelmässä lainausmerkkejä käytetään tietojen erottimena.
- puolipisteellä (;) tai pilkulla (,) erotettuja tietoja. Dynamics 365 ‑järjestelmässä puolipisteitä ja pilkkuja käytetään kenttäerottimina.
Tärkeä
Tietojen tuonti onnistuu nopeammin, jos ne voidaan yhdistää automaattisesti tuonnin aikana. Jos sarakeotsikot vastaavat kenttien näyttönimiä Dynamics 365 ‑järjestelmässä, niiden käsitteleminen on helpompaa. Näyttönimi on selite, jota käytetään oletusarvoisesti, kun määrite näytetään lomakkeessa, luettelossa tai raportissa. Käyttäjä, jolla on tarvittava käyttöoikeusrooli, voi muuttaa kunkin määritteen Näyttönimi-kenttää Mukauttaminen-alueessa.
Varmista, että kaikissa pakollisissa kentissä on tietoja.
Tietue tuodaan vain, jos kaikki pakolliset kentät yhdistetään ja jos jokaisessa pakollisiin kenttiin yhdistetyssä lähdesarakkeessa on tarvittavat tiedot. Pakollinen kenttä on määrite, jolla on oltava arvo, jotta tietue voidaan tallentaa. Voit määrittää pakolliset kentät etukäteen tai etsiä puuttuvat pakolliset yhdistämismääritykset tuonnin aikana. Varmista kummassakin tapauksessa, että jokaisessa tietueessa on tarvittavat tiedot. Voit määrittää pakolliset kentät avaamalla tietuetyypin lomakkeen samalla tavalla kuin uutta tietuetta luotaessa ja katsomalla, minkä kenttien kohdalla on punainen tähti (*).
Seuraavassa luettelossa on esitetty usein tuotavien tietuetyyppien oletusarvoiset pakolliset kentät.
- Asiakastili: Tilin nimi
- Yhteyshenkilöt: Sukunimi
- Liidi: Aihe, Sukunimi, Yrityksen nimi
- Tuote: Oletusyksikkö, Yksikköryhmä, Desimaaleja käytettävissä
Seuraavilla riveillä näkyy, miltä tiedot saattaisivat näyttää, kun .csv-tiedosto sisältää liidejä. Ensimmäisellä rivillä on kenttien nimet, ja loput rivit tuodaan tietoina.
Company,Last Name,First Name,Topic,Email,Mobile Phone
"Designer Bikes""Groth""Brian""Mountain bikes""someone@example.com""555-555-0112"
"Major Sporting Goods""Bedecs""Anna""Components""555-555-0171"
Huomautus
Voit tuoda oletusarvoisesti enintään 8 megatavun (Mt) suuruisia tiedostoja.
Tietueiden tuominen Excel‑mallista
Aloita tuonti tekemällä jompikumpi seuraavista:
- Siirry sen entiteetin luettelonäkymään, johon haluat tuoda tiedot (esimerkiksi liidiluetteloon), ja valitse komentopalkista Tuonti Excelistä.
- Järjestelmänvalvoja voi valita Asetukset>Lisäasetukset>Tiedon hallinta>Tuonnit. Valitse Omat tuonnit -sivulla työkalurivin TUO TIEDOT -painike.
Lataa tiedosto valitsemalla Valitse tiedosto.
Valitse Seuraava. Lähdetiedoston kaikki kentät yhdistetään automaattisesti.
Valitse Viimeistele tuonti.
Tietueiden tuominen .csv-tiedostosta
Valmistele tuontitiedosto ohjeaiheessa Tiedoston valmistelu tuontia varten kuvatulla tavalla.
Aloita tuonti tekemällä jompikumpi seuraavista:
- Siirry sen entiteetin luettelonäkymään, johon haluat tuoda tiedot (esimerkiksi liidiluetteloon), ja valitse komentopalkista Tuonti CSV-tiedostosta.
- Järjestelmänvalvoja voi valita Asetukset>Lisäasetukset>Tiedon hallinta>Tuonnit. Valitse Omat tuonnit -sivulla työkalurivin TUO TIEDOT -painike.
Valitse ladattava tiedosto.
Valitse Seuraava.
Jos sinulla on määritettynä vaihtoehtoinen avain, valitse se avattavasta Vaihtoehtoinen avain ‑luettelosta.
Vaihtoehtoisen avaimen avulla voidaan yksilöidä ja päivittää tietueet tuonnin aikana ensisijaisen avaimen käytön sijaan. Jotkin ulkoiset tietojärjestelmät eivät tallenna ensisijaisia avaimia. Tällöin tietueiden yksilöintiin voidaan käyttää vaihtoehtoista avainta. Lisätietoja: Miten vaihtoehtoinen avain ja kaksoiskappaleiden tunnistus toimivat tuonnin aikana
Valitse avattavasta Tietojen erotin ‑luettelosta tietojen erotin, jota .csv-tiedostossa on käytetty.
Valitse Tarkista yhdistäminen.
Tarkista Tarkista yhdistäminen ‑sivulta, miten sarakeotsikot on yhdistetty Dynamics 365 ‑kenttiin.
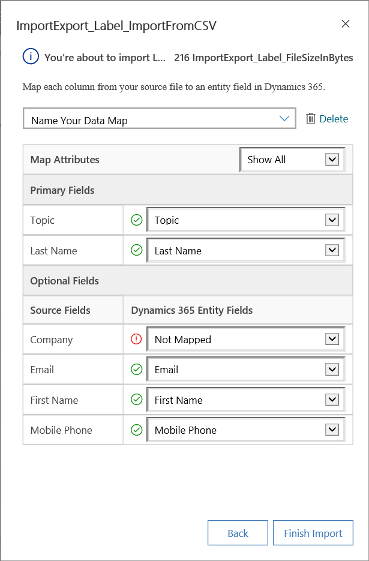
- Vasemmalla puolella Tarkista yhdistäminen ‑sivun Ensisijaiset kentät ‑osassa näkyvät kaikki entiteetin pakolliset kentät, jotka on yhdistettävä, jotta tietojen tuonti onnistuu.
- Jos olet valinnut vaihtoehtoisen avaimen, myös sen kaikista kentistä tulee pakollisia ja ne täytyy yhdistää.
- Jos lähdetiedoston sarakeotsikot vastaavat kentän näyttönimiä, nämä kentät yhdistetään automaattisesti. Kaikissa yhdistetyissä kentissä näkyy vihreä valintamerkki.
- Jos sarakeotsikot eivät täsmää, yhdistämättömien kenttien yhteydessä näkyy punainen huutomerkki. Valitse Dynamics 365 ‑kenttä, joka yhdistetään tiedoston yhdistämättömään sarakeotsikkoon.
- Voit suodattaa yhdistämättömät kentät nopeasti näkyviin valitsemalla avattavasta Yhdistä määritteet ‑luettelosta Yhdistämättömät.
Tarkista yhdistäminen ‑sivun Valinnaiset kentät ‑osan vasemmalla puolella näkyvät lähdetiedoston sarakeotsikot. Jos sarakeotsikot vastaavat kenttien näyttönimiä, kentät valitaan automaattisesti vastaavista avattavista luetteloista.
- Jos sarakeotsikot eivät täsmää, yhdistämättömien kenttien yhteydessä näkyy punainen huutomerkki.
- Valitse Dynamics 365 ‑kenttä, joka yhdistetään tiedoston yhdistämättömään sarakeotsikkoon.
- Voit myös valita avattavasta luettelosta Ohita yhdelle tai useammalle valinnaiselle kentälle. Ohitettujen sarakkeiden tietoja ei tuoda Dynamics 365 Customer Insights - Journeys ‑järjestelmään.
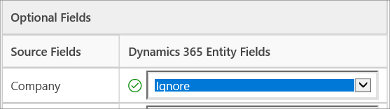
Jos jokin lähdetiedoston sarake sisältää kiinteän arvojoukon, sarake on yhdistettävä Asetusjoukko-tyyppiseen kenttään. Tämäntyyppisellä sarakkeilla on arvoja, kuten Kyllä, Ei, Kuuma, Lämmin tai Kylmä. Voit tehdä tämän napsauttamalla kentän vieressä olevaa
 -painiketta. Näyttöön tulee Asetusjoukon yhdistäminen ‑osa:
-painiketta. Näyttöön tulee Asetusjoukon yhdistäminen ‑osa: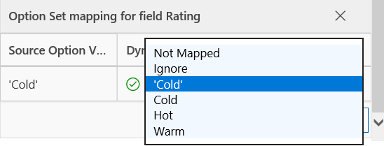
Yhdistä kukin Lähdevaihtoehdot-kohde valitsemalla jokin Dynamics 365:n vaihtoehtojen arvot -luettelon yhdistettävä kohde. Valitse sitten OK.
Avattavassa Dynamics 365:n vaihtoehtojen arvot ‑luettelossa saapuvassa tiedostossa käytettävissä olevat arvot yhdistyvät Dynamics 365 ‑tietokannassa jo oleviin arvoihin. Esimerkki:
- Tuontitiedoston arvot: Alhainen, Korkea
- Dynamics 365:ssä jo olevat arvot: Ei kiinnostunut, Kiinnostunut, Erittäin kiinnostunut
- Tuloksena olevat kohdearvot: Ei kiinnostunut, Kiinnostunut, Erittäin kiinnostunut, Alhainen, Korkea
Tuonnin jälkeen ohjattu tuontitoiminto lisää kaikki yhdistetyt arvot Dynamics 365 ‑järjestelmään, mutta jättää tuontitiedostosta pois kaikki yhdistämättömät arvot, joita ei ennestään ole Dynamics 365 ‑järjestelmässä. Voit esimerkiksi yhdistää Alhainen-lähdearvon Ei kiinnostunut ‑kohdearvoon, mutta Korkea-lähdearvon (uuteen) Korkea-tavoitearvoon. Ohjattu tuontitoiminto luo näiden yhdistämismääritysten perusteella Dynamics 365:n kohdearvoksi Korkea. Se ei luo Alhainen-arvoa Dynamics 365:n kohdearvoksi, koska et yhdistänyt tähän kohdearvoon mitään lähdettä.
Huomautus
Voit yhdistää lähdetiedoston sarakkeen myös kenttään, jonka tyyppi on Kaksi asetusta ja MultiSelect-asetusjoukko (monivalinta) (jolloin kentässä voi olla useita arvoja). Kukin Lähdevaihtoehto on yhdistettävä Dynamics 365:n vaihtoehtojen arvot ‑luettelon kohteisiin. Kun yhdistät tietoja MultiSelect-asetusjoukko (monivalinta) ‑tyyppiseen kenttään ja lähdetiedosto sisältää arvoja, joita ei ole käytettävissä Customer Insights - Journeys ‑järjestelmässä, uusia arvoja ei luoda Customer Insights - Journeys ‑järjestelmään.
Jos jotkin lähdetiedoston tiedot viittaavat muihin Customer Insights - Journeys ‑järjestelmässä jo oleviin tietueisiin, lähdetiedoston sarake täytyy yhdistää Customer Insights - Journeys ‑järjestelmän valintakenttään.
Oletetaan, että haluat tuoda Liidit.csv-nimisen tiedoston, joka sisältää asiakastietueita. Liidit.csv-tiedoston Asiakas-sarake sisältää liitetyt asiakas- tai yhteystiedot. Yhdistä tämä valitsemalla valintakentän viereinen
 -painike. Näkyviin tulee Valintaviittaus-osa, jossa ovat nykyiseen entiteettiin liittyvät entiteetit.
-painike. Näkyviin tulee Valintaviittaus-osa, jossa ovat nykyiseen entiteettiin liittyvät entiteetit.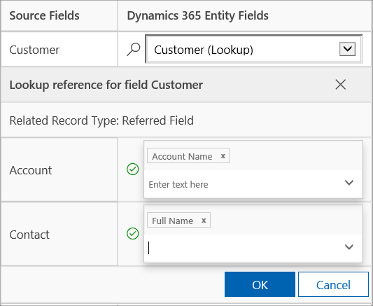
Valitse kunkin entiteetin kohdalla tuonnin aikana haettavat kentät, jotta tietueiden väliset suhteet säilyvät, ja valitse sitten OK.
Voit tallentaa yhdistämisasetukset seuraavaa kertaa varten kirjoittamalla niille nimen Anna tietokartalle nimi ‑ruutuun. Näin voit käyttää samaa yhdistämismääritystä uudelleen, kun tuot samanlaisen tietojoukon seuraavan kerran.

Kun olet valmis jatkamaan, valitse Viimeistele tuonti, niin voit tuoda tiedot käyttämällä yhdistämismäärityksiäsi.
Miten vaihtoehtoinen avain ja kaksoiskappaleiden tunnistus toimivat tuonnin aikana
Huomaa seuraavat seikat vaihtoehtoisen avaimen ja kaksoiskappaleiden tunnistuksen toiminnasta, kun tuot tietoja Customer Insights - Journeys ‑järjestelmään:
-
Kun kaksoiskappaleiden tunnistus ei ole käytössä ja vaihtoehtoista avainta ei ole määritetty Customer Insights - Journeys ‑järjestelmässä
Tuontiprosessi luo uusia tietueita. Jos vastaava GUID-tunnus löytyy, tuontiprosessi päivittää tietueen. -
Kun kaksoiskappaleiden tunnistus ei ole käytössä ja vaihtoehtoinen avain on valittu
Tietueet, joilla on samat vaihtoehtoisen avaimen tiedot, päivitetään ja muut tietueet luodaan Customer Insights - Journeys ‑järjestelmään. -
Kun kaksoiskappaleiden tunnistus ei ole käytössä ja vaihtoehtoista avainta ei ole valittu
Tässä skenaariossa vaihtoehtoinen avain katsotaan ensisijaiseksi avaimeksi, koska se on käytettävissä Customer Insights - Journeys ‑järjestelmässä. Tietueiden, joilla on sama vaihtoehtoinen avain, tuonti epäonnistuu ja näyttöön tulee virhesanoma. -
Kun kaksoiskappaleiden tunnistus on käytössä ja vaihtoehtoista avainta ei ole määritetty
Noudatetaan kaksoiskappaleiden tunnistussääntöä. Tuontiprosessi luo uusia tietueita. Jos vastaava GUID-tunnus löytyy, tuontiprosessi päivittää tietueet. Jos jotkin tietueet vastaavat kaksoiskappaleiden tunnistussääntöä, näyttöön tulee virhesanoma. - Kun kaksoiskappaleiden tunnistus on otettu käyttöön ja vaihtoehtoista avainta ei ole valittu Tässä skenaariossa vaihtoehtoinen avain katsotaan ensisijaiseksi avaimeksi, koska se on käytettävissä Customer Insights - Journeys ‑järjestelmässä. Tietueiden, joilla on sama vaihtoehtoinen avain, tuonti epäonnistuu ja näyttöön tulee virhesanoma. Myös kaksoiskappaleiden tunnistussäännöt otetaan käyttöön. Jos jotkin tietueet vastaavat kaksoiskappaleiden tunnistussääntöä, näyttöön tulee virhesanoma. Tietueet, jotka eivät vastaa kaksoiskappaleiden tunnistussääntöä, luodaan Customer Insights - Journeys ‑järjestelmään.
-
Kun kaksoiskappaleiden tunnistus on käytössä ja vaihtoehtoinen avain on valittu
Tuonti päivittää tietueet vaihtoehtoisen avaimen mukaan ja ottaa sitten kaksoiskappaleiden tunnistuksen käyttöön. Jos vaihtoehtoinen avain täsmää, tietueet päivitetään. Muussa tapauksessa ne luodaan järjestelmään.
Tuonnin tulosten tarkasteleminen ja virheiden korjaaminen
Tuontityön virheitä ei voi korjata, ennen kuin tuontityö on päättynyt.
- Valitse Asetukset>Lisäasetukset>Järjestelmä>Tietojen hallinta>Tuonnit. Kaikkien viimeisimpien tuontien tuontityöt näkyvät tässä.
- Etsi oma työsi luettelosta ja tarkista sen eteneminen. Tilan syy-sarakkeessa näkyy tuonnin tila jollakin seuraavista arvoista:
- Lähetetty
- Jäsennetään
- Muunnetaan
- Tuodaan
- Valmis
- Kun tuonti on valmis, Onnistui-, Epäonnistui- ja Osittainen epäonnistuminen ‑sarakkeissa näkyy niiden tietueiden määrä, joiden tuonti onnistui tai epäonnistui tai jotka tuotiin osittain.
- Avaamalla tuontitiedoston voit tarkastella tietueita, joiden tuonti ei onnistunut tai jotka tuotiin osittain. Kaksoisnapsauta tuontitiedostotietuetta.
- Välilehdissä on tietoja epäonnistuneista, onnistuneista tai epäonnistuneista tietueiden tuonneista.
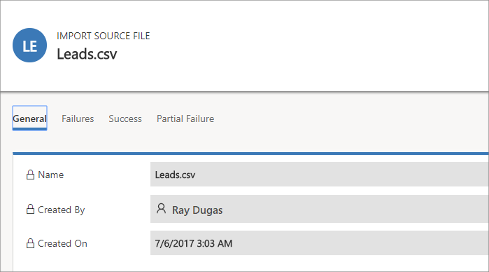
- Valitsemalla Virheet-välilehdessä Vie virherivit voit viedä rivit, joiden tuonti uuteen .csv-tiedostoon epäonnistui. Voit korjata tiedostossa olevat virheet ja tuoda tiedoston sitten uudelleen.
Tuotujen tietueiden poistaminen
- Valitse Asetukset>Lisäasetukset>Järjestelmä>Tietojen hallinta>Tuonnit. Kaikkien viimeisimpien tuontien tuontityöt näkyvät tässä.
- Valitse poistettava tuontitietue ja valitse sitten jokin seuraavista toiminnoista:
- Poista tuonnin lähdetiedosto: poistaa tuonnin lokitiedoston tietoineen.
- Kaikki tähän entiteettiin tämän tuonnin aikana tuodut tietueet: poistaa kaikki valitusta tiedostosta tuodut tietueet.
- Kaikki tuodut tietueet .zip-tiedostosta: poistaa tuontitiedoston ja siitä tuodut tietueet.