Maksuyhdyskäytävän lisääminen tapahtumasivustoon lähtevässä markkinoinnissa
Tärkeää
Tämä artikkeli koskee vain lähtevää markkinointia, joka poistetaan tuotteesta 30. kesäkuuta 2025. Vältä katkot siirtymällä reaaliaikaisiin siirtymiin ennen tätä päivämäärää. Lisätietoja: Siirtymisen yleiskatsaus
Jos sinulla on tapahtumia, joihin yhteyshenkilöiden on ostettava passi, he todennäköisesti mielellään maksaisivat passistaan verkossa samalla, kun he rekisteröityvät tapahtumaan tapahtumasivustossa.
Verkkomaksun käyttöönottoa varten sinun on tehtävä sopimus sellaisen kolmannen osapuolen maksupalvelun kanssa, joka voi todentaa maksun ja tallentaa sen tiedot. Maksupalvelu antaa sinulle tiedot järjestelmänsä käyttöönotosta. Tavallisesti käyttöönotto tapahtuu lisäämällä maksupalvelun antama koodi tapahtumasivustossa olevalle verkkosivulle. Yleensä sinun on myös ilmoitettava maksupalvelulle Dynamics 365 Customer Insights - Journeysista maksun onnistumisen määrittämiseksi pyydettävä URL-osoite.
Kun uusi maksuyhdyskäytävä on lisätty tapahtumasivustoon, voit määrittää eri tapahtumasi käyttämään sitä tai määrittää sen oletusarvoksi kaikille uusille tapahtumille.
Maksuyhdyskäytävän luonti- ja käyttöönottotapa perustuu tapahtumasivuston isännöintitapaan:
- Jos tapahtumasivustoa isännöidään Power Apps -portaalissa, lisätietoja on kohdassa Maksuyhdyskäytävän luominen, kun isäntänä on Power Apps -portaali.
- Jos tapahtumasivustoa isännöidään ulkoisessa portaalissa, lisätietoja on kohdassa Maksuyhdyskäytävän luominen, kun isäntänä on ulkoinen sivusto.
Maksuyhdyskäytävän luominen, kun isäntänä on Power Apps -portaali
Uuden maksuyhdyskäytävän lisääminen tapahtumasivustoon
Uuden maksusivun lisääminen tapahtumasivustoon:
Tee sopimus kolmannen osapuolen palveluntarjoajan kanssa ja luo verkkosivu, joka sisältää palveluntarjoajan ohjeiden mukaisen maksuedustan.
Kirjaudu Dynamics 365 Customer Insights - Journeys:een ja siirry mukautettuun sovellukseen valitsemalla sovellusvalitsimesta Dynamics 365 – custom.
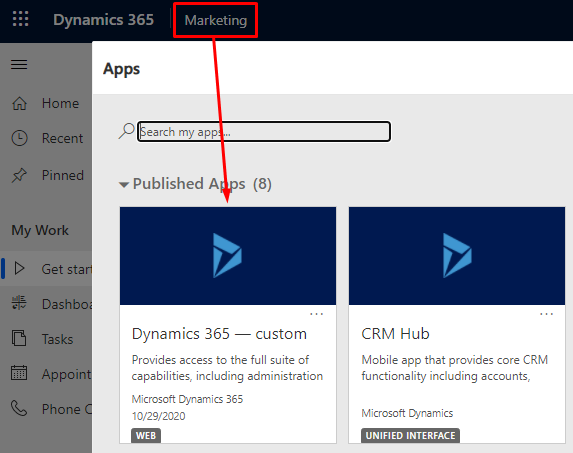
Käytä mukautetussa sovelluksessa sivun vasemmassa alaosassa olevaa aluevalitsinta ja avaa Portaalit. Siirry sitten kohtaan Sisältö>Verkkomallit
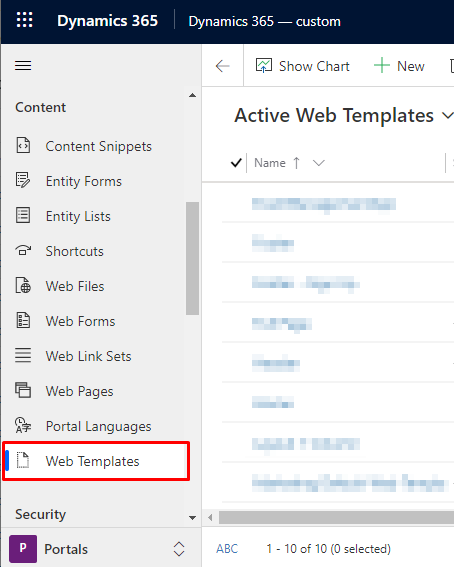
Luo uusi verkkomalli valitsemalla ohjauspalkissa + Uusi.
Kirjoita mallille Nimi ja määritä Verkkosivusto-arvoksi Tapahtumaportaali. Liitä sitten yhdyskäytävää varten kehittämäsi verkkosivun koodi Lähde-kenttään.
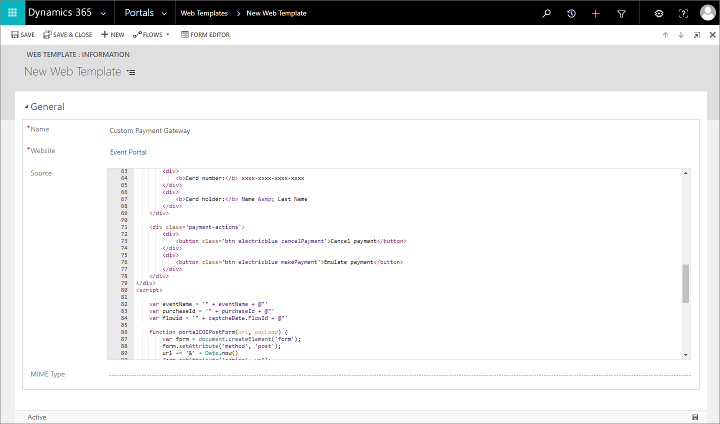
Tallenna malli valitsemalla Tallenna-painike ikkunan oikeassa alakulmassa.
Luo uusi sivumalli siirtymällä kohtaan Portaalit>Verkkosivusto>Sivumallit ja valitsemalla komentopalkissa + Uusi.
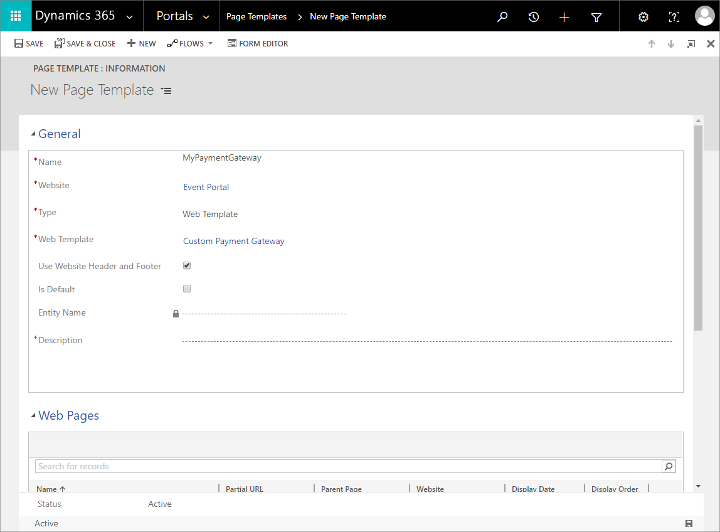
Määritä seuraavat asetukset:
- Nimi: anna sivumallille nimi.
- Verkkosivusto: valitse Tapahtumaportaali.
- Tyyppi: määritä arvoksi Verkkomalli.
- Verkkomalli: valitse aiemmin tässä toimintosarjassa luomasi verkkomalli.
Tallenna sivumalli.
Luo uusi verkkosivu siirtymällä kohtaan Portaalit>Sisältö>Verkkosivut ja valitsemalla komentopalkissa + Uusi.
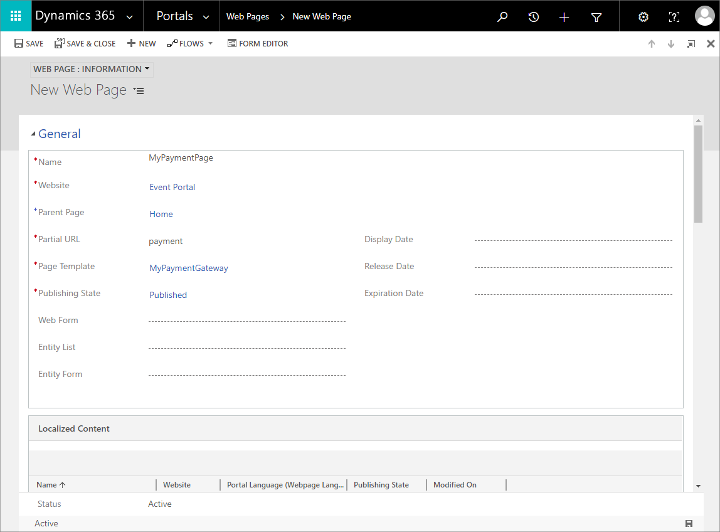
Määritä seuraavat asetukset:
- Nimi: anna verkkosivulle nimi.
- Verkkosivusto: valitse Tapahtumaportaali.
- Ylätason sivu: valitse Koti.
- Osittainen URL-osoite: kirjoita kansionimi, jonka haluat näkyvän tämän sivun URL-osoitepolussa. Tämän tekstin on muodostettava osa kelvollisesta URL-osoitteesta, joten käytä vain kirjaimia, numeroita, yhdysmerkkejä ja alaviivoja (älä käytä välilyöntejä, erikoismerkkejä, kelpaamattomia URL-merkkejä tai kauttaviivoja). Tästä arvosta tulee osa sivun URL-osoitetta, jonka muoto on seuraava:
https://<YourPortalDomain>/<PartialURL>/. - Sivumalli: valitse aiemmin tässä toimintosarjassa luomasi sivumalli.
- Julkaisutila: määritä arvoksi Julkaistu.
Tallenna sivu. Uusi maksuyhdyskäytävä on nyt käytettävissä tapahtumasivustossa.
Tapahtuman maksuyhdyskäytävän määrittäminen
Tapahtuman maksuyhdyskäytävän määrittäminen:
Siirry Customer Insights - Journeys -sovelluksessa kohtaan Tapahtumat>Tapahtuma>Tapahtumat tapahtumaluettelon avaamista varten.
Etsi ja avaa aiemmin luotu tapahtuma tai luo uusi.
Siirry Tapahtuma-lomakkeen Yleiset-välilehdessä vierittämällä Verkkosivusto-osaan ja valitse maksuyhdyskäytävän sivu Portaalin maksupalvelu -kentässä.
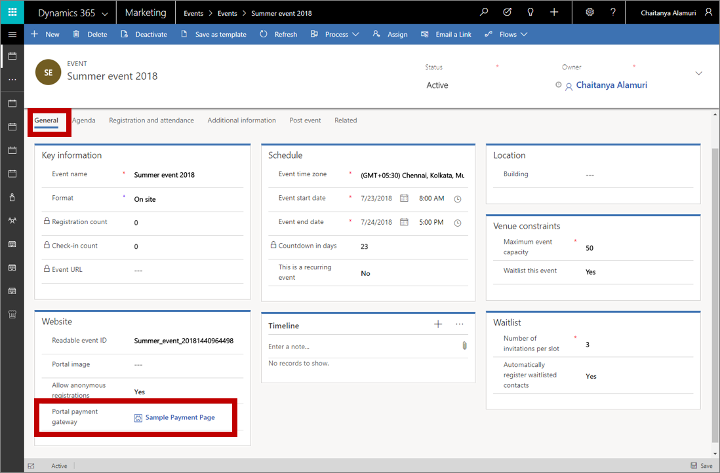
Käynnistä portaali uudelleen tai päivitä sen palvelinvälimuisti. Tällä tavoin voit varmistaa, että uusi asetus tulee käyttöön heti. Lisätietoja on kohdassa Kuinka voin korjata ajoittaisia portaaliin liittyviä ongelmia?.
Huomautus
Maksuyhdyskäytävä näytetään vain tapahtumille, joille on määritetty vähintään yksi tapahtumapassi. Lisätietoja: Tapahtumapassien määrittäminen
Maksuvahvistuksen vastaanottaminen
Lisätietoja järjestelmän kehittämisestä maksun vastaanottamista ja rekisteröintien viimeistelyä varten on kohdassa järjestelmän kehittäminen tapahtuma rekisteröinnin viimeistelemiseksi myöhemmin tässä aiheessa.
Maksuyhdyskäytävän luominen, kun isäntänä on ulkoinen sivusto
Jos isännöit tapahtumasivustoa omalla verkkopalvelimella, tapahtumasivusto on tarvittaessa ladattava ja mukautettava, jotta maksuvaihtoehto voidaan sisällyttää. Saat maksupalvelusta ohjeet, joita tarvitset viestintään palvelun järjestelmän kanssa.
Lisätietoja tapahtumasivuston uusimman version lataamisesta sekä sen mukauttamisesta, muodostamisesta ja lopulta käyttöönottamisesta Power Apps -portaalissa tai ulkoisessa sivustossa on kohdassa Mukautetun tapahtumasivuston luominen ja isännöiminen.
Lisätietoja järjestelmän kehittämisestä maksun vastaanottamista ja rekisteröintien viimeistelyä varten on kohdassa järjestelmän kehittäminen tapahtuma rekisteröinnin viimeistelemiseksi myöhemmin tässä aiheessa.
Huomautus
Kun isännöinti tapahtuu ulkoisessa sivustossa, tapahtumatietueen Maksuyhdyskäytävä- ja Salli anonyymit rekisteröitymiset -asetuksilla ei ole vaikutusta. Voit ottaa nämä asetukset käyttöön mukauttamalla sivustoa suoraan.
Palvelun kehittäminen tapahtumarekisteröinnin viimeistelemiseksi
Kun yhteyshenkilö lähettää rekisteröinti- ja maksutiedot, tapahtuu seuraavat tapahtumat:
- Tapahtumasivusto lähettää rekisteröintipyynnön Dynamics 365 Customer Insights - Journeys -sovelluksen rekisteröinnin päätepisteeseen.
- Dynamics 365 Customer Insights - Journeys luo tilapäisen tapahtumaan rekisteröitymisen, liittää sen nykyiseen selainistuntoon ja avaa sivun, joka on linkitetty tai uudelleenohjattu maksupalveluun ja lähettää maksutiedot eteenpäin.
- Dynamics 365 Customer Insights - Journeys -sovelluksen on varmistettava maksupalvelu maksun tallentamisen yhteydessä. Se tapahtuu kutsumalla luomaasi mukautettua taustapalvelua. Mukautettu palvelu on tunnistettava Dynamics 365 Customer Insights - Journeys -esiintymän avulla. Se käynnistää mukautetun toiminnon, jonka nimi on
msevtmgt_FinalizeExternalRegistrationRequest(lisätietoja myöhemmin tässä osassa).Muistiinpano
Mukautettua
msevtmgt_FinalizeExternalRegistrationRequest-toimintoa on kutsuttava 50 minuuttia sen jälkeen, kun rekisteröinnin päätepistettä on kutsuttu. Muussa tapauksessa rekisteröintiä ei luoda. - Kun taustapalvelu käynnistää mukautetun toiminnon, Dynamics 365 Customer Insights - Journeys viimeistelee rekisteröinnin muuttamalla väliaikaisen rekisteröinnin vakiorekisteröintitietueeksi, jonka käyttäjät näkevät järjestelmässä. Jos rekisteröinti sisältää useita osallistujia, kullekin heistä luodaan erillinen rekisteröintitietue.
Tarvitset todennäköisesti apua kehittäjältä tämän mukautetun taustapalvelun luomiseen. Sinä (tai kehittäjä) voit käyttää mitä tahansa toteutustekniikkaa, jonka haluat luoda.
Taustapalvelun on todennettava Dynamics 365 Customer Insights - Journeys, että palvelin voi suorittaa mukautetut toimet, joita tarvitaan työnkulun viimeistelyyn. Lisätietoja: Microsoft Dataverse -todennus Web-ohjelmointirajapinnan kanssa
Maksupalvelun tarjoajan mukaan taustapalvelu saattaa myös pystyä soveltamaan tapahtumaan lisätarkistuksia. Tämä ei ole ehdottoman välttämätöntä rekisteröinnin viimeistelyssä, mutta se on hyvä käytäntö. Jos tarvitset lisätietoja ostosta tapahtuman tarkistamiseksi, voit saada tiedot suorittamalla mukautetun toiminnon msevtmgt_GetPurchaseDetailsAction. Se odottaa syöttöparametria PurchaseId, joka on tilapäisen tapahtuman rekisteröinnin tunnus. Tämän mukautetun toimenpiteen tuotostulos palauttaa tapahtuman nimen, ostosumman, valuutan nimen, ISO-valuuttakoodin ja valuuttasymbolin.
Versiosta 1.12.10024 (kesäkuu 2020) alkaen msevtmgt_ListDetailedPurchaseInfo- mukautettua toimintoa voidaan käyttää ostojen lisätietojen hakemiseen. Se odottaa syöttöparametria PurchaseId, joka on tilapäisen tapahtuman rekisteröinnin tunnus. Tämän mukautetun toimenpiteen tuloste palauttaa tapahtuman nimen, ostosumman, valuutan nimen, ISO-valuuttakoodin valuuttasymbolin ja osanottajaluettelon.
Kun taustaratkaisusi on vahvistanut maksun, sen tulee käynnistää msevtmgt_FinalizeExternalRegistrationRequest (tai adx_FinalizeExternalRegistrationRequest jos käytät aiempaa versiota kuin 1.13 (julkaistu huhtikuussa 2019)) mukautettu toiminto Dynamics 365 Customer Insights - Journeys-instanssiasi varten. Tämä mukautettu toiminto edellyttää seuraavia syöteparametreja:
PurchaseId: Tilapäisen tapahtumarekisteröinnin tunnus, joka luotiin sen jälkeen, kun yhteyshenkilö toimitti rekisteröinti- ja maksutietonsa.ReadableEventId: Arvo, joka määrittää tapahtuman yksilöivästi. Yksi tapa, jolla voit nähdä tämän, on avaamalla asiaankuuluva tapahtumatietue, siirtymällä Yleinen-välilehteen ja etsimällä luettavissa oleva Tapahtumatunnus-kenttä.UserId: Määrittää oston tehneen yhteyshenkilön. Tämä on Dynamics 365:n yhteyshenkilötietueen tunnus.
Lisätietoja mukautettujen toimintojen käyttämisestä on ohjeaiheessa Web API-toimintojenkäyttäminen.