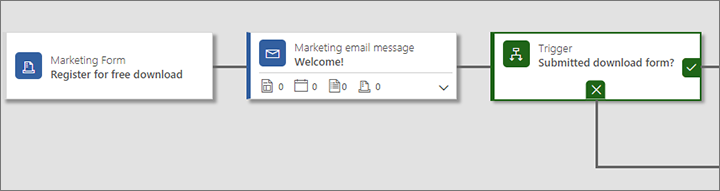Lomakkeiden upottaminen ulkoisille verkkosivustoille
Vihje
Jos haluat kokeilla Dynamics 365 Customer Insightsia maksutta, voit rekisteröityä 30 päivän kokeiluversioon.
Tärkeää
Tämä artikkeli koskee vain lähtevää markkinointia, joka poistetaan tuotteesta 30. kesäkuuta 2025. Vältä katkot siirtymällä reaaliaikaisiin siirtymiin ennen tätä päivämäärää. Lisätietoja: Siirtymisen yleiskatsaus
Dynamics 365 Customer Insights - Journeys tarjoaa täydellisen ratkaisun aloitussivujen suunnitteluun, julkaisemiseen ja isännöintiin Power Appsin portaaliominaisuudella luodussa portaalissa. Portaaliominaisuus toimii Dynamics 365 Customer Insights - Journeys -esiintymässä. Voit kuitenkin myös luoda tai upottaa lomakkeita omalle ulkoiselle verkkosivustollesi, joka lähettää arvot takaisin Dynamics 365 Customer Insights - Journeys:iin. Nämä ulkoiset sivut toimivat samoin kuin alkuperäiset Dynamics 365 Customer Insights - Journeys -saapumissivut, joten ne luovat yhteyshenkilöitä tai liidejä tietokantaasi, kun ne lähetetään. On kuitenkin joitain rajoituksia riippuen siitä, miten toteutat ulkoiset lomakkeet.
Ulkoisen lomakesivun integrointia varten on kaksi perustapaa Dynamics 365 Customer Insights - Journeys:lla:
- Upota Dynamics 365 Customer Insights - Journeys -lomake ulkoiseen sivuun
- Lomakkeen sieppauksella voit integroida Dynamics 365 Customer Insights - Journeysin lomakkeeseen, jonka luot ulkoisesti sisällönhallintajärjestelmässäsi (CMS)
Kolmas tapa julkaista markkinointisivu on sijoittaa alkuperäinen markkinointilomake alkuperäiselle markkinointisivulle, jonka Customer Insights - Journeys on luonut ja julkaissut Power Apps -portaaleilla luodussa portaalissa.
Seuraavassa taulukossa on yhteenveto kunkin lähestymistavan käytettävissä olevista ominaisuuksista.
| Ominaisuus | Upotettu markkinointilomake | Kaapattu ulkoinen lomake | Natiivi markkinointisivu |
|---|---|---|---|
| Lomakkeen asettelu | Dynamics 365 Customer Insights - Journeys | Ulkoinen/CMS | Dynamics 365 Customer Insights - Journeys |
| Sivujen suunnittelu ja julkaiseminen | Ulkoinen/CMS | Ulkoinen/CMS | Dynamics 365 Customer Insights - Journeys |
| Lomakkeen esitäyttö | Kyllä | Ei | Kyllä |
| Tilausten hallintakeskuksen toiminnallisuus | Kyllä | Ei | Kyllä |
| Lähetä edelleen ystävälle -toiminto | Ei | Ei | Kyllä |
| Linkitä lomakkeet sähköpostiviesteihin | Kyllä | Kyllä | Kyllä |
| Avaa saapuvat kampanjat | Kyllä | Kyllä | Kyllä |
| Käytä lomakevierailuja tai niiden lähetyksiä kriteereinä matkojen käynnistykseen | Kyllä | Kyllä | Kyllä |
| Vaatii Power Apps -portaaleilla luodun portaalin | Ei | Ei | Kyllä |
| Vaatii ulkoisen verkkosivuston | Kyllä | Kyllä | Ei |
| Luo liidejä tai yhteyshenkilöitä | Kyllä | Kyllä | Kyllä |
| Tunnistaa ja päivittää liidejä tai yhteyshenkilöitä | Kyllä | Kyllä | Kyllä |
| Vaatii lomakkeenkaappaus -skriptin | Ei | Kyllä | Ei |
| Verkkosivuston seurantaskriptit | Automaattinen | Suositeltava | Automaattinen |
Dynamics 365 Customer Insights - Journeys -lomakkeen upotus ulkoiseen sivuun
Upotettu lomake on markkinointilomake, jonka suunnittelet käyttämällä Dynamics 365 Customer Insights - Journeys -lomakkeen suunnittelua, ja jonka sitten upotat ulkoiselle sivulle käyttämällä sinulle luotua JavaScript-koodia.
Upotetun lomakkeen luominen
Luodaksesi Dynamics 365 Customer Insights - Journeysissa lomakkeen, joka voidaan upottaa ulkoiselle sivustolle:
Valitse Dynamics 365 Customer Insights - Journeysissa Lähtevä markkinointi>Internet-markkinointi>Markkinointilomakkeet.
Luo lomake ja lisää siihen pakolliset kentät tavalliseen tapaan.
- Määritä kaikki kenttäelementit samalla tavalla kuin tavallisissa markkinointilomakkeissa.
- Määritä asettelu ja tyyliasetukset samalla tavalla kuin tavallisessa markkinointilomakkeessa.
- Voit käyttää CSS:ää ulkoisella sivullasi muotoillaksesi tuotua markkinointilomaketta edelleen. Suunnitellessasi lomakettasi Dynamics 365 Customer Insights - Journeys:ssa, avaa sen Suunnittelija>HTML -välilehti nähdäksesi CSS-luokat kullekin elementille.
Tallenna lomake ja julkaise.
Avaa näkyviin tuleva Lomakkeen isännöinti -välilehti.
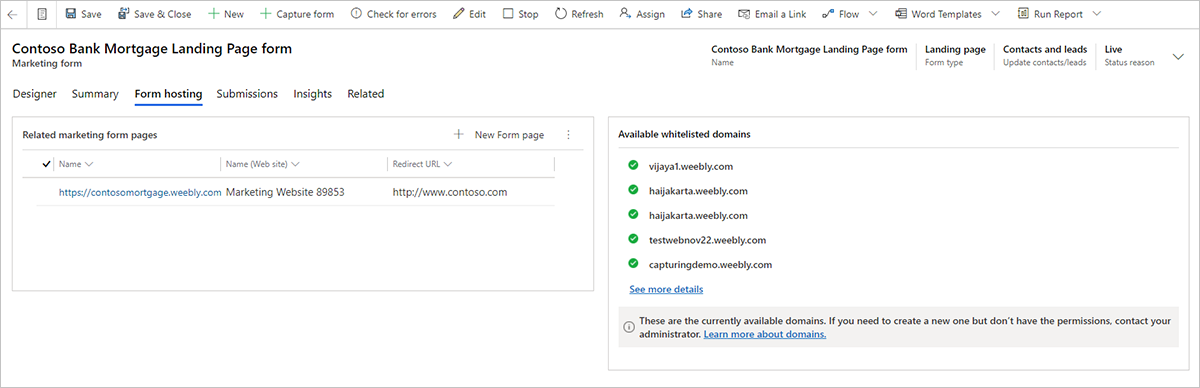
Valitse Aiheeseen liittyvät markkinointisivut -sarakkeesta, Lisää uusi lomakesivu (avaa valikko kolmen pisteen painikkeella, jos et näe sitä). Pikaluonti-ikkuna avautuu. Lomakesivu on virtuaalinen sivu, jolla voit tehdä joitakin lisämäärityksiä lomakkeisiin, jotka upotetaan ulkoisesti.
Määritä lomakeasetukset pikaluontilomakkeessa. Nämä asetukset ovat samat kuin markkinointisivulle sijoitettavan lomake-elementin asetukset.
Luo uusi lomakesivu valitsemalla Tallenna ja palaa lomakkeen Lomakkeen isännöinti -välilehteen.
Jos lomakkeesi ei käytä esitäyttöä, tee loppuun seuraavat toimet:
Valitse Asetukset>Lisäasetukset>Markkinointiasetukset>Todennetut toimialueet. Olemassa olevien todennettujen toimialueiden luettelo avautuu.
Lisää uusi toimialue valitsemalla komentopalkissa Uusi.
Uusi todennettu toimialuetietue avautuu. Määritä seuraavat asetukset:
- Toimialueen nimi: Anna sen toimialueen nimi, jonka haluat todentaa.
- Valitse Ota lomakkeiden isännöinti käyttöön -valintaruutu.
Jos lomakkeessa käytetään esitäyttöä (mukaan lukien kaikki tilauskeskuslomakkeet), sinun on todennettava toimialueet, joissa lomaketta käytetään. Lisätietoja: Upotettujen lomakkeiden esitäytön ottaminen käyttöön
Valitse lomakesivun nimi Aiheeseen liittyvät markkinointilomakesivut -sarakkeesta avataksesi sen asetukset ja nähdäksesi upotetun koodin.
Kopioi upotettu koodi ja liitä se sen sivuston sivulle, jossa haluat käyttää sitä.
Huomautus
Käytettävän verkkopalvelimen ja CMS-järjestelmän tyypin mukaan on ehkä muokattava koodia (esimerkiksi käyttämällä ohjausmerkkejä erikoismerkkien yhteydessä) tai järjestelmäasetuksia siten, että tämänkaltainen komentosarja voidaan liittää. Lisätietoja on verkkopalvelimessa ja CMS-oppaassa.
Upotettujen lomakkeiden esitäytön ottaminen käyttöön
Lomakkeen täyttötoiminnon avulla lomakkeet voivat sisältää tunnettujen yhteystietojen esitäytettyjä arvoja. Valmiiden lomakkeiden avulla yhteystiedot ovat helpommin käytettävissä ja ne voivat auttaa lisäämään lähetysnopeuttasi. Ominaisuus käyttää evästeitä tunnistamaan yhteyshenkilöt, jotka ovat aiemmin lähettäneet lomakkeen tai avanneet tilauskeskuksen käyttämällä sähköpostissa lähetettyä yksilöllistä linkkiä.
Koska lomakkeen täyttäminen edellyttää, että lomake hakee yhteystietoja Dynamics 365 -tietokannasta, yhteyshenkilöiden yksityisyyden suojaamiseksi on käytössä muutama ylimääräinen suojaustoimenpide. Tämä tarkoittaa sitä, että yhteyshenkilöiden on valittava lomakkeiden valmiiksi täyttäminen ja että sinun on todennettava jokainen ulkopuolinen toimialue, jolle upotat lomakkeen. Tietosuojasyistä ratkaisu sallii esitäytettyjen arvojen näkymisen vain yhteyshenkilöille, joiden yhteyshenkilötietueessa on Salli-esitäyttö-lippujoukko. Yhteystiedot voivat asettaa tai tyhjentää sallitun esitäytön lipun itse käyttämällä saapumissivun lomaketta, jos lomake sisältää asetuksen. Dynamics 365 Customer Insights - Journeyskäyttäjät voivat myös muokata yhteyshenkilötietuetta suoraan kyseisen yhteyshenkilön tämän asetuksen muokkaamista varten.
Sellaisen lomakkeen luominen, jossa on valmiiksi täyttöä, jonka voit upottaa ulkoiseen sivustoon:
Määritä toimialueen todennus ulkoiselle toimialueelle (www-sivustolle), jossa isännöit lomaketta, ja muista valita Salli esitäytetyt lomakkeet -valintaruutu. Sinun ei myöskään tarvitse ottaa käyttöön sähköpostitodennusta kyseisellä toimialueella, mutta voit tehdä sen. Katso ohjeet: Verkkotunnusten todentaminen.
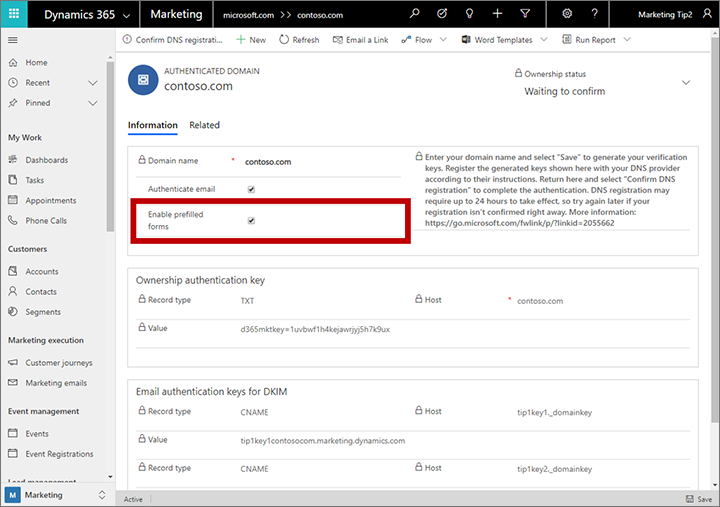
Luo lomake, jossa on pakolliset kentät ja rakenne-elementit, kuten on kuvattu kohdassa Luo, tarkastele ja hallitse markkinointilomakkeita.
Ota käyttöön lomakkeen täyttö, kuten on kuvattu kohdassa Lomakkeiden esitäyttäminen.
Tallenna lomake ja siirry sitten Lomakkeen isännöinti -välilehteen (ensimmäinen, jonka voi tallentaa) määrittääksesi lomakesivun sille kuvatulla tavalla kohdassa Upota markkinointilomake omalle verkkosivustollesi. Huomaa, että sinun ei tarvitse lisätä todennettuja toimialueita Lomakkeen isännöinti -välilehdellä sallittujen osoitteiden luetteloon, koska vahvistetut toimialueet tarjoavat jopa paremman suojauksen kuin tässä annettu sallittujen osoitteiden suojaus.
Kuten kuvattu kohdassa Luo markkinointilomake, kopioi JavaScript-koodi, joka on luotu uudelle lomakesivulle ja liitä se verkkosivulle tai CMS-sivulle sivustollasi.
Upota tilauskeskus isännöityyn muotoon
Voit upottaa tilauskeskuslomakkeen ulkoiseen sivustoon samalla tavalla kuin tavallisen aloitussivulomakkeen. Ainoa ero on se, että sinun on määritettävä Lomaketyypiksi sopimuskeskus. Tilauskeskukset vaativat esitäyttöä, joten sinun tulee todentaa ulkoinen toimialueesi, määrittää lomake, ja upottaa luotu lomakekoodi sivullesi edellisessä osiossa kuvatulla tavalla.
Käytä lomakkeen kaappausta, kun haluat integroida ulkoisesti luotuun lomakkeeseen
Lomakkeen kaappaaminen mahdollistaa sen, että ulkoisella verkkosivustolla luodut lomakkeet voivat lähettää tietoja suoraan Dynamics 365 Customer Insights - Journeys:een. Saatu ratkaisu toimii samalla tavoin kuin Customer Insights - Journeys -sovelluksessa luotu natiivi markkinointisivu, paitsi että esitäytäyttöä ei tueta. Tämä tekee sivun suunnittelijoille helpommaksi luoda lomakkeita, jotka vastaavat heidän sivustonsa graafista suunnittelua ja ominaisuuksia, ja jotka myös lähettävät arvoja Dynamics 365 Customer Insights - Journeys:een.
Jos haluat ottaa käyttöön lomakkeen kaappauksen, sinun on luotava lomakkeen kaappaava JavaScript Dynamics 365 Customer Insights - Journeys:een ja lisättävä kyseinen komentosarja ulkoiseen lomakesivuusi. Tämän jälkeen voit ladata kyseisen sivun Dynamics 365 Customer Insights - Journeys:een ja yhdistää sen kentät markkinointikenttiin. Lomakkeen kaappaava JavaScript kaappaa ajon aikana jokaisen lomakkeen lähetyksen ja lähettää arvot Dynamics 365 Customer Insights - Journeysiin käsiteltäviksi ja säilytettäviksi.
Kaappaa uusi ulkoinen lomake
Lomakkeen kaappauksen määrittäminen:
Käytä CMS-järjestelmääsi ja muita ohjelmointivälineitä suunnitellksesi sivunsyöttölomakkeen, jossa on tarvittavat kentät ja ominaisuudet.
Kirjaudu sisään Dynamics 365 Customer Insights - Journeysiin ja siirry kohtaan Lähtevä markkinointi>Internet-markkinointi>Lomakekentät. Jokainen tässä lueteltu tietue muodostaa yhdistämismäärityksen sellaisen kentän välillä, joka on käytettävissä markkinointilomakkeessa, sekä pohjana olevan tietokannan yhteyshenkilön tai liidin entiteetin todellisen kentän välillä. Varmista, että kaikki ulkoisen lomakkeen vaatimat kentät on yhdistetty täällä, ja lisää tarvittaessa puuttuvat kentät. Lisätietoja: Lomakkeissa käytettävien syöttökenttien luominen ja hallinta
Siirry kohtaan Markkinoinnin lomakkeet ja valitse Sieppaa lomake. Tämä käynnistää ohjatun lomakkeen sieppaustoiminnon, joka vie sinut läpi jokaisen vaiheen alkaen komentosarjan sijoittelun seuraamisesta verkkosivullesi.
Syötä lomakkeen sijainti: Syötä sen kolmannen osapuolen sivun URL-osoite, jolla ohjattu lomakkeen sieppaustoiminto tarkistaa, onko kelvollista seurantakomentosarjaa lisätty. Verkkosivu avautuu uuteen välilehteen, jossa ohjattu toiminto etsii jatkuvasti seurantakomentosarjoja. Näin ohjattu toiminto tunnistaa dynaamisesti pisteytettävät komentosarjat. Jätä tämä välilehti auki, kunnes olet lopettanut lomakkeen sieppaamisen.
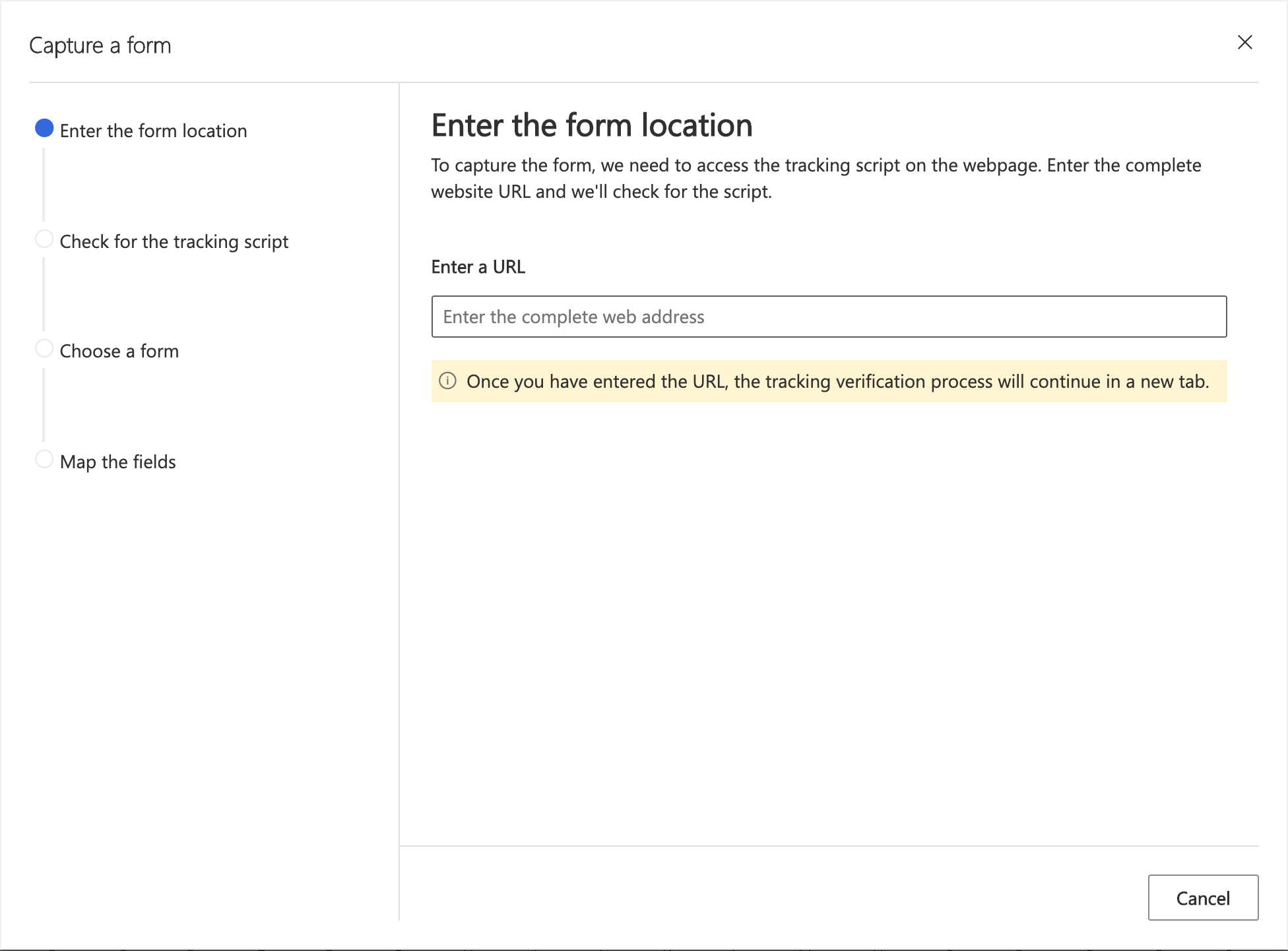
Siirry ohjatun lomakkeen sieppaustoiminnon seuraaviin vaiheisiin valitsemalla uuden välilehden painike.
Tarkista seurantakomentosarja: Jos tämä on ensimmäinen kerta, kun sieppaat tämän lomakkeen ja sinun täytyy luoda komentosarjan sivustoosi, valitse Tarvitsen uuden komentosarjan. Tämä luo sivustoentiteetin, jota voit käyttää Markkinointisivustot-osiossa ja nimetä uudelleen myöhemmin. Jos sinulla on jo komentosarja, etsi lomakkeen verkkosivun komentosarja avattavasta luettelosta.
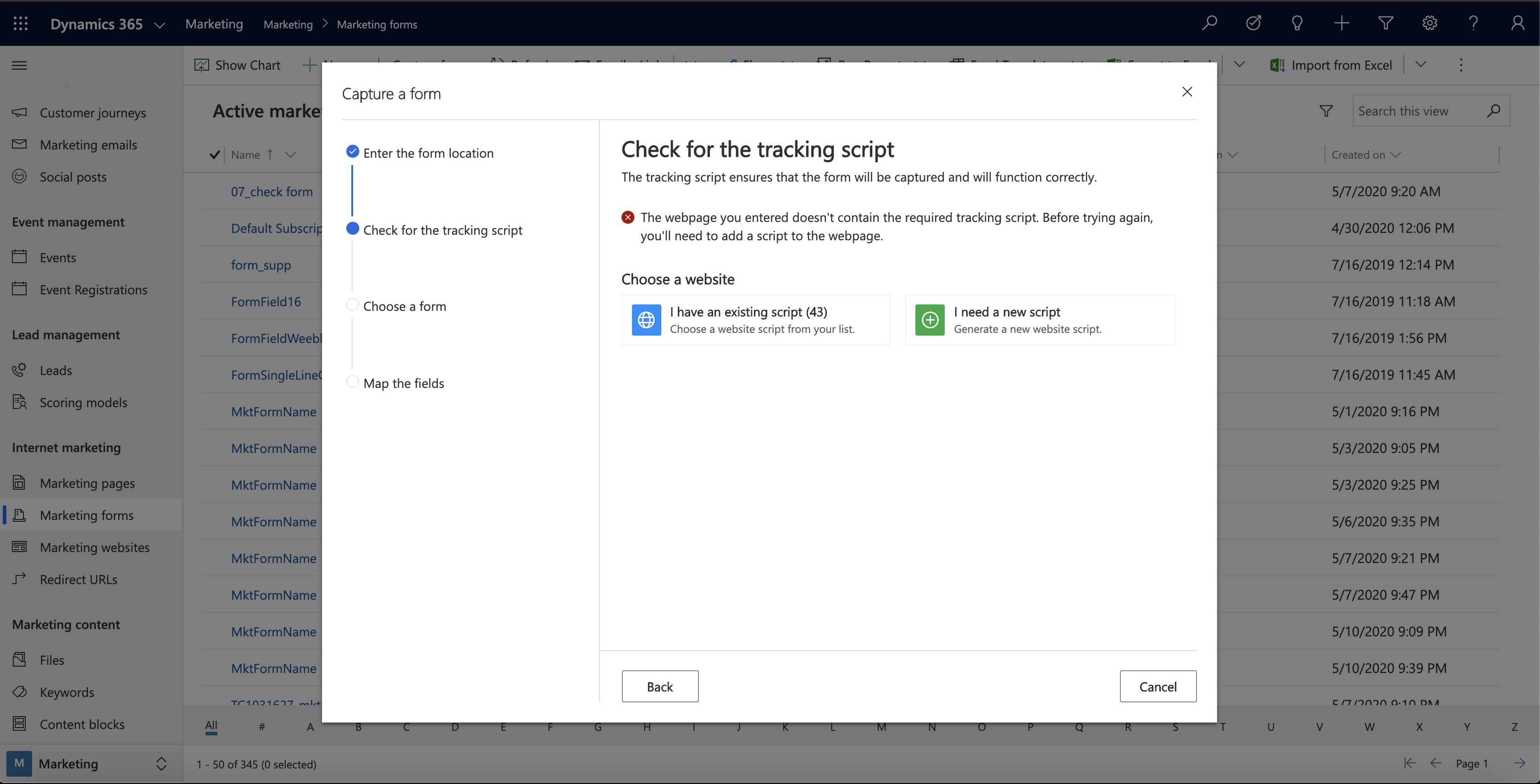
Huomautus
Siirry kohtaan Lähtevä markkinointi>Internet-markkinointi>Markkinointisivustot, jos haluat tarkastella ohjatun toiminnon avulla luotuja sivustoentiteettitietueita. Jokainen tässä lueteltu sivuston tietue (jos on) tarjoaa sekä sivuston seurannan että lomakkeen kaappauksen koodin erityiselle sivustolle tai alisivustolle.
Aseta komentosarja verkkosivullesi: Kopioi seurantakomentosarja ja sijoita se verkkosivun HTML-koodin yläreunaan tai jaa se kehittäjän kanssa tehdäksesi niin. Kolmannen osapuolen sivuilla tämä tehdään lisäämällä upotettua HTML-koodia. Kun olet lisännyt komentosarjan verkkosivullesi, päivitä verkkosivun sisältävä välilehti niin, että päivitys näkyy ohjatussa lomakkeen sieppaustoiminnossa.
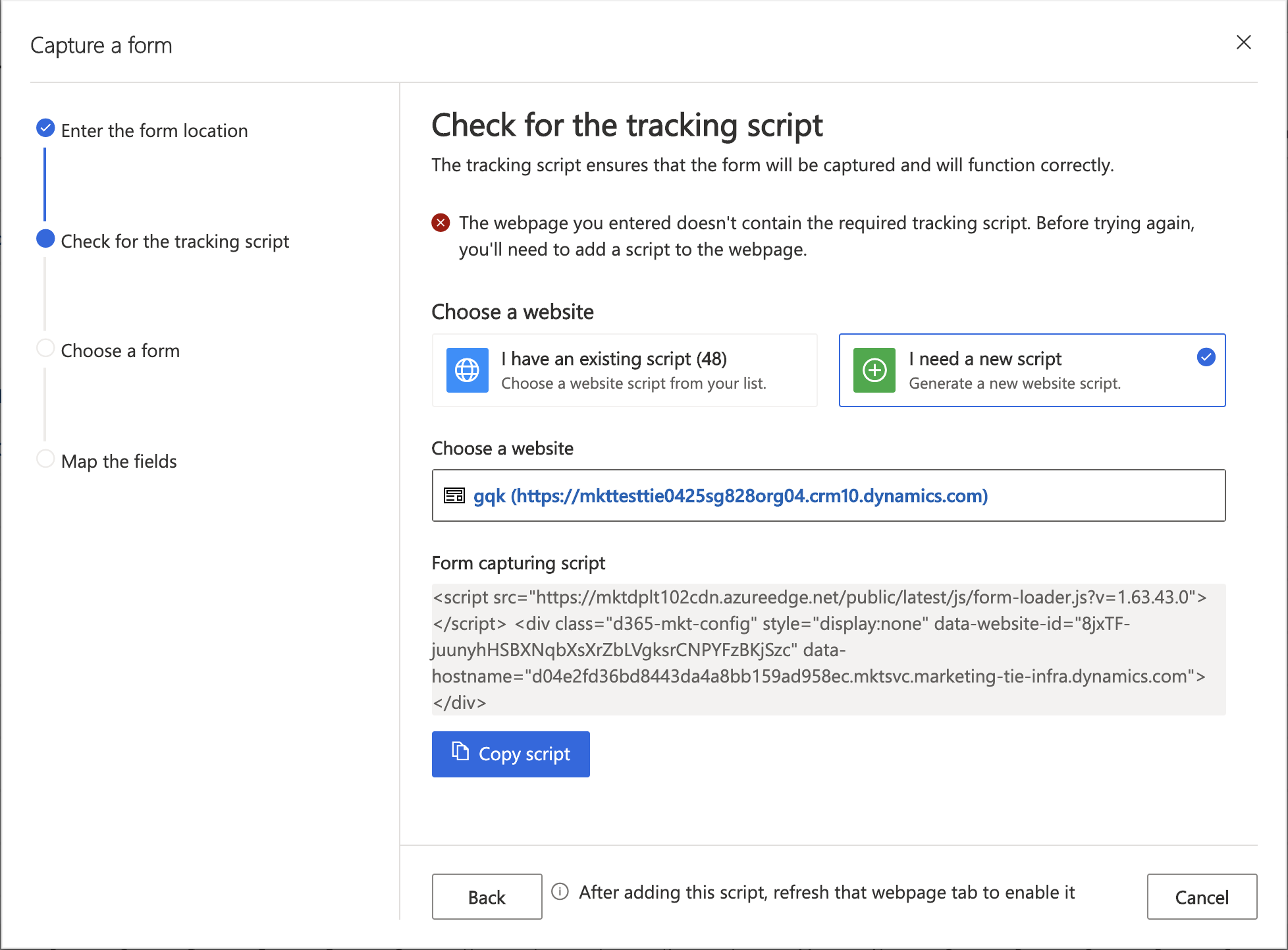
Valitse lomake: Kun olet päivittänyt verkkosivun, näet kaikki käytettävissä olevat lomakkeet. Voit valita siepattavan lomakkeen.
Kenttien yhdistäminen: Ennen kuin poistut ohjatusta toiminnosta, yhdistä lomakkeen kentät Dynamics 365 -kenttiin, jotta tapahtumat voidaan kirjata ja tallentaa markkinointiympäristön entiteettien alle.
Yleiskatsaus ja julkaisu: Kun olet lopettanut ohjatun toiminnon, näet yleiskatsauksen yhdistetyistä kentistä. Varmista, että kentät on yhdistetty oikein, ennen kuin siirryt julkaisuun, jotta lomakkeen sieppaus onnistuu.
Siirry Yhteenveto -välilehdelle, ja viimeistele markkinointilomakkeen määrittäminen samalla tavalla kuin alkuperäinen markkinointilomake. Varmista, että annat järkevän Nimen, päätä, haluatko päivittää yhteyshenkilöitä, liidejä tai molempia, ja valitse liittämisstrategiasi löytääksesi nykyisiä tietueita päivittämistä varten. Lisätietoja: Lomakkeen yhteenveto ja määrittäminen
Huomautus
Lomakkeen kaappaavat lomakkeet eivät tue esitäyttöä, joten älä yritä määrittää esitäyttöä niitä varten.
Tallenna uusi markkinointilomake valitsemalla komentopalkista Tallenna.
Valitse Julkaise komentopalkista aktivoidaksesi uuden markkinointilomakkeesi, jotta se voi alkaa hyväksyä tietoja ulkoisesta lomakkeestasi.
Julkaistun lomakekaappauslomakkeen muokkaaminen
Kun lomakkeenkaappauslomake on julkaistu, kaikki sen asetukset ovat vain luku -tilassa. Jos päivität ulkoista lomakettasi tai haluat jostain syystä muokata lomakkeenkaappauslomaketta, toimi seuraavasti:
- Avaa asianomainen markkinointilomaketietue.
- Valitse komentopalkista Muokkaa asettaaksesi tietueen julkaistun muokkauksen tilaan. (Lomake pysyy aktiivisena tässä tilassa.)
- Voit nyt tehdä muutoksia Yhteenveto-välilehdelle tarpeen mukaan, mutta kenttien yhdistelmät Suunnittelu-välilehdellä pysyvät lukittuina. Jos sinun tarvitsee muokata kenttien yhdistelmiä, valitse komentopalkista Synkronoi lomake ladataksesi ulkoisen lomakkeesi viimeisimmän version ja avataksesi näiden asetusten lukituksen.
- Valitse komentopalkista Tallenna, kun tietueen muokkaukset ovat valmiit. Tekemäsi muutokset tallentuvat ja lomake julkaistaan automaattisesti uudelleen. (Valitse Peruuta muokkaus, jos haluat hylätä tallentamattomat muutoksesi ja palata julkaistuun tilaan.)
Isännöityihin tai kaapattuihin lomakkeisiin viittaaminen sähköposteissa ja asiakasmatkoissa
Kun olet määrittänyt isännöidyn tai kaapatun lomakkeen, voit aloittaa sen käyttämisen markkinointisähköposteissa ja asiakassiirtymissä. Isännöidyt ja kaapatut lomakkeet toimivat tässä täsmälleen samalla tavalla.
Ulkoiseen lomakkeeseen linkittäminen sähköpostiviestissä
Toisin kuin paikallisilla aloitussivuilla, ulkoisille lomakkeille ei ole suunnitteluelementtiä. Tämän vuoksi voit linkittää upotettuun lomakkeeseen joko painike-elementin tai tavallisen tekstilinkin avulla verkkopalvelimesi sivun URL-osoitteen avulla.
Isännöityjen lomakkeiden käyttäminen matkojen käynnistimien kanssa
Dynamics 365 Customer Insights - Journeyssisältää markkinointilomakkeen ruudun asiakassiirtymiä varten. Se toimii samoin kuin markkinointisivujen ruutu, jotta asiakassiirtymä käynnistyisi reagoimaan lomakkeessa käynteihin ja sen lähetyksiin, sekä loisi saapuvia kampanjoita.
Toimi näin määrittääksesi siirtymän, joka kutsuu yhteyshenkilöitä vierailemaan ulkoisessa lomakkeessa ja reagoi lomakkeessa vierailuihin tai sen lähetyksiin:
Luo ja siirry julkaistuun markkinoinnin sähköpostiviestiin, joka sisältää linkin sivulle, jossa isännöit lomaketta.
Tavallisen asiakassiirtymän luominen.
Aloita matka segmentillä, joka kohdistuu yhteyshenkilöihin, jotka haluat kutsua vierailemaan aloitussivullasi.
Lisää viestiin viittaus Markkinointisähköpostiviesti -ruutu sijaintiin, johon haluat lähettää viestin.
Vedä Markkinointilomakkeen ruutu Työkalut-sovelluksesta Markkinointisähköpostin viestiruudusta lisäämällä aliviesti tälle viestille. Tämän jälkeen voit seurata tämän sanoman ruutua Herätin-ruudussa.
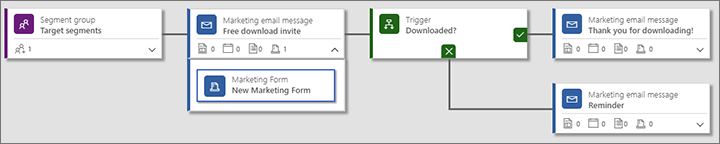
Laajenna markkinointisähköpostiviestiruutu nähdäksesi markkinointilomakkeen ruutu, jonka olet juuri lisännyt siihen. Valitse markkinointilomake-ruutu, avaa Ominaisuudet-paneeli ja määritä se viittaavaan lomaketietueeseen, joka loi JavaScript-lomakkeen (lomakesivun), joka on upotettu ulkoiseen sivustoon.
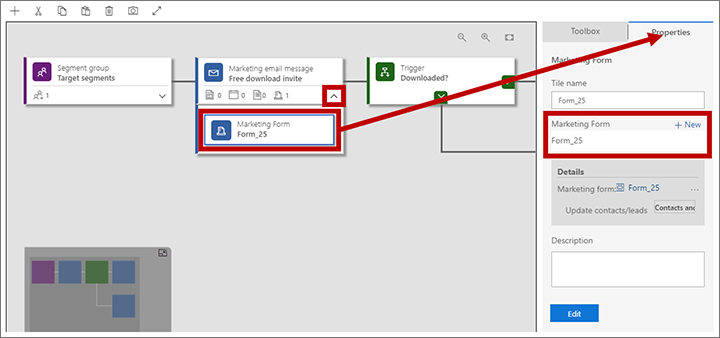
Valitse Herätin-ruutu ja avaa sen Ominaisuudet-paneeli.
Valitse Uusi-otsikon vierestä Aseta säännöt -otsikko herätinominaisuuksista.
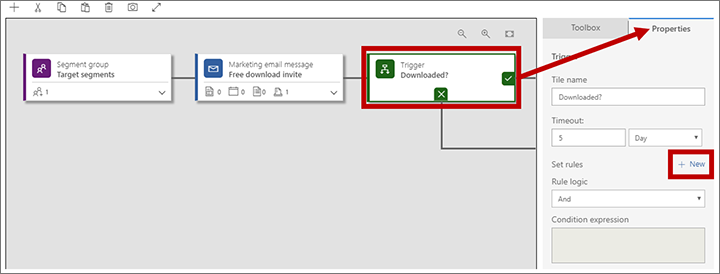
Herättimeen lisätään uusi sääntö. Aseta Lähteeksi Markkinointilomake -ruudussa lisäämäsi Markkinointisähköpostiviestin ruutu ja määritä Ehto Vieraillulle markkinointilomakkeelle (herättämään, kun kontakti lataa lomakkeen) tai Markkinointilomakkeeseen rekisteröity yhteyshenkilö (käynnistettäessä yhteyshenkilö lähettää lomakkeen).
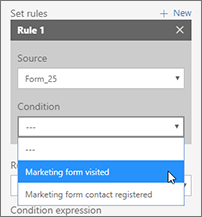
Jatka asiakassiirtymäsi suunnittelua tarpeen mukaan.
Tallenna ja julkaise.
Ulkoisten lomakkeiden käyttäminen saapuvien kampanjoiden kanssa
Voit luoda saapuvan kampanjan sijoittamalla Markkinointilomakeruudun siirtymän alkuun ja määrittämällä sitten ruudun viittaamaan markkinointilomaketietueeseen, joka loi upotetun tai kaapatun lomakkeen, jota käytät ulkoisella sivustollasi. Tämä aiheuttaa sen, että jokainen yhteyshenkilö, joka lähettää lomakkeen, lisätään siirtymään, aivan kuin olisit liittynyt siirtymän kohteena olevaan segmenttiin. Voit jo tehdä jotain samankaltaista Power Apps -portaaleilla luodun portaalin isännöimille markkinointisivuille, mutta nyt voit tehdä sen myös ulkoisesti isännöidyn markkinointilomakkeen avulla.