Dynaamisen sisällön lisääminen markkinointisähköpostiviesteihin
Tärkeää
Tämä artikkeli koskee vain lähtevää markkinointia, joka poistetaan tuotteesta 30. kesäkuuta 2025. Vältä katkot siirtymällä reaaliaikaisiin siirtymiin ennen tätä päivämäärää. Lisätietoja: Siirtymisen yleiskatsaus
Varoitus
Jos käytät kenttätason suojausta joissakin sähköpostikentissä, sinun on lisättävä oikeat käyttöoikeudet, tai Customer Insights - Journeys ei voi käsitellä sähköpostiasi.
Kenttätason suojauksen määrittäminen:
- Valitse oikeasta yläkulmasta Asetukset-kuvake ja valitse sitten Lisäasetukset.
- Valitse Järjestelmä-osassa Suojaus.
- Valitse Sarakkeen suojausprofiilit.
- Jos haluat luoda uuden kentän suojausprofiilin, valitse Uusi profiili ja kirjoita nimi Yleiset-osaan.
- Lisää Käyttäjät-osioon järjestelmäkäyttäjä: "# D365 Marketing Core Sending".
- Lisää Kentän oikeudet -osassa Luku-oikeus kaikkiin tarvittaviin kenttiin.
Dynaaminen sisältö ratkaistaan juuri ennen viestin lähettämistä tietylle henkilölle. Dynaamista sisältöä käytetään tavallisesti tietojen yhdistämiseen vastaanottajan yhteyshenkilötietueesta (kuten etu- ja sukunimi), erikoislinkkien sijoittamiseen sekä sisältöasetusten tietojen ja linkkien sijoittamiseen. Jos olet tottunut käsittelemään koodia, voit myös luoda mukautetun logiikan, joka sisältää esimerkiksi ehtolausekkeita ja for-each-silmukoita. Voit käyttää dynaamista sisältöä koska tahansa viestin tekstissä. Viestin otsikkokentissä (aihe, lähettäjän osoite ja lähettäjän nimi) voi puolestaan käyttää tietyn tyyppisiä dynaamisia arvoja.
Sähköpostiviestien vakioarvoja ja pakollisia arvoja sisältävien säilöjen määrittäminen sisältöasetusten avulla
Sisältöasetukset ovat vakioarvoja ja pakollisia arvoja, jotka ovat valittavina markkinointisähköpostiviesteille. Jokainen niistä sisältää tilausten hallintakeskuksen linkin, Lähetä ystävälle ‑linkin, yhteisöpalvelulinkkejä, katuosoitteesi ja muita tietoja, jotka voidaan sijoittaa viestiin dynaamisina arvoina käyttämällä mukautus-toimintoa.
Dynamics 365 Customer Insights - Journeysiin sisältyy yksi sisältöasetusten oletustietue, joka on määritetty käyttämään oletusarvoista tilausten hallintakeskusta (myös se on heti käyttövalmis). Voit mukauttaa tätä tietuetta tarpeen mukaan, ja voit myös luoda uusia tietueita. Jokainen asiakassiirtymä määritetään käyttämään tiettyä sisältöasetustietuetta. Tämä tarkoittaa, että kaikki kyseisen asiakassiirtymän lähettämät viestit käyttävät samaa tietuetta. Jokainen asiakassiirtymä voi kuitenkin käyttää myös eri tietuetta. Niinpä voit käyttää samanlaista markkinointisähköpostiviestin suunnitelmaa kahdessa tai sitä useammassa asiakassiirtymässä, joista jokaisessa määritetään erilainen sisältöasetustietue. Jos käytössäsi on useita sisältöasetustietueita, täsmälleen yksi niistä on oletusarvoinen joukko, jota käytetään automaattisesti kussakin luomassasi uudessa asiakassiirtymässä.
Sisältöasetusten arvot arvioidaan lähetyksen yhteydessä. Tämän vuoksi voit muokata sisältöasetustietuetta koska tahansa, ja kaikki odottavat ja uudet sähköpostiviestit käyttävät automaattisesti uusia arvoja.
Jokaisen käytettävän sisältöasetustietueen on oltava sähköpostin kokoamista ja toimittamista hallitsevien markkinointipalvelujen käytettävissä. Tämän vuoksi sisältöasetustietueet on julkaistava valitsemalla Julkaisu aina, kun uusi tietue luodaan.
Huomautus
Jos sinulla on muita arvoja, joita käytät usein sähköpostiviesteissä ja/tai joita haluat hallita asiakassiirtymän tasolla, voit lisätä ne mukautettuina kenttinä sisältöasetukset-entiteettiin samalla tavalla kuin muuntyyppisiä entiteettejä Dynamics 365:ssä. Nykyisessä versiossa kaikkien sisältöasetusentiteetin mukautettujen kenttien on kuitenkin oltava tyypiltään tekstiä (merkkijono). Lisätietoja: Customer Insights - Journeysin mukauttaminen
Voit tarkastella, muokata ja luoda sisältöasetustietuetta seuraavasti:
Valitse Lähtevä markkinointi>Markkinointimallit>Sisältöasetukset.
Voit etsiä avautuvalla vakiomuotoisella luettelosivulla tietyn tietueen tarkastelemalla, lajittelemalla ja suodattamalla luetteloa sekä tekemällä siinä hakuja. Voit myös lisätä tai poistaa tietueen komentopalkin painikkeilla. Avaa tietue muokattavaksi valitsemalla se tai luo uusi tietue valitsemalla komentopalkissa Uusi.
Sisältöasetukset-lomake avautuu. Jos muokkaat julkaistua tietuetta, sinun on valittava komentopalkissa ennen muokkausta Muokkaa. Jos luot uuden tietueen, voit aloittaa kenttien täyttämisen.
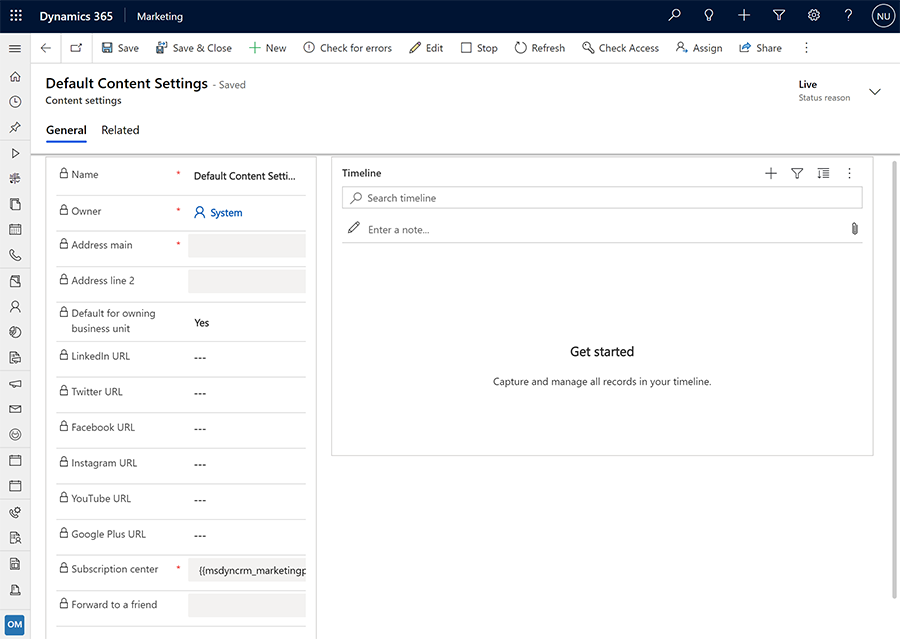
Määritä tarvittaessa seuraavat asetukset:
- Nimi: Anna sisältöasetustietueelle nimi. Tämä nimi näytetään, kun määrität sisältöasetukset asiakassiirtymään tai sähköpostiviestin esikatseluun.
- Omistaja: Näyttää Dynamics 365 Customer Insights - Journeys -käyttäjän, joka on luonut tietueen.
- Pääosoite: Anna organisaation postiosoitteen pääosa. Jokaisessa markkinointisähköpostiviestissä on oltava kelvollinen sisältöasetustietueesta haettu pääosoite. Valitse
 -painike , kun haluat käyttää mukautusta ja syöttää lausekkeen, joka viittaa olemassa olevan tietueen kenttään (kuten osoitekenttä tietyssä asiakastietueessa).
-painike , kun haluat käyttää mukautusta ja syöttää lausekkeen, joka viittaa olemassa olevan tietueen kenttään (kuten osoitekenttä tietyssä asiakastietueessa). - Osoiterivi 2: anna postiosoitetta täydentävät tiedot (tarvittaessa). Valitse
 -painike , kun haluat käyttää mukautusta ja syöttää lausekkeen, joka viittaa olemassa olevan tietueen kenttään (kuten osoitekenttä tietyssä asiakastietueessa).
-painike , kun haluat käyttää mukautusta ja syöttää lausekkeen, joka viittaa olemassa olevan tietueen kenttään (kuten osoitekenttä tietyssä asiakastietueessa). - Oletus: Valitse Kyllä, jos haluat, että nykyinen sisältöasetustietue on kaikkien uusien asiakassiirtymien oletusasetus. Oletuksia saa olla aina vain yksi. Jos muutat oletusta, nykyisen oletuksen arvoksi muutetaan automaattisesti Ei.
- Omistavan liiketoimintayksikön oletusasetus: Tämä asetus on käytettävissä vain, kun liiketoimintayksikköjen selvitys on käytössä. Laita asetukseksi Kyllä, jos haluat, että nykyinen sisältöasetustietue on kaikkien uusien asiakassiirtymien oletusasetus liiketoimintayksikössä. Liiketoimintayksikön vaikutusalueelle saa olla vain yksi oletusarvoinen sisältöasetus. Jos muutat oletusta, nykyisen oletuksen arvoksi muutetaan automaattisesti Ei.
- LinkedInin URL-osoite, Twitterin URL-osoite, Facebookin URL-osoite, Instagramin URL-osoite, YouTuben URL-osoite ja Google Plus -URL-osoite: anna kunkin some-palvelun kohdalla organisaation saapumissivun URL-osoite.
- Tilausten hallintakeskus: Määritä aiemmin luotu tilausten hallintakeskukseksi määritetty markkinointisivu. Jokaisessa markkinointisähköpostiviestissä on oltava kelvollinen sisältöasetustietueesta haettu tilausten hallintakeskuksen linkki. Valitse
 -painike, kun haluat käyttää mukautusta ja syöttää lausekkeen, joka viittaa sellaisen tietyn sivun Sivun täydellinen URL-osoite -kenttään, jota haluat käyttää. Tuloksena oleva lauseke näyttää tältä (jossa GUID vaihtelee mukautuksen avulla valitun tietueen perusteella):
-painike, kun haluat käyttää mukautusta ja syöttää lausekkeen, joka viittaa sellaisen tietyn sivun Sivun täydellinen URL-osoite -kenttään, jota haluat käyttää. Tuloksena oleva lauseke näyttää tältä (jossa GUID vaihtelee mukautuksen avulla valitun tietueen perusteella):
{{msdyncrm_marketingpage(3343053c-8daf-e911-a85e-000d3a3155d5).msdyncrm_full_page_url}} - Lähetä edelleen ystävälle: Määritä aiemmin luotu Lähetä edelleen ystävälle -sivuksi määritetty markkinointisivu. Tee valinta käytettävissä olevien sivujen luettelossa
 -painikkeella. Valitse
-painikkeella. Valitse  -painike, kun haluat käyttää mukautusta ja syöttää lausekkeen, joka viittaa sellaisen tietyn sivun Sivun täydellinen URL-osoite -kenttään, jota haluat käyttää. Tuloksena oleva lauseke näyttää tältä (jossa GUID vaihtelee mukautuksen avulla valitun tietueen perusteella):
-painike, kun haluat käyttää mukautusta ja syöttää lausekkeen, joka viittaa sellaisen tietyn sivun Sivun täydellinen URL-osoite -kenttään, jota haluat käyttää. Tuloksena oleva lauseke näyttää tältä (jossa GUID vaihtelee mukautuksen avulla valitun tietueen perusteella):
{{msdyncrm_marketingpage(36458a9e-72af-e911-a859-000d3a3159df).msdyncrm_full_page_url}}
Tallenna asetukset valitsemalla ikkunan oikeassa alakulmassa Tallenna.
Jos muokkaat julkaistua sisältöasetustietuetta, tietue julkaistaan automaattisesti uudelleen, kun tallennat sen. Jos olet luomassa uutta tietuetta, julkaise se markkinointipalveluihin valitsemalla komentopalkissa Julkaisu, jonka jälkeen voit aloittaa tietueen käytön.
Mukauttamisen käyttäminen dynaamisten kenttäarvojen sijoittamiseen
Mukauttaminen auttaa muodostamaan kelvollisia dynaamisia lausekkeita, joilla kenttäarvot sijoitetaan vastaanottajan yhteyshenkilötietotietueista, viestin sisältöasetuksista ja muista tietokanta-arvoista. Painike on käytettävissä tekstimuotoilun työkalurivillä aina, kun valitset tekstielementin graafisessa suunnitteluohjelmassa. Tämä painike on käytössä myös joissakin asetuskentissä, kuten aihe-, lähettäjän osoite- ja lähettäjän nimi -kentissä.
Huomautus
Mukauttamisen dialogi-ikkuna näyttää vain entiteetit ja suhteet, jotka on synkronoitu markkinointitietopalvelun kanssa. Jos haluat näyttää tietoja tai käyttää suhteita vähintään yhdelle entiteeteille, joita ei ole luettelossa, pyydä järjestelmänvalvojaa lisäämään asiaankuuluvat entiteetit markkinointitietopalveluun. Jos olet järjestelmänvalvoja, lisätietoja on kohdassa Markkinointitietopalvelun kanssa synkronoitavien entiteettien valinta. Omistaja-entiteettiä ei enää tueta sähköpostin mukauttamisessa. Korvaa se joko systemuser- tai team-entiteetillä sen mukaan, mikä entiteetti edustaa tietueen omistajaa.
Mukauttamisen käyttäminen dynaamisen lausekkeen sijoittamiseen
Mukauttamisen käyttäminen:
Sijoita kohdistin kenttään tai tekstielementtiin, johon haluat lisätä dynaamisen tekstin, ja valitse sitten Mukautus-painike
 . Mukauttamisikkuna avautuu.
. Mukauttamisikkuna avautuu.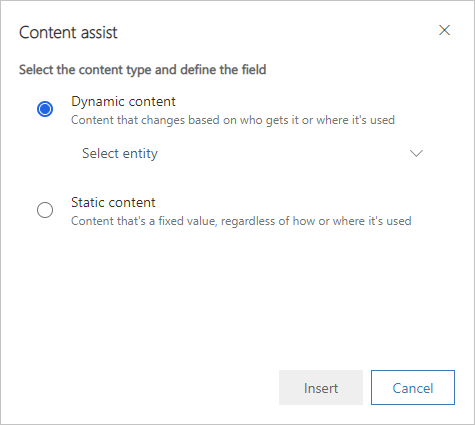
Tee jokin seuraavista toiminnoista:
- Valitse Dynaaminen sisältö, jos haluat sijoittaa arvon, joka voi muuttua sen kontekstin perusteella, jossa käytät viestiä, ja valitse sitten jokin seuraavista avattavasta luettelosta:
- Yhteyshenkilö: Sijoittaa kentän arvon, kuten etunimen, joka on haettu vastaanottajan yhteyshenkilötietueesta. Nämä arvot vaihtelevat vastaanottajan mukaan.
- ContentSettings: Sijoittaa kentän arvon sisältöasetuksista. Tässä on saatavilla arvoja, kuten tilauskeskuksen URL-osoite, edelleenlähetys-URL-osoite ja lähettäjän postinumero. Nämä arvot voivat vaihdella asiakassiirtymän mukaan, jossa viestiä käytetään.
- FormDoiSubmission: Sijoittaa dynaamisen kentän lomakkeen kaksinkertaiselle suostumukselle. Tämä kenttä ei vaadi suhteen arvoa, kuten alla on kuvattu.
- Viesti: Sijoittaa itse viestiin liittyviä toimintoja. Tällä hetkellä se sisältää Avaa verkkosivuna -linkin ja useita dynaamisia kaksinkertaisen suostumuksen sähköpostiviesteissä käytettäviä arvoja.
- Valitse Staattinen sisältö, jos haluat sijoittaa kiinteän arvon tietystä tietueesta (esimerkiksi tulevan tapahtuman nimen). Tämä arvo on sama riippumatta siitä, missä käytät viestiä tai kuka sen vastaanottaa. Määritä sitten seuraavat asetukset tunnistamaan entiteetti ja tietue, joka sisältää tarvitsemasi arvon:
- Valitse vaihtoehto (ylin yhdistelmäruutu): Valitse entiteetti (esimerkiksi tapahtuma tai tili). Jos haluat etsiä entiteettiä, aseta kohdistin tähän ruutuun ja aloita kirjoittamalla sen nimeä, kunnes haluamasi entiteetti on näkyvissä.
- Valitse tietue (alhaalla avattava luettelo): Valitse tietty tietue nimen mukaan. Tässä luettelossa näkyvät kaikki valitun entiteetin tietueet. Kuten entiteetin kanssa, voit myös etsiä tästä.
- Valitse Dynaaminen sisältö, jos haluat sijoittaa arvon, joka voi muuttua sen kontekstin perusteella, jossa käytät viestiä, ja valitse sitten jokin seuraavista avattavasta luettelosta:
Nyt sinun on yksilöitävä tietty kenttä, jonka haluat sijoittaa. Tee jokin seuraavista:
- Valitse Liittyvä entiteetti, jos haluat etsiä kentän entiteetistä, joka liittyy edelliseltä sivulta keräilemääsi entiteettiin. Tee sitten seuraavat asetukset tunnistaaksesi suhteen ja kentän, jotka haluat näyttää:
- Valitse suhde: Suhde määrittää, mihin toiseen entiteettiin haluat hypätä, ja polun, jolla pääset sinne. Jos haluat etsiä suhdetta, aseta kohdistin tähän ruutuun ja aloita kirjoittamalla sen nimeä, kunnes haluamasi suhde on näkyvissä ja valitse se sitten. Lue lisätietoja siitä, miten suhteet ovat edustettuna tässä seuraavasta osiosta.
- Valitse kenttä: Valitse sen kentän nimi, jonka haluat näyttää. Kuten suhteen kanssa, voit myös etsiä tästä. Tämä pudotusvalikko on käytettävissä vain, jos olet valinnut N:1-suhteen.
- Valitse Liittyvä entiteetti, jos haluat etsiä kentän entiteetistä, joka liittyy edelliseltä sivulta keräilemääsi entiteettiin. Tee sitten seuraavat asetukset tunnistaaksesi suhteen ja kentän, jotka haluat näyttää:
Ikkunan alaosassa näkyy nyt lopullinen lauseke. Valitse Lisää sijoittaaksesi lausekkeen.
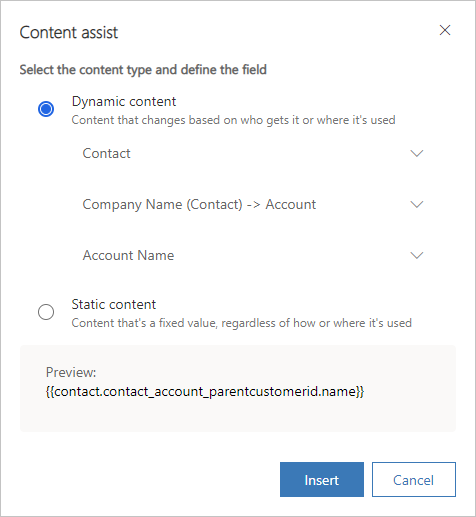
Tärkeä
for-each-silmukassa luotuja luetteloita ei hahmonneta tietyssä järjestyksessä, eikä niitä voi lajitella millään kentällä.
Kuinka mukauttaminen esittää tietokantasuhteet
Kun valitset suhteen mukauttamisessa, vaihtoehdot näkyvät jollakin seuraavista nimeämistavoista:
- KentänNimi (EnsisijainenEntiteetti) -> ToissijainenEntiteetti
Kun ensisijainen entiteetti on sulkeissa ja näyttää kentän nimen, se on monta-yhteen (N:1)-suhde, joka johtaa toissijaisen entiteetin yksittäiseen tietueeseen. Tämän vuoksi sinun on yleensä valittava toisesta pudotusvalikosta kenttä, jonka haluat näkyvän lausekkeella. - EnsisijainenEntiteetti -> KentänNimi (ToissijainenEntiteetti)
Kun toissijainen entiteetti on sulkeissa ja näyttää kentän nimen, se on yksi-moneen (1:N)-suhde, joka voi johtaa toissijaisen entiteetin useisiin tietueisiin. Et voi siis valita kenttää (toinen pudotusvalikko on poistettu käytöstä) ja sen on sen sijaan käytettävä tätä suhdetta osana jokaista silmukkaa for/each -silmukkaa, näyttääksesi arvot jokaisesta saatavilla olevasta tietueesta. - EnsisijainenEntiteetti -> ToissijainenEntiteetti
Kun kumpikaan entiteetti ei ole suluissa, se on monta-moneen (N:N)-suhde, joka voi yhdistää useita tietueita molempiin suuntiin. Tämän vuoksi kenttää ei voi valita (toinen avattava luettelo on poistettu käytöstä), eikä tätä suhdetta voi käyttää mukauttamiseen. Tämä johtuu siitä, että välientiteetti ylläpitää suhdetta, ja voit kulkea välientiteetin läpi vain ensisijaisesta entiteetistä.
Selitys:
- EnsisijainenEntiteetti on suhteen aloituspuolella oleva entiteetti. Se näkyy aina nuolen vasemmalla puolella. Tämä on entiteetti, jonka valitsit avustetun mukauttamisen dialogi-ikkunassa edellisellä sivulla. Esimerkiksi Yhteyshenkilöt (ensisijainen entiteetti) voi liittyä Tiliin (toissijainen entiteetti) yhteyshenkilön Yrityksen Nimi-kentän (kentän nimi) kautta; tämä näytettäisiin seuraavasti: Yrityksen Nimi (Yhteyshenkilö) -> Tili.
- KentänNimi näkyy aina entiteetin nimen (joka on suluissa) vieressä. Tämä on sen kentän nimi, jonka kautta suhde on muodostettu. Nimetty kenttä kuuluu sulkeissa olevaan entiteettiin ja näyttää arvon nuolen toisen puolen entiteetistä (mutta sisältää todellisuudessa sen liittyvän tietueen tunnuksen, josta arvo on peräisin). Joissakin tapauksissa huomaat yhteyden samojen kahden yksikön välillä, joista kukin kulkee eri kentän läpi.
- ToissijainenEntiteetti on suhteen kohde. Se näkyy aina nuolen oikealla puolella. Lopullisen lausekkeen kanssa näytettävä(t) arvo(t) tulevat toissijaiseen entiteettiin kuuluvasta kentästä.
Huomautus
N:N-suhteiden osalta kentän arvoa ei näytetä. Tämä tarkoittaa, että jos samojen kahden kohteen välillä on useampi kuin yksi N:N-suhde, pudotusvalikossa näkyy useita identtisiä suhteita. Tämä tilanne on hyvin harvinainen, mutta jos näet sen, sinun on löydettävä oikea suhde kokeilemalla. Sen varmistamiseksi voit tarkistaa tuloksena saatavan lausekkeen nähdäksesi, näyttääkö siltä, että valitsit oikean suhteen (suhteet näkyvät eri tavoin tässä ja voivat antaa vihjeen), tai määrittää testisanoman, joka sisältää molemmat versiot N:N-suhteesta, ja käyttää asiakassiirtymän testaamiseen toimittaaksesi sen itsellesi.
Tässä muutamia esimerkkejä:
- Yrityksen nimi (Yhteyshenkilö) -> Tili:-: Tämä suhde käyttää Yhteyshenkilö-entiteettiä näyttämään tietoja Tili-entiteetistä yhteystietojen Yrityksen Nimi -kentässä. Toisin sanoen, se linkittyy yritykseen (tiliin), jossa yhteyshenkilö toimii.
- Johtava Kumppani (Yhteyshenkilö)->Tili:-: Tämä suhde käyttää Yhteyshenkilö-entiteettiä näyttämään tietoja Tili-entiteetistä yhteystietojen Johtava Kumppani -kentässä. Toisin sanoen, se linkittyy yritykseen (tiliin), joka on yhteyshenkilön johtava kumppani.
- Yhteyshenkilö -> Ensisijainen yhteyshenkilö (Tili): Tili-entiteetti käyttää tätä suhdetta näyttämään tietoja Yhteyshenkilö-entiteetistä tilitietueen Ensisijainen yhteyshenkilö -kentässä. Toisin sanoen, se löytää kaikki tilit, joissa nykyinen yhteyshenkilö on määritetty ensisijaiseksi yhteyshenkilöksi.
- Yhteyshenkilö -> Yhteyshenkilö (Tapahtumiin Rekisteröityminen): Tapahtumiin Rekisteröityminen-entiteetti käyttää tätä suhdetta näyttämään tietoja Yhteyshenkilö-entiteetistä tapahtumiin rekisteröitymisen Yhteyshenkilö -kentässä. Toisin sanoen, se löytää kaikki tapahtumiin rekisteröitymiset, jotka nykyinen yhteyshenkilö on tehnyt, tai jotka on tehty häntä varten.
Mukauttamisen luomat lausekkeet
Mukauttaminen luo lausekkeen, joka käyttää seuraavan tapaista muotoilua:
{{EntityName.FieldName}}{{EntityName(RecordID).FieldName}}{{EntityName.RelationshipName.FieldName}}{{EntityName(RecordID).RelationshipName.FieldName}}
Huomaa, että tuloksena olevien lausekkeiden suhteiden nimissä käytetty merkintätapa ei vastaa tapaa, jolla ne esitetään mukauttamisessa. Seuraavassa on esimerkkejä saatavista tuloksista:
{{contact.firstname}}
Vastaanottajan etunimen sijoittaminen.{{msdyncrm_marketingpage(3343053c-8daf-e911-a85e-000d3a3155d5).msdyncrm_full_page_url}}
Asettaa markkinointisivutietueenmsdyncrm_full_page_url-kentän arvon, jonka suluissa oleva GUID määrittää. Yleensä voidaan käyttää tätä muotoa olevaan lauseketta sisältöasetustietueessa määritettäessä tilauskeskus tai Lähetä ystävälle -sivu.{{msdyncrm_contentsettings.msdyncrm_subscriptioncenter}}
Sijoittaa viestin lähettävää asiakassiirtymää varten määritetyissä sisältöasetuksissa tunnistetun tilausten hallintakeskuksen sivun URL-osoitteen.{{msdyncrm_contentsettings.msdyncrm_forwardtoafriend}}
Sijoittaa viestin lähettävää asiakassiirtymää varten määritetyissä sisältöasetuksissa edelleenlähetyssivun URL-osoitteen.{{Message.ViewAsWebpageURL}}
Sijoittaa nykyisen viestin selaimessa avaavan URL-osoitteen.{{msevtmgt_event(8a519395-856c-4e22-b560-650ce6d6a79d).msevtmgt_webinarurl}}
Sijoittaa määritetyssä tapahtumatunnuksessa (joka on suluissa) määritetyn tapahtuman verkkoseminaarin URL-osoitteen.{{msdyn_survey(39128da2-c968-4627-9595-f030b6571be4).msdyn_name}}
Sijoittaa määritetyssä kyselytunnuksessa (joka on suluissa) määritetyn kyselyn nimen.{{contact.contact_account_parentcustomerid.name}}
Tämä lauseke etsii sen yrityksen tilin nimen, jossa yhteyshenkilö työskentelee.{{contact.contact_account_msa_managingpartnerid.name}}
Tämä lauseke etsii sen yrityksen kumppanin hallintanimen, jossa yhteyshenkilö työskentelee.
Kun sinulla on lauseke, joka toimii, voit kopioida ja liittää sen mihin tahansa. Sinun ei tarvitse käyttää mukauttamista joka kerta.
Tärkeä
Kenttälausekkeissa voi olla enintään kaksi siirtymää (pistettä). Älä yritä luoda monimutkaisempia lausekkeita lisäämällä siirtymiä lausekkeisiin, jotka on tuotettu mukauttamisen avulla.
Tippi
Jos tarvitset tietotyyppejä, joita mukauttaminen tukee, koodi kannattaa yleensä sijoittaa käyttämällä mukauttaminen-toimintoa sen sijaan, että sitä yritettäisiin kirjoittaa alusta asti. Näin varmistetaan, että entiteetti, suhde ja kentän nimet ovat samoja kuin mitä on käytetty tietokannassa. Näin voidaan välttää myös kirjoitusvirheet.
Huomautus
Dynamics 365 Customer Insights - Journeysin sähköpostin lähetystoiminto ei tue laskennallisia kenttiä.
Vastaanottaja-, Lähettäjän nimi-, Lähettäjän osoite- ja Vastausosoite-kenttien dynaamiset arvot
Voit tehdä Markkinointisähköpostiviesti-lomakkeen Yhteenveto-välilehdessä erilaisia viestin sisältöön liittymättömiä asetuksia Lähettäjä ja vastaanottaja-osassa. Näitä arvoja ovat esimerkiksi arvot ja lausekkeet, joilla muodostetaan viestin käyttämät vastaanottaja-, lähettäjän nimi-, lähettäjän osoite- ja vastausosoitearvot.
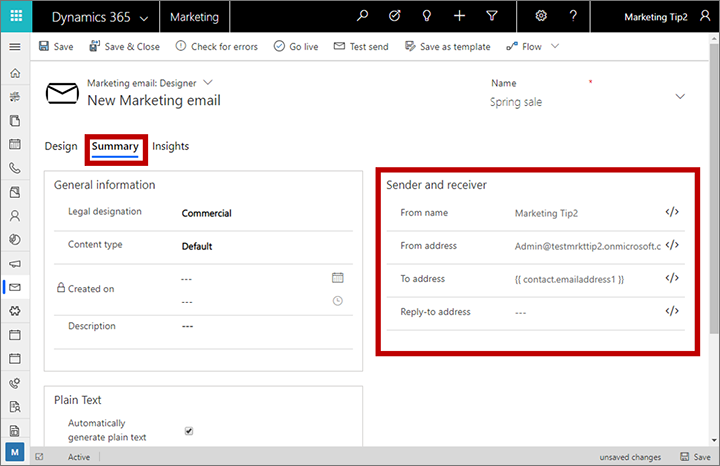
Yksi tyypillinen tapa hyödyntää tätä ominaisuutta on määrittää Lähetysnimi ja Lähetysosoite yhteyshenkilön tietueen omistajalle. Määrittämällä tietueen omistajan kullekin yhteyshenkilölle kyseisen yhteyshenkilön hallintaa varten, vastaanottajat saavat markkinointisähköpostit, jotka saapuvat jonkun heidän mahdollisesti tuntemansa käyttäjän osoitteesta, mikä voi suuresti lisätä avauksia. Toimi seuraavasti:
- Jos Customer Insights - Journeys -instanssiasi ei ole vielä asetettu synkronoimaan Käyttäjä (järjestelmäkäyttäjä) -entiteettiä Marketing Insights -palvelun kanssa, keskustele järjestelmänvalvojasi kanssa tämän asettamisesta. Jos olet järjestelmänvalvoja, lisätietoja on kohdassa Markkinointitietopalvelun kanssa synkronoitavien entiteettien valinta.
- Avaa sähköpostiviestisi ja siirry Yhteenveto-välilehdelle.
- Tyhjennä sisältö kentästä Lähettäjän nimi, ja valitse sitten Mukauttaminen-painike
 tämän kentän vierestä.
tämän kentän vierestä. - Valitse Tilannekohtainen ja sitten Yhteyshenkilö mukauttaminen-dialogin ensimmäisellä sivulla. Valitse sitten Seuraava.
- Valitse Suhteessa oleva entiteetti mukauttaminen-dialogin toisella sivulla, ja sitten:
- Määritä ylin pudotusvalikko (suhde) seuraavasti: Omistava käyttäjä (yhteyshenkilö)-> Käyttäjä.
- Määritä alemman pudotusvalikon (kentän) nimeksi Koko nimi.
- Valitse OK, jos haluat sijoittaa lausekkeen, jonka pitäisi olla
{{contact.contact_systemuser_owninguser.fullname}}:. - Tyhjennä sisältö kentästä Lähettäjän osoite, ja valitse sitten Mukauttaminen-painike
 tämän kentän vierestä.
tämän kentän vierestä. - Valitse Tilannekohtainen ja sitten Yhteyshenkilö mukauttaminen-dialogin ensimmäisellä sivulla. Valitse sitten Seuraava.
- Valitse Suhteessa oleva entiteetti mukauttaminen-dialogin toisella sivulla, ja sitten:
- Määritä ylin pudotusvalikko (suhde) seuraavasti: Omistava käyttäjä (yhteyshenkilö)-> Käyttäjä.
- Määritä alemman pudotusvalikon (kentän) nimeksi Ensisijainen sähköposti.
- Valitse OK, jos haluat sijoittaa lausekkeen, jonka pitäisi olla
{{contact.contact_systemuser_owninguser.internalemailaddress}}:.
Samankaltaisten tekniikoiden avulla voit sijoittaa omistavan käyttäjän nimen tai sähköpostiosoitteen mihin tahansa viestin sisältöön. Voit tehdä tämän käyttämällä mukautusta, tai kopioimalla/liittämällä ohjaustankoilmaisuja, tai jopa kirjoittamalla ohjaustankoilmaisuja manuaalisesti.
Valitse kuvan lähde tai linkki dynaamisten arvojen avulla
Voit määrittää kuvan elementtien lähde-URL-osoitteen dynaamisen lausekkeen avulla. Voit tehdä tämän valitsemalla kuvaelementin, siirtymällä sen Ominaisuudet-ruutuun ja valitsemalla sitten Mukautus-painikkeen  , joka on Lähde-kentän vieressä, ja sijoittamalla dynaamista tekstiä osana URL-osoitetta. Tyypillisesti tämän kanssa sekoitetaan staattista tekstiä täydellisen URL-osoitteen luomiseksi. Voit esimerkiksi sisällyttää vastaanottajan yhteyshenkilötunnuksen tai yrityksen nimen ja valita kullekin vastaanottajalle hänelle sopivan kuvan.
, joka on Lähde-kentän vieressä, ja sijoittamalla dynaamista tekstiä osana URL-osoitetta. Tyypillisesti tämän kanssa sekoitetaan staattista tekstiä täydellisen URL-osoitteen luomiseksi. Voit esimerkiksi sisällyttää vastaanottajan yhteyshenkilötunnuksen tai yrityksen nimen ja valita kullekin vastaanottajalle hänelle sopivan kuvan.
Voit myös käyttää mukautusta apuna dynaamisen lausekkeen muodostamisessa kuvan Linkin kohteen määrittämistä varten.
Huomautus
Dynamics 365 Customer Insights - Journeysin tiedostokirjasto luo yksilöllisen GUID-pohjaisen tiedostopolun jokaista lataamasi kuvaa varten, mikä tarkoittaa sitä, että tiedostokirjaston kuvissa on odottamattomia URL-osoitteita, jotka eivät sisällä alkuperäistä tiedostonimeäsi. Tämän vuoksi tässä kuvatun tekniikan käyttäminen edellyttää, että isännöit kuviasi omalla verkkosivustollasi tai kolmannen osapuolen isännöintipalvelussa, jossa URL-osoitteet ovat ennustettavissa, ja ne voivat sisältää arvon, jonka voit helposti erottaa Dynamics 365-kentästä.
Tietuetunnusten etsiminen
Jos kenttälausekkeet eivät ole tilannekohtaisia (ja käytössä on lomake {{EntityName(RecordID).FieldName}}), tietue, josta arvo on haettava, on määritettävä tietuetunnuksen avulla. Yleensä mukautus auttaa sinua löytämään nämä tunnukset, mutta joskus sinun on ehkä löydettävä tunnus manuaalisesti, kun suunnittelet viestin dynaamisia ominaisuuksia. Tietueen tunnuksen etsiminen:
- Avaa tietue, johon haluat viitata.
- Katso selaimen osoiterivillä olevaa URL-osoitetta. URL-osoitteen pitäisi olla seuraavan kaltainen:
https://<MyOrg>.crm.dynamics.com/main.aspx?appid=00001111-aaaa-2222-bbbb-3333cccc4444&pagetype=entityrecord&etn=msevtmgt_event&id=11112222-bbbb-3333-cccc-4444dddd5555 - Etsi URL-osoitteesta kohta, jonka alussa
&id=on. Nykyisen tietueen tunnusnumero on tämän merkkijonon jälkeen. Kopioi tämä numero (vain pelkkä arvo) ja käytä sitä lausekkeessa.
Dynaamisen sisällön lisätoiminnot
Voit lisätä sähköpostin rakenteisiin loogisen käsittelyn lisäasetuksen, jolloin sisältö reagoi entistäkin herkemmin vastaanottajien, demografiatietojen ja sisällön mukaan. Tällainen mukauttaminen edellyttää perustietoja komentosarjoista ja ohjelmoinnista.
Kuten olet edellisissä esimerkeissä huomannut, dynaamisen sisällön ympärillä on kaksinkertaiset aaltosulkeet ( {{ ja }} ). Tämä koskee sekä vakiokenttien arvoja, jotka lisätään mukauttaminen-ominaisuudella, että tässä osassa kuvattuja edistyneitä ohjelmointirakenteita.
Tippi
Jos haluat käyttää kaksinkertaisia aaltosulkeita viestissä ilman, että ne osoittavat koodilohkon alkamisen tai päättymisen, liitä ensimmäisen aaltosulun eteen kenoviiva, kuten \{{ tai \}}. Kaksinkertaiset aaltosulkeet näkyvät nyt lopullisessa hahmonnetussa viestissä mutta kenoviivat eivät näy.
Ehtolausekkeet ja vertailut
Ehtolausekkeet (jos-sitten-muuten) näyttävät sisältöä sen mukaan, onko yhden tai usean ehtolausekkeen totuusarvo tosi vai epätosi. Voit lisätä näiden lauseiden luomiseen tarvittavan koodin sijoittamalla sen tekstielementin sisään tai asettamalla mukautettuja koodielementtejä muiden suunnitteluelementtien väliin. Lisätietoja: Dynaamisen sisällön lisätoimintojen antaminen suunnitteluohjelmassa
Ehdolliset lausunnot ovat seuraavassa muodossa:
{{#if (<operator> <value1> <value2>)}}
Content displayed when the expression is true
{{else if (<operator> <value1> <value2>)}}
Content displayed when the first expression is false and the second one is true
.
.
.
{{else}}
Content displayed when all expressions are false
{{/if}}
Selitys:
- Ehtolohkon alussa on aina oltava
{{#if … }}. - Ehtolausekkeen on oltava sulkeissa.
- Ehtolausekkeiden alussa on <operaattori>, jonka on oltava jokin seuraavassa taulukossa olevista arvoista. Se määrittää, miten ensimmäistä arvoa verrataan toiseen arvoon.
- <arvo1> ja <arvo2> ovat arvoja, joita ehtolauseke vertaa, ja ne voivat olla joko dynaamisia arvoja tai vakioarvoja. Jos joko <arvo1> tai <arvo2> on vakiomerkkijonoarvo (ei luku eikä lauseke), sen alussa ja lopussa on oltava heittomerkki ('). Reaaliluvuissa käytetään desimaalierottimena pistettä (.).
- Jos <arvo1> on totuusarvokenttä (joka tunnetaan myös kaksi vaihtoehtoa -kenttänä Dynamics 365:ssä), älä sisällytä <operaattoria>, <arvo2:ta> tai sulkeita. Totuusarvokentissä on aina arvona tosi tai epätosi, joten sinun pitäisi käyttää niitä vain suoraan ehdon määrittämiseksi, esimerkiksi
{{#if contact.is_vip}}. {{else}}- ja{{else if … }}-lauseet ovat valinnaisia.- Ehtolohkon lopussa on aina oltava
{{/if}}.
Seuraavassa taulukossa on mainittu kaikki operaattorit, joita voidaan käyttää ehtolausekkeissa. Tällä hetkellä ei voi käyttää muita operaattoreita. Ehtolausekkeissa ei voi myöskään käyttää monimukaisia totuusarvolausekkeita (joissa käytetään esimerkiksi AND- tai OR-operaattoreita).
| Dynamics 365 Customer Insights - Journeys -syntaksi (kirjainkoon huomioon ottava) | Operaattori |
|---|---|
| eq | Sama kuin |
| ne | Eri kuin |
| lt | Pienempi kuin |
| gt | Suurempi kuin |
| lte | Pienempi tai yhtä suuri kuin |
| gte | Suurempi tai yhtä suuri kuin |
Esimerkiksi tällä ehtolausekkeella voidaan määrittää viestin tervehdyksessä käytettävä kieli kunkin viestin vastaanottajan maan mukaan:
<p>{{#if (eq contact.address1_country 'Denmark')}}
Hej
{{else if (eq contact.address1_country 'US')}}
Hi
{{/if}} {{contact.firstname}}!</p>
Tässä on esimerkki ehdollisesta lauseesta, joka perustuu totuusarvokenttään (kaksi vaihtoehtoa) nimeltään is_vip. Huomaa, että koska totuusarvokentät palauttavat aina arvon tosi tai epätosi, mitään operaattoria, vertailuarvoa tai sulkeita ei sisällytetä ehtoon:
<!-- {{#if contact.is_vip}} -->
<h3>Be sure to show your VIP card to receive a 20% discount!</h3>
<!-- {{/if}} -->
Tippi
Tyhjien kenttäarvojen testaus:
{{#if (eq contact.lastname '')}}
Tässä yhteydessä '' on kaksi heittomerkkiä eikä yksittäinen lainausmerkki. Tämä ehto etsii tyhjät kentät – ei siis tyhjäarvoisia kenttiä.
Tippi
Vaikka ehtolausekkeissa ei voi käyttää monimutkaisia totuusarvolausekkeita, voit toteuttaa vastaavia toimintoja seuraavasti:
Ei tuettu:
{{#if A and B}}<DisplayedContent>{{/if}
Vastaava (tuettu):
{{#if A}}{{#if B}}<DisplayedContent>{{/if}}{{/if}}
Ei tuettu:
{{#if A or B}}<DisplayedContent>{{/if}
Vastaava (tuettu):
{{#if A}}<DisplayedContent>{{/if}} {{#if B}}<DisplayedContent>{{/if}}
Tippi
Kun testaat arvoja, jotka on tallennettu tietokannan asetusjoukoksi, käytä indeksiasetuksia vaihtoehtoihin, ei näyttöarvoihin. Sinulla voi esimerkiksi olla kenttä nimeltä contact.customertypecode, jolla on kokonaisluku, jolla tunnistetaan asiakkaan tyyppi. Jokaisella asiakastyypin koodilla on myös näyttönimi, kuten 0 = "kupari", 1 = "hopea" ja 2 = "kulta". Tässä tapauksessa sinun on määritettävä lauseke käyttämään indeksiä (kokonaisluku), ei vastaavaa näyttöarvoa. Siksi, jos etsit kulta-asiakkaita, sinun tulisi käyttää:
{{#if (eq contact.customertypecode 2)}}
Tippi
Kun testaat suuria numeerisia arvoja, kuten "1 932 333", jätä vertailulauseessa oleva tuhaterotin (,) pois, vaikka saatat usein nähdä nämä esitettynä käyttöliittymässä. Jos haluat testata tätä arvoa, lausekkeen pitäisi siis näyttää suunnilleen tältä:
{{#if (eq contact.customernumber 1932333)}}
For-each-silmukat
For-each-silmukoilla voi siirtyä tiettyyn nykyiseen tietueeseen liittyvässä tietuekokoelmassa. Tällä tavoin voidaan esimerkiksi saada luettelo kaikista tiettyyn yhteyshenkilöön liittyvistä äskettäisistä tapahtumista. Voit lisätä näiden lauseiden luomiseen tarvittavan koodin sijoittamalla sen tekstielementin sisään tai asettamalla mukautettuja koodielementtejä muiden suunnitteluelementtien väliin. Lisätietoja: Dynaamisen sisällön lisätoimintojen antaminen suunnitteluohjelmassa
For-each-silmukoiden muoto:
{{#each Entity.RelationshipName }}
...
{{this.RelatedField1}}
...
{{this.RelatedField2}}
...
{{/each}}
Selitys:
- Silmukkalohkon alussa on aina oltava
{{#each … }}. Entity.RelationshipNamemäärittää sen liittyvän tietuejoukon, jonka mukaan silmukkaa toistetaan.- Silmukka alkaa ensimmäisestä käytettävissä olevasta liittyvästä tietueesta, ja se toistetaan kunkin käytettävissä olevan liittyvän tietueen kohdalla, kunnes kaikki liittyvät tietueet ovat luettelossa. Huomaa, että liittyvät tietueet palautetaan satunnaisessa ja odottamattomassa järjestyksessä.
{{this.RelatedField<n>}}määrittää kentän nimen liittyvästä tietueesta. Tämän lausekkeen this-osa viittaa nykyisessä silmukkatoistossa käsiteltävään liittyvään tietueeseen, ja sen jälkeen on mainittava kelvollinen liittyvän tietueen kentän nimi. Silmukoihin sisällytettävien kenttien määrää ei ole rajoitettu.- Silmukkalohkon lopussa on aina oltava
{{/each}}.
Tietokannassa voi olla esimerkiksi tuoteluettelo, jonka yhteyshenkilö on tilannut. Voit mainita kyseiset tuotteet sähköpostiviestissä käyttämällä seuraavanlaista koodia:
<p>You have purchased:</p>
<ul>
<!-- {{#each contact.contact_product_productid}} -->
<li>{{this.name}}</li>
<!-- {{/each}} -->
</ul>
Tässä esimerkissä Dynamics 365 Customer Insights - Journeys -järjestelmä on mukautettu sisältämään mukautettu entiteetti, jonka nimi on tuote ja jolle on määritetty 1:N-suhde productid-kentän yhteyshenkilö- ja tuote-entiteettien välille. Jotta tuote-entiteetti olisi käytettävissä sähköpostiviesteissäsi, se on myös synkronoitava markkinointitietopalvelun kanssa (tavalliseen tapaan).
Tärkeä
Vain ensimmäiset 1 000 aiheeseen liittyvää kohdetta lisätään suhteeseen sähköpostin hahmontamista varten. Sähköpostimallit eivät tue suhteiden käyttämistä yli 1 000 kohteen kanssa, ja ne saattavat johtaa odottamattomiin tuloksiin.
Huomaa myös, että toisen tason suhteita ei tueta. Siksi seuraava syntaksi ei ole sallittu:
{{#each Entity.RelationshipOnEntity}}
...
{{#each this.RelationshipOnRelatedEntity}}
...
{{/each}}
...
{{/each}}
Dynaamisen sisällön lisätoimintojen antaminen suunnitteluohjelmassa
Ole huolellinen, kun annat edistynyttä dynaamista koodia suunnitteluohjelmassa, koska koodiin tulee helposti koodin rikkovia virheitä. Vihjeitä koodin antamiseen ja testaamiseen:
- Käytä mukautettuja koodielementtejä sijoittamaan paikkakoodin pätkiä suunnitteluelementtien välillä suunnittelija-väli lehdellä. Tämä on paljon näkyvämpiä ja luotettavampia kuin koodin sijoittaminen suoraan HTML-koodiin HTML-välilehden avulla. Saatat kuitenkin myös käyttää dynaamista koodia tekstielementin sisällä, jolloin sinun on luultavasti puhdistettava kyseinen koodi HTML-väli lehdellä, kuten jäljempänä tässä luettelossa mainitaan. (Kun työskentelet koko sivun editorissa, valitse mukautettu koodielementti muokataksesi sen sisältöä).
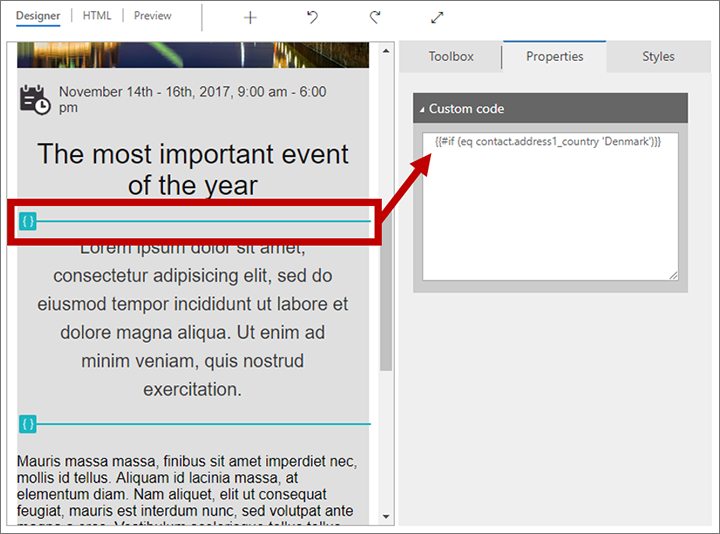
- Jos lisäät koodia tekstielementtiin Suunnitteluohjelma-välilehdellä, lisäämäsi ylimääräiset välit ja rivinvaihdot luovat koodiin
- ja<p>-tunnisteita, jotka voivat rikkoa koodin. Palaa tämän vuoksi aina HTML-välilehteen, jossa nämä ylimääräiset tunnisteet näkyvät ja jossa voit poistaa ne. - Kun lisäät koodia tekstielementtiin, kaiken dynaamisen sisällön on oltava aloitus- ja lopputunnistejoukon (kuten
<p>ja</p>) välissä tai HTML-kommentin sisällä. (Tämä koodi on täysin erillään näkyvästä tekstistä.) Älä sijoita koodia kommenttien tai kelvollisten HTML-tunnisteparien ympärille (tai mukautetun koodin elementtejä), sillä he haittaa editorin toimintaa. (Ota tämä huomioon etenkin, jos käytät sekä HTML- että Suunnitteluohjelma-välilehtiä.) Sinun täytyy työskennellä HTML-välilehdellä ja tarkastaa ja korjata HTML tekstielementtiesi sisällä. - Älä sijoita rivinvaihtoja samaan lausekkeeseen kuuluvien koodielementtien väliin (kuten for-each-silmukassa), ellet kehystä jokaista riviä omilla HTML-tunnisteilla (kuten tämän luettelon jälkeen olevassa for-each-silmukkaesimerkissä).
- Mukauttaminen-toiminnosta on usein hyötyä sellaisten lausekkeiden luomisessa, jotka noutavat arvoja tietokannasta, koska se auttaa löytämään tietokantataulukon, kentän ja suhteen nimet. Tämä työkalu on käytettävissä, kun työskentelet tekstielementin sisällä suunnittelija-välilehdellä, ja kun kirjoitat arvoja, tietyt kentät tukevat sitä (kuten sähköpostin aihe). Mukauttaminen ei ole käytettävissä, kun työskentelet HTML-välilehdellä tai mukautetun koodielementin sisällä, joten voit sen sijaan aloittaa käyttämällä mukautusta missä tahansa tekstielementissä ja leikata/liittää tuloksena olevan lausekkeen mukautetun koodin elementtiin tai HTML-koodiin.
- Silmukoiden luonnin tai hakuarvojen sijoittamisen aikana käytettävän suhteen nimen on vastattava markkinointitietopalvelussa käytettävää nimeä. Tämä suhteen nimi ei ole välttämättä sama kuin se, jolla Dynamics 365:ttä mukautetaan. Jos haluat löytää oikean yhteysnimen, käytä mukauttaminen-ominaisuutta.
Voit esimerkiksi määrittää sähköpostiviestin tervehdysrivin antamalla seuraavan koodin suunnitteluohjelman HTML-välilehdessä (joko tekstielementin sisä- tai ulkopuolella):
<p>{{#if (eq contact.address1_country 'Denmark')}}Hej{{else if (eq contact.address1_country 'US')}}Hi{{/if}}{{contact.firstname}}!</p>
Seuraava esimerkki (joka on näytetty myös aiemmin) osoittaa, miten kokonaan näytetyn sisällön ulkopuolelle jäävä koodi suljetaan kommentteihin (tämä on mahdollista myös HTML-välilehdessä):
<p>You have purchased:</p>
<ul>
<!-- {{#each contact.contact_product_productid}} -->
<li>{{this.name}}</li>
<!-- {{/each}} -->
</ul>