Ohjelmistopuhelimen integroinnin esimerkkikoodi Dynamics 365 -kanavien integrointikehyksen version 2.0 avulla
Lataa ohjelmistopuhelimen esimerkki Microsoft Dynamics 365 -kanavan integrointikehyksen versiota 2.0 varten.
Muistiinpano
Internet Explorer ja selaimet, joissa ei ole webRTC-tukea, eivät tue esimerkkikoodia. Lisätietoja: WebRTC
edellytykset
Dynamics 365 Customer Servicen monikanava
Esimerkkisovelluksen julkaiseminen Azuressa edellyttää kelvollista Azure-tilausta.
Muistiinpano
Jos sinulla ei ole Azure-tilausta, voit luoda maksuttoman tilin.
Esimerkkisovelluksen julkaiseminen Azuressa
Avaa ratkaisun SampleInteg.sln Visual Studio 2017:n avulla.
Napsauta Ratkaisunhallinta-kohtaa hiiren kakkospainikkeella ratkaisussa ja muodosta täydellinen ratkaisu.
Napsauta Ratkaisunhallinta-kohdassa hiiren kakkospainikkeella projektin SampleInteg-kohtaa ja valitse Julkaise.
Käynnistä ohjattu julkaisutoiminto valitsemalla Aloita.
Valitse julkaisukohteeksi sovelluspalvelu.
Valitse Luo uusi ja valitse sitten Julkaise.
Anna sovelluksen nimi. Nimi voi olla esimerkiksi SampleInteg.
Anna voimassaolevan tilauksen, resurssiryhmän ja isännöintisuunnitelman tiedot.
Luo Azuren sovelluspalvelu valitsemalla Luo. Tallenna sovelluspalvelun URL-osoite myöhempää käyttöä varten.
Esimerkki:
https://sampleinteg.azurewebsites.net.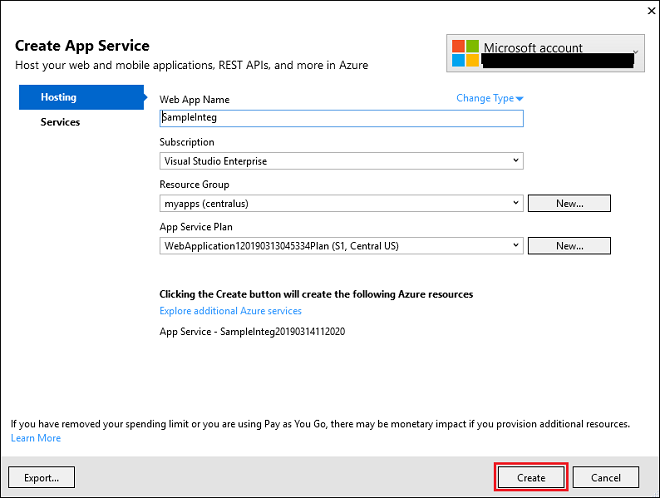
Sovelluspalvelun kanssa käytettävän toiminnon luominen
Luo esimerkkikoodi client-voice-funktiota varten
Lisätietoja funktiosta on Lueminut-tiedostossa, joka on pakattu esimerkkiohjelmistopuhelimen integrointiin Dynamics 365 Insider -portaalissa.Käytä esimerkkikoodia capability-token-funktiossa.
Lisätietoja funktiosta on Lueminut-tiedostossa, joka on pakattu esimerkkiohjelmistopuhelimen integrointiin Dynamics 365 Insider -portaalissa.
Muistiinpano
Tallenna yllä mainitusta esimerkkikoodista saatavan capability-token-funktion URL-osoite. URL-osoite voi olla esimerkiksi https://sampleinteg.sample/capability-token.
Esimerkkisovelluksen määrittäminen Dynamics 365:ssä
Ota huomioon Dynamics 365 -organisaation URL-osoite, johon kaikki verkkoresurssit tallennetaan. Verkko-organisaatioissa muoto on
https://<orgname>.crmXX.dynamics.com. Esimerkki:https://sampleorg.crm10.dynamics.comHanki Dynamics 365 -kanavan integrointikehys -ratkaisu. Lisätietoja on kohdassa Hanki Dynamics 365 -kanavan integrointikehys.
Määritä kanavan palveluntarjoaja antamalla tiedot matriisin osoittamalla tavalla. Lisätietoja on aiheessa Kanavan palveluntarjoajan määrittäminen.
Field Description Name Kanavan palveluntarjoajan nimi.
Esimerkki: ContosoYksilöllinen nimi Yksilöivä tunnus muodossa <etuliite>_<nimi>.
TÄRKEÄÄ: Seuraavat tiedot on annettava yksilöivää nimeä varten:- Etuliitteen oltava aakkosnumeerinen merkki, ja sen pituuden on oltava 3–8 merkkiä.
- Etuliitteen ja nimen välissä on oltava alaviiva
Otsake Selite näytetään pienoissovelluksen otsikkona.
Esimerkki: ContosoKanavan URL-osoite Kanavan URL-osoitteen muoto on <azure_app_service_url>?base=<crm_base_url>
Huomautus: Tässä esimerkissä URL-osoite onhttps://sampleinteg.azurewebsites.net?base=https://sampleorg.crm10.dynamics.com.Ota lähtevä tietoliikenne käyttöön Kyllä Kanavan järjestysnumero 0 Ohjelmointirajapinnan versio 2.0 Luotetut toimialueet Toimialue (URL-osoite), joka voi käyttää kanavan integrointikehyksen ohjelmointirajapintoja. Kanavan Unified Interface -sovellusten valitseminen Niiden Unified Interface -sovellusten luettelo, joissa kanava näytetään asiakaspalvelijoille. Kanavan roolien valitseminen Dynamics 365:ssä olevat käyttöoikeusroolit.
Huomautus: Jos roolia ei määritetä, kanavan palveluntarjoaja näytetään Dynamics 365 Unified Interface -sovelluksen kaikille määritetyille käyttäjille.Käynnistä Unified Interface -sovellus, jolloin viestintäpienoissovellus näkyy vasemmalla puolella.
Tärkeää
- Kaikkien URL-osoitteiden on oltava HTTPS-muodossa.
- Jos käytössä on itse allekirjoitettu varmenne Azure-sovellusta tai Dynamics 365 -organisaatiota varten, tietyt selaimet voivat hylätä yhteyden ja epäonnistua esimerkkipuhelimen lataamisessa. Ratkaisu on avata Azure-sovellus erillisessä välilehdessä ja hyväksyä varmenne kerran.
- Varmista, että selainkäytännöt eivät estä mikrofonin ja kaiuttimen käyttöä.
Määritystietojen tuominen
Lataa Configuration Migration Tool. Configuration Migration Tool on nyt saatavissa NuGet-pakettina.
Käynnistä Configuration Migration Tool. Kaksoisnapsauta DataMigrationUtility.exe-tiedostoa kansiossa:
[your folder]\Tools\ConfigurationMigration\.Valitse päänäytössä Tuo tiedot ja valitse sitten Jatka.
Määritä sisäänkirjausnäytössä todennuksen tiedot, joiden avulla voit muodostaa yhteyden Dynamics 365 -esiintymään, josta haluat tuoda tiedot. Jos Dynamics 365 Server -palvelimessa on useita organisaatioita ja haluat valita organisaation, jolle määritystiedot tuodaan, valitse Näytä aina käytettävissä olevien organisaatioiden luettelo -valintaruutu. Valitse Sisäänkirjaus.
Jos organisaatioita on useita ja valitsit Näytä aina käytettävissä olevien organisaatioiden luettelo -valintaruudun, seuraavassa näytössä voit valita organisaation, johon otat yhteyden. Valitse Dynamics 365 -sovellusten organisaatio, johon yhteys muodostetaan.
Anna tuotava datatiedosto (data.zip). Hae datatiedosto selaamalla ja valitse se. Valitse Tuo tiedot.
Tämä vaihe on käytettävissä vain, jos tuotavat tiedot sisältävät lähdejärjestelmän käyttäjätietoja. Syötä kohdejärjestelmän yhdistämisen käyttäjätiedot. Voit yhdistää kaikki tiedot tuontiprosessin suorittavalle käyttäjälle tai yksittäisille käyttäjille käyttäjän yhdistämistiedoston (.xml) avulla. Jos valitset jälkimmäisen vaihtoehdon, määritä aiemmin luotu käyttäjän yhdistämistiedosto. Vaihtoehtoisesti työkalu voi luoda sen sinulle. Jos luot uuden tiedoston, täytä jokaiselle lähdepalvelimen käyttäjälle yhdistämisen käyttäjänimi Uusi-parametrille. Valitse työkalussa käyttäjän yhdistämistiedosto, kun olet valmis, ja valitse sitten OK.
Seuraavassa näytössä näkyy tietueiden tuonnin tila. Tietojen tuonti tehdään useissa vaiheissa. Ensin tuodaan perustiedot ja jonotetaan riippuvia tietoja. Seuraavissa vaiheissa tuodaan riippuvat tiedot, joiden avulla käsitellään tietojen riippuvuuksia ja linkkejä. Tämä varmistaa, että tuotavat tiedot ovat puhtaita ja yhdenmukaisia.
Sulje työkalu valitsemalla Valmis.