Business Central -työpöytäsovelluksen hankkiminen
Jos sinulla on Windows (PC)- tai macOS-tietokone, voit asentaa Business Central -sovelluksen työpöydälle. Sovellus toimii Business Central Onlinessa ja paikallisesti.
Miksi käyttää sovellusta?
Business Central -sovellus muistuttaa verkkoasiakasta, mutta siinä on muutamia etuja, kuten:
Sovellus on helposti saatavilla Käynnistä-valikosta, voit helposti kiinnittää sen tehtäväpalkkiin, tai se käynnistetään oletusarvoisesti, kun käynnistät tietokoneen.
Yleensä sovellus on myös nopeampi ja sujuvampi hahmontaa ruudulla, ilman suorituskykyeroja, verrattuna Business Centralin käyttämiseen selaimessa.
Sovellus avautuu omassa ikkunassaan kaikista selainikkunoista riippumatta. Tämän ominaisuuden ansiosta se on helpompi löytää, jos käytössä on monia sovelluksia tai selaimen välilehtiä.
Jos käytössäsi on enemmän kuin yksi Business Central -ympäristö (vain online), voit asentaa sovelluksen erikseen kutakin ympäristöä varten.
Kun avaat sovelluksen tiettyä ympäristöä varten, ympäristön nimi sisältyy ikkunan otsikkoon. Kun työskentelet useissa Business Central -ympäristöissä, jokainen sovellusikkuna näytetään erikseen. Nimi helpottaa sinua näkemään, mikä ikkuna kuhunkin ympäristöön liittyy.
Sovelluksen asentaminen Business Central Onlinea varten
Business Central Onlinen sovelluksen voi asentaa kahdella tavalla. Voit asentaa sen suoraan selaimesta tai Microsoft Storesta. Sovellus on kummassakin tapauksessa sama. Erona on se, että asentaminen selaimesta mahdollistaa sovelluksen asentamisen jokaiseen ympäristöön, kun ympäristöjä on enemmän kuin yksi.
Microsoft Storesta
- Siirry Microsoft Storeen.
- Valitse Hanki>Asenna.
- Kun sovellus on asennettu, valitse Avaa ja kirjaudu Business Centraliin.
Kun seuraavan kerran haluat avata sovelluksen, etsi se Käynnistä-valikosta.
Selaimesta
Avaa Business Central -verkkoasiakas joko Microsoft Edgessä tai Google Chromessa.
Jos näyttöön tulee ympäristön valintasivu, voit tehdä jommankumman seuraavista:
- Valitse ympäristö ja siirry seuraavaan vaiheeseen, jossa sovellus asennetaan. Tässä tapauksessa asennettu sovellus avaa valitsemasi ympäristön.
- Älä valitse ympäristöä ja siirry suoraan seuraavaan vaiheeseen, jossa sovellus asennetaan. Tässä tapauksessa asennettu sovellus avaa ympäristön valintasivun tietyn ympäristön sijaan.
Jos haluat asentaa sovelluksen, valitse selaimesta riippuen
 Sovellus saatavilla. Asenna Business Central tai
Sovellus saatavilla. Asenna Business Central tai  Asenna Business Central, sitten Asenna.
Asenna Business Central, sitten Asenna.Microsoft Edge Google Chrome 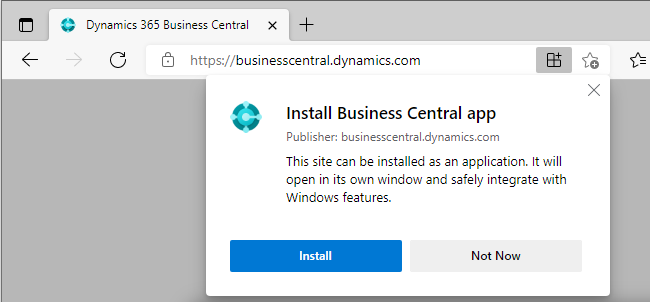
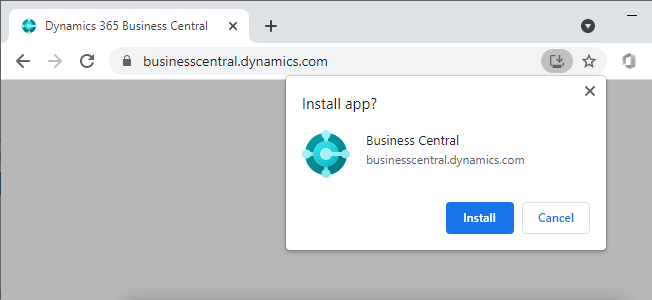
Vinkki
Edgen avulla voit myös asentaa sovelluksen menemällä selaimen asetusvalikkoon ja valitsemalla sitten Sovellukset>Asenna tämä sivusto sovelluksena>Asenna.
Kun sovellus on asennettu, se näkyy Käynnistä-valikossa. Jos olet valinnut sovellukselle tietyn ympäristön, ympäristön nimi lisätään sovelluksen nimeen Käynnistä-valikossa.
Sovelluksen asentaminen paikallista Business Centralia varten
Käytettäessä Business Centralia paikallisesti työpöytäsovellus asennetaan suoraan selaimesta, kuten edellä kuvataan. Jos vuokraajia on vain yksi, avaa Business Central selaimessa ja valitse sitten joko ![]() Sovellus saatavilla. Asenna Business Central tai
Sovellus saatavilla. Asenna Business Central tai ![]() Asenna Business Central edellä näytetyllä tavalla.
Asenna Business Central edellä näytetyllä tavalla.
Eroa on silloin, kun sinulla on useampia vuokraajia. Toisin kuin Business Central Onlinessa, jossa voit asentaa sovelluksen eri ympäristöjä varten, voit asentaa sovelluksen vain yhdelle vuokralaiselle. Joten ennen kuin asennat sovelluksen, kun sinulla on useampia vuokraajia, muista vaihtaa oikea vuokraaja. Kun sovellus on asennettu ja se avataan, se avaa vuokraajan suoraan.
Katso myös
Mobiilisovellusten usein kysytyt kysymykset
Valmistautuminen liiketoimintaan
Business Centralin käyttö
Business Centralin maksuttoman verkko-oppimissisällön etsiminen