Microsoft Defender virustentorjunnan suorituskykyongelmien vianmääritys prosessin tarkkailun avulla
Vihje
Tutustu ensin suorituskykyongelmien yleisiin syihin, kuten suorittimen runsaaseen käyttöön. Katso Microsoft Defender virustentorjunnan reaaliaikaiseen suojaukseen (rtp) tai skannauksiin (ajoitettu tai pyydettäessä) liittyvien suorituskykyongelmien vianmääritys. Suorita sitten **Microsoft Defender virustentorjuntaohjelma Suorityskyvyn analysointi**Tämä työkalu auttaa tunnistamaan suuren suoritinkäytön syyn Microsoft Defender virustentorjuntaohjelmassa, onko kyseessä haittaohjelmien torjuntapalvelun suoritettava ohjelma, Microsoft Defender virustentorjuntaohjelma MsMpEng.exe. Jos Microsoft Defender virustentorjuntaohjelman Suorityskyvyn analysointi ei tunnista suorittimen korkean käytön perimmäistä syytä, jatka suorittimen näytön suorittamista. Työkalupaketin viimeinen suoritettava työkalu on Windowsin suorituskyvyn tallentimen käyttöliittymä (WPRUI) tai Windowsin suorituskyky tallennettu (WPR-komentorivi).
Tallenna prosessilokit prosessin tarkkailun avulla
Prosessien valvonta (ProcMon) on edistynyt valvontatyökalu, joka tarjoaa reaaliaikaisia tietoja prosesseista. Sen avulla voidaan siepata suorituskykyongelmia, kuten suurta suoritinkäyttöä, ja valvoa sovellusten yhteensopivuusskenaarioita niiden tapahtuessa.
Prosessinäytön (ProcMon) jäljityksen voi siepata kahdella tavalla:
Asiakasanalysaattorin MDE käyttäminen
Käsin
Asiakasanalysaattorin MDE käyttäminen
Lataa Client Analyzerin MDE.
Suorita asiakasanalysaattorin MDE käyttämällä reaaliaikaista vastausta tai paikallisesti.
Vihje
Varmista ennen jäljityksen aloittamista, että ongelma on toistettavissa. Sulje lisäksi kaikki sovellukset, jotka eivät edistä ongelman toistoa.
Suorita MDE Client Analyzer -c- ja -v-valitsimella
C:\Work\tools\MDEClientAnalyzer\MDEClientAnalyzer.cmd -c -v
Käsin
Lataa Process Monitor v3.89 kansioon, kuten
C:\temp.Voit poistaa tiedoston WWW-merkinnän seuraavasti:
Napsauta ProcessMonitor.zip hiiren kakkospainikkeella ja valitse Ominaisuudet.
Etsi Yleiset-välilehdestäSuojaus.
Valitse eston poistamisen vieressä oleva valintaruutu.
Valitse Käytä.
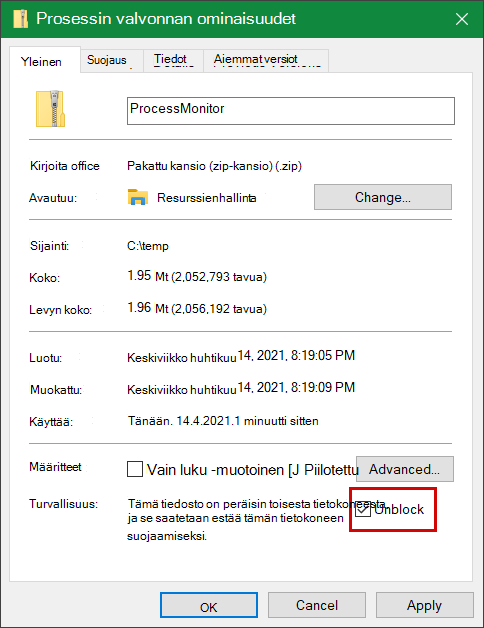
Pura tiedosto siten
C:\temp, että kansiopolku onC:\temp\ProcessMonitor.Kopioi ProcMon.exe Windows-asiakkaaseen tai Windows-palvelimeen, jota olet vianmäärityksessä.
Vihje
Ennen kuin suoritat ProcMonin, varmista, että kaikki muut sovellukset, jotka eivät liity suuren suoritinkäytön ongelmaan, on suljettu. Tämän vaiheen avulla voit minimoida tarkistettavat prosessit.
Voit käynnistää ProcMonin kahdella tavalla.
- Napsauta ProcMon.exe hiiren kakkospainikkeella ja valitse Suorita järjestelmänvalvojana.
Koska kirjaaminen käynnistyy automaattisesti, pysäytä sieppaus valitsemalla suurennuslasikuvake tai painamalla Ctrl+E.

Vahvista, että sieppaus on pysäytetty, etsi punainen X suurennuslasikuvakkeesta.


Suorita komentorivi järjestelmänvalvojana ja suorita sitten Prosessin valvonta -polusta:

Vihje
Tee ProcMon-ikkunasta mahdollisimman pieni, kun tallennat tietoja, jotta voit helposti käynnistää ja pysäyttää jäljityksen.
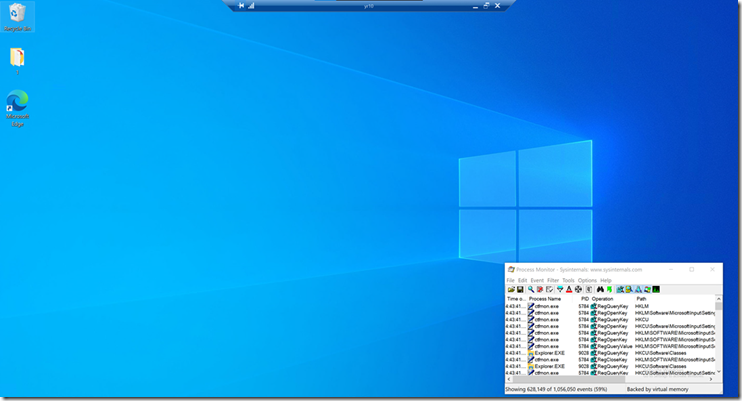
Kun vaihe 6 on suoritettu, määritä suodattimet valitsemalla OK. Voit suodattaa tulokset, kun sieppaus on valmis.
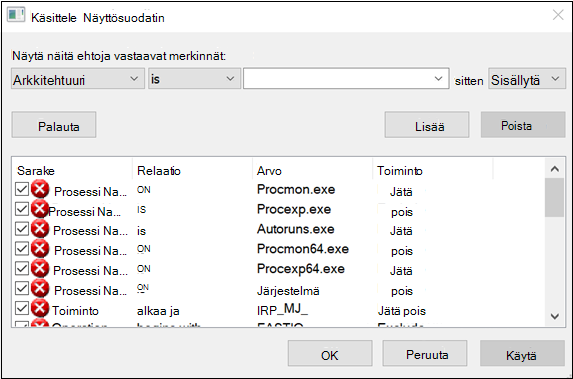
Aloita sieppaus valitsemalla suurennuslasikuvake uudelleen.
Yritä toistaa ongelma.
Vihje
Odota, että ongelma toistuu, ja pane sitten merkille aikaleima, kun jäljitys alkaa.
Kun olet tallentanut 2-4 minuuttia prosessitoimintaa suuren suoritinkäytön aikana, pysäytä sieppaus napsauttamalla suurennuslasikuvaketta.
Jos haluat tallentaa sieppauksen yksilöllisellä nimellä
.pmlmuodossa, siirry Tiedosto-kohtaan ja valitse sitten Tallenna.... Varmista, että valitset valintanapit Kaikki tapahtumat ja Alkuperäisen prosessin valvontamuodon (PML).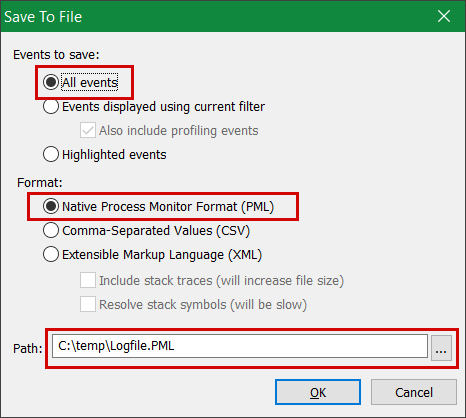
Voit parantaa seurantaa muuttamalla oletuspolun
C:\temp\ProcessMonitor\LogFile.PMLC:\temp\ProcessMonitor\%ComputerName%_LogFile_MMDDYEAR_Repro_of_issue.PMLkohdasta, jossa:
-
%ComputerName%on laitteen nimi -
MMDDYEARon kuukausi, päivä ja vuosi -
Repro_of_issueon sen ongelman nimi, jota yrität toistaa
Vihje
Jos käytössäsi on toimiva järjestelmä, haluat ehkä saada vertailtavan mallilokin.
- Zip-tiedosto
.pmlja lähetä se Microsoft-tukeen.