Ehdollisen käyttöoikeussovelluksen hallinnan käyttöönotto kaikille verkkosovellukselle, jotka käyttävät Oktaa tunnistetietojen toimittajana (IdP)
Voit määrittää istunnon ohjausobjektit Microsoft Defender for Cloud Apps toimimaan minkä tahansa verkkosovelluksen ja muun kuin Microsoft IdP:n kanssa. Tässä artikkelissa kuvataan, miten sovellusistuntoja reititetään Oktasta Defender for Cloud Apps reaaliaikaisille istunnon ohjausobjekteille.
Tässä artikkelissa käytämme Salesforce-sovellusta esimerkkinä verkkosovelluksesta, joka on määritetty käyttämään Defender for Cloud Apps istunnon ohjausobjekteja.
Ennakkovaatimukset
Organisaatiollasi on oltava seuraavat käyttöoikeudet, jotta ehdollisten käyttöoikeuksien sovellusten hallintaa voi käyttää:
- Ennalta määritetty Okta-vuokraaja.
- Microsoft Defender for Cloud Apps
Sovelluksen olemassa oleva kertakirjautumismääritys sovellukselle SAML 2.0 -todennusprotokollan avulla
Istuntojen ohjausobjektien määrittäminen sovellukselle Käyttämällä Oktaa IdP:nä
Seuraavien vaiheiden avulla voit reitittää verkkosovelluksen istunnot Oktasta Defender for Cloud Apps.
Huomautus
Voit määrittää sovelluksen SAML-kertakirjautumistiedot, jotka Okta on antanut, jollakin seuraavista tavoista:
- Vaihtoehto 1: Sovelluksen SAML-metatietotiedoston lataaminen palvelimeen.
- Vaihtoehto 2: Sovelluksen SAML-tietojen manuaalinen antaminen.
Seuraavissa vaiheissa käytämme vaihtoehtoa 2.
Vaihe 1: Hanki sovelluksesi SAML-kertakirjautumisasetukset
Vaihe 2: Defender for Cloud Apps määrittäminen sovelluksesi SAML-tiedoilla
Vaihe 3: Luo uusi Oktan mukautettu sovellus ja sovelluksen kertakirjausmääritys
Vaihe 4: määritä Defender for Cloud Apps Okta-sovelluksen tiedoilla
Vaihe 5: Viimeistele Oktan mukautetun sovelluksen määritys
Vaihe 6: Hanki sovelluksen muutokset Defender for Cloud Apps
Vaihe 7: Viimeistele sovelluksen muutokset
Vaihe 8: Viimeistele määritys Defender for Cloud Apps
Vaihe 1: Hanki sovelluksesi SAML-kertakirjautumisasetukset
Siirry Salesforcessa kohtaan Asetukset Asetukset>>Käyttäjätiedot>Yksittäiset Sign-On Asetukset.
Napsauta Yksittäiset Sign-On asetukset -kohdassa aiemmin luodun Okta-määrityksen nimeä.
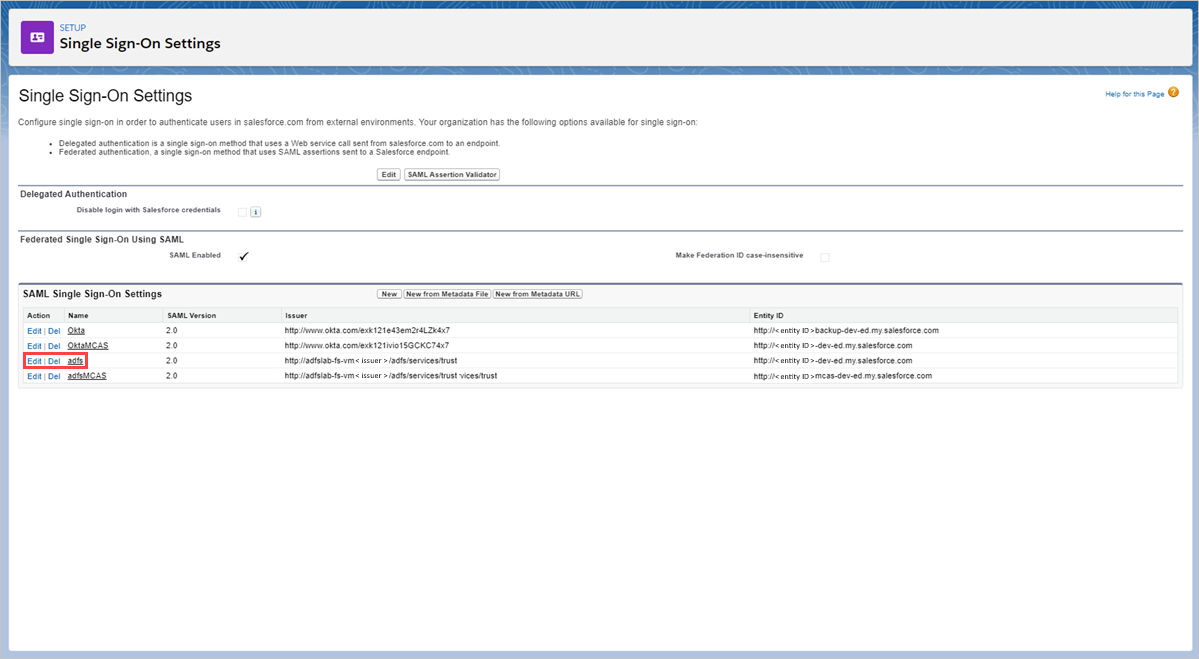
Merkitse Saml Single Sign-On Setting -sivulla muistiin Salesforcen kirjautumis-URL-osoite. Tarvitset tätä myöhemmin, kun määrität Defender for Cloud Apps.
Huomautus
Jos sovelluksesi tarjoaa SAML-varmenteen, lataa varmennetiedosto.
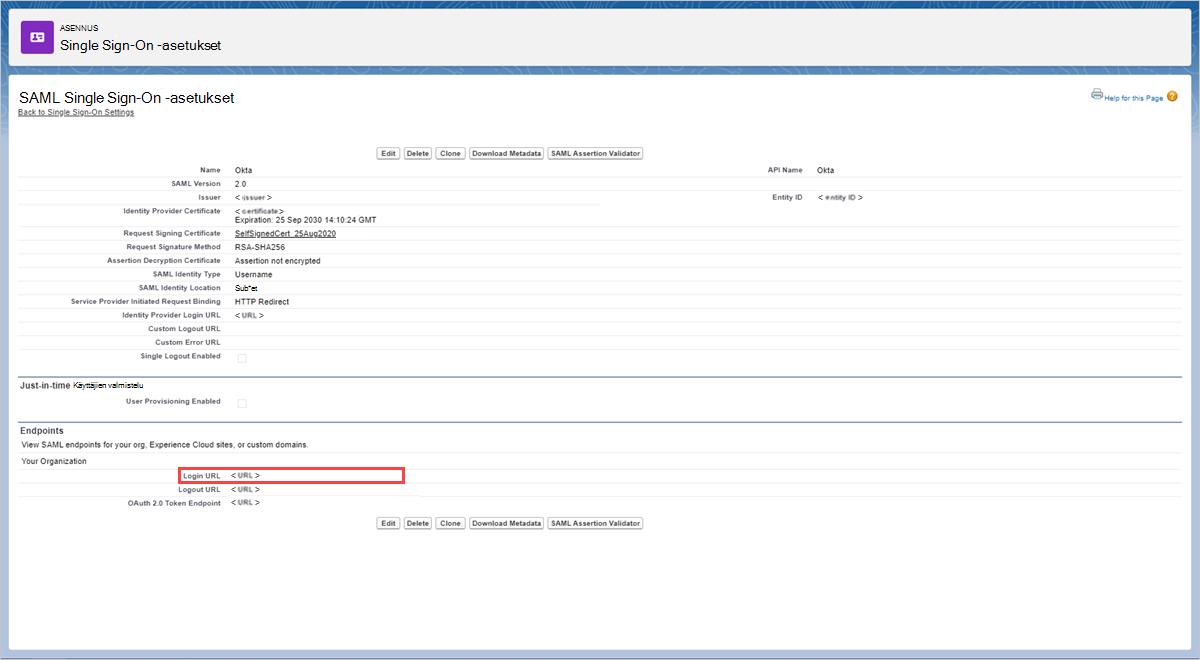
Vaihe 2: Defender for Cloud Apps määrittäminen sovelluksesi SAML-tiedoilla
Valitse Microsoft Defender portaalissa Asetukset. Valitse sitten Pilvisovellukset.
Valitse Yhdistetyt sovellukset -kohdassa ehdollisen käyttöoikeuden sovellusten hallintasovellukset.
Valitse +Lisää, valitse ponnahdusikkunassa sovellus, jonka haluat ottaa käyttöön, ja valitse sitten Käynnistä ohjattu toiminto.
Valitse SOVELLUKSEN TIEDOT - sivulla Täytä tiedot manuaalisesti, anna Vahvistus-kuluttajapalvelun URL-osoitteessaSalesforce-kirjautumis-URL-osoite , jonka mainitsit aiemmin, ja valitse sitten Seuraava.
Huomautus
Jos sovelluksesi tarjoaa SAML-varmenteen, valitse Käytä <app_name> SAML -varmennetta ja lataa varmennetiedosto.
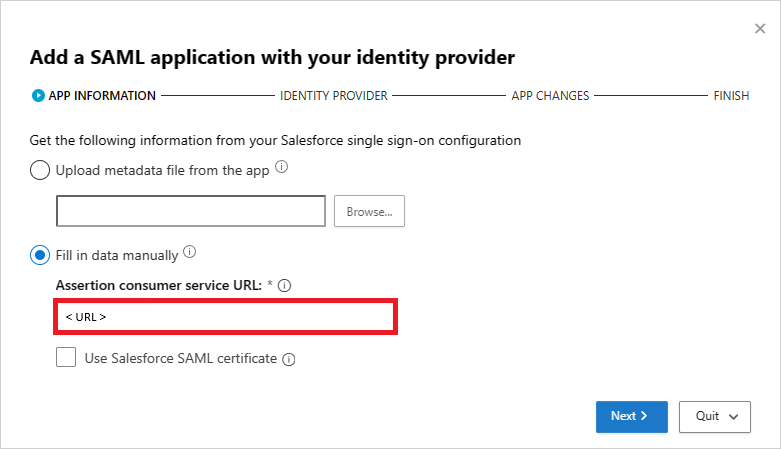
Vaihe 3: Luo uusi Oktan mukautettu sovellus ja sovelluksen yhden Sign-On määritys
Huomautus
Jos haluat rajoittaa käyttäjien käyttökatkoja ja säilyttää olemassa olevat tunnetut hyvät määritykset, suosittelemme luomaan uuden mukautetun sovelluksen ja yksittäisen Sign-On määrityksen. Jos tämä ei ole mahdollista, ohita asiaankuuluvat vaiheet. Jos esimerkiksi määrittämäsi sovellus ei tue useiden yhden Sign-On määritysten luomista, ohita luo uusi kertakirjautumisvaihe.
Tarkastele Okta Hallinta -konsolin Sovellukset-kohdassa sovelluksen olemassa olevan määrityksen ominaisuuksia ja kirjaa asetukset muistiin.
Valitse Lisää sovellus ja valitse sitten Luo uusi sovellus. Sen käyttäjäryhmän URI-arvon (SP entiteetin tunnus) lisäksi, jonka on oltava yksilöllinen nimi, määritä uusi sovellus aiemmin määrittämissäsi asetuksissa. Tarvitset tätä sovellusta myöhemmin, kun määrität Defender for Cloud Apps.
Siirry kohtaan Sovellukset, tarkastele olemassa olevia Okta-määrityksiä ja valitse Kirjaudu sisään -välilehdessä Näytä asennusohjeet.
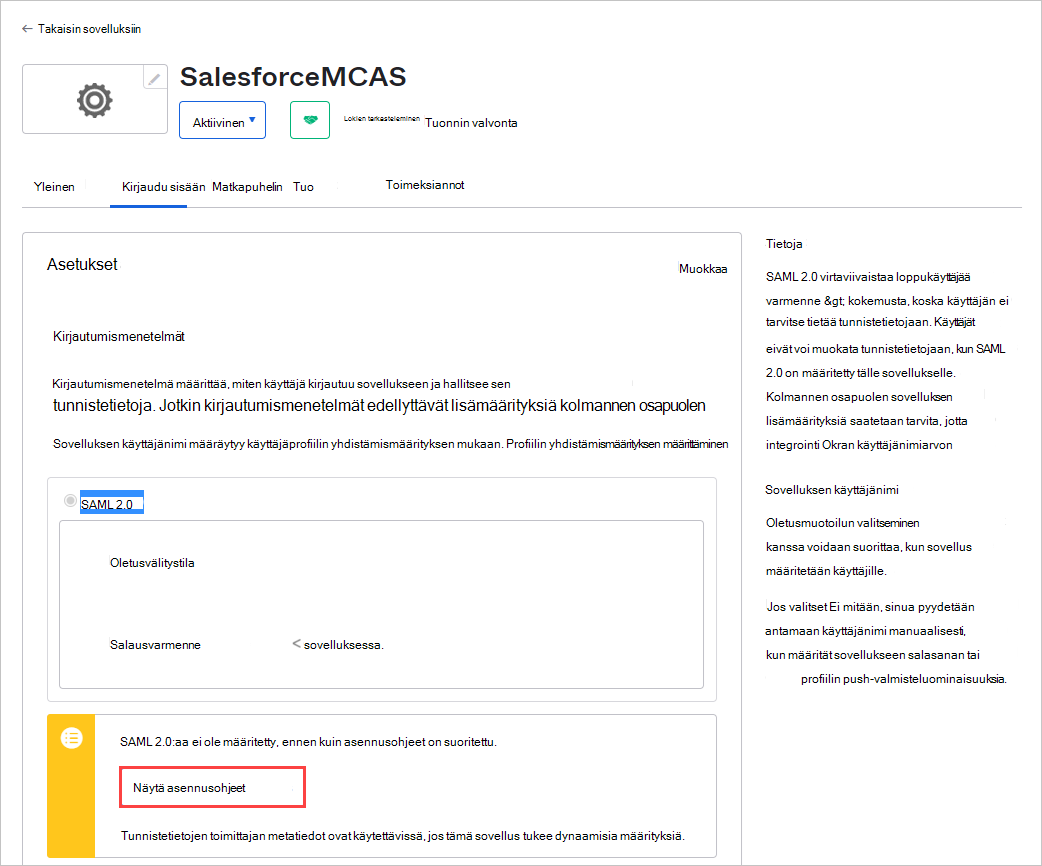
Kirjaa muistiin Tunnistetietopalvelun yksittäisen Sign-On URL-osoite ja lataa tunnistetietojen toimittajan allekirjoitusvarmenne (X.509). Tarvitset sitä myöhemmin.
Kun olet Salesforcessa, kirjoita muistiin kaikki asetukset olemassa olevalla Okta-kertakirjautumisasetussivulla.
Luo uusi SAML-kertakirjautumismääritys. Sen entiteetin tunnuksen arvon lisäksi, jonka on vastattava mukautetun sovelluksen käyttäjäryhmän URI-tunnusta (SP-entiteetin tunnus), määritä kertakirjautuminen aiemmin määrittämissäsi asetuksissa. Tarvitset tätä myöhemmin, kun määrität Defender for Cloud Apps.
Kun olet tallentanut uuden sovelluksesi, siirry Määritykset-sivulle ja määritä Ihmiset tai Ryhmät, jotka edellyttävät sovelluksen käyttöoikeutta.
Vaihe 4: määritä Defender for Cloud Apps Okta-sovelluksen tiedoilla
Jatka valitsemalla Defender for Cloud Apps TUNNISTETIETOJEN TOIMITTAJA -sivulla Seuraava.
Valitse seuraavalla sivulla Täytä tiedot manuaalisesti, toimi seuraavasti ja valitse sitten Seuraava.
- Anna kertakirjauspalvelun URL-osoitesalesforce-kirjautumisen URL-osoite , jonka mainitsit aiemmin.
- Valitse Lataa tunnistetietopalvelun SAML-varmenne ja lataa aiemmin lataamasi varmennetiedosto.
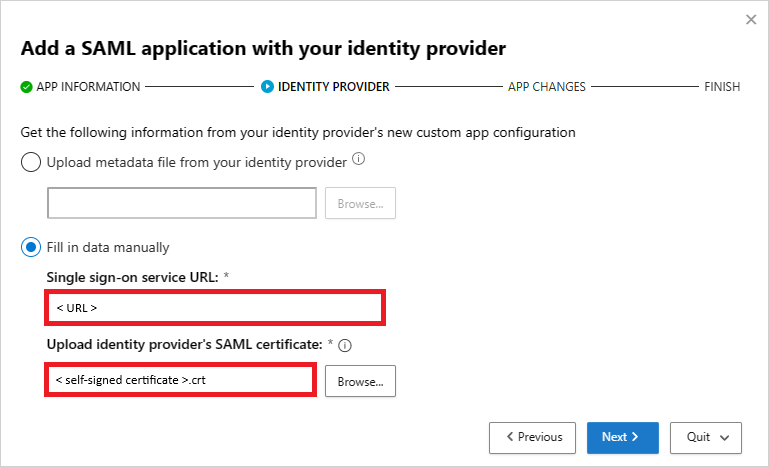
Kirjoita seuraavalla sivulla muistiin seuraavat tiedot ja valitse sitten Seuraava. Tarvitset tiedot myöhemmin.
- kertakirjautumisen URL Defender for Cloud Apps osoite
- Defender for Cloud Apps määritteet ja arvot
Huomautus
Jos näet vaihtoehdon, jolla voit ladata Defender for Cloud Apps SAML-varmenteen tunnistetietopalvelulle, lataa varmennetiedosto napsauttamalla linkkiä. Tarvitset sitä myöhemmin.
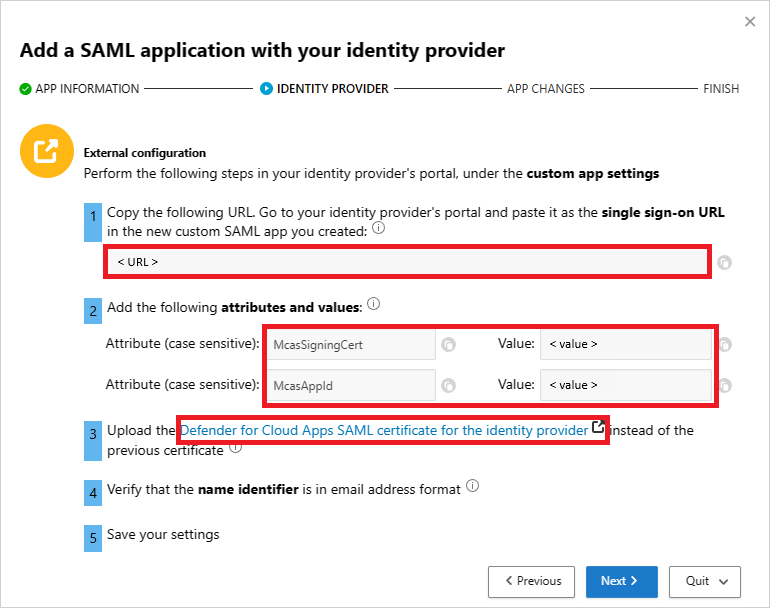
Vaihe 5: Viimeistele Oktan mukautetun sovelluksen määritys
Valitse Okta Hallinta konsolin Sovellukset-kohdasta aiemmin luomasi mukautettu sovellus ja valitse sitten Yleiset>SAML-asetukset -kohdastaMuokkaa.
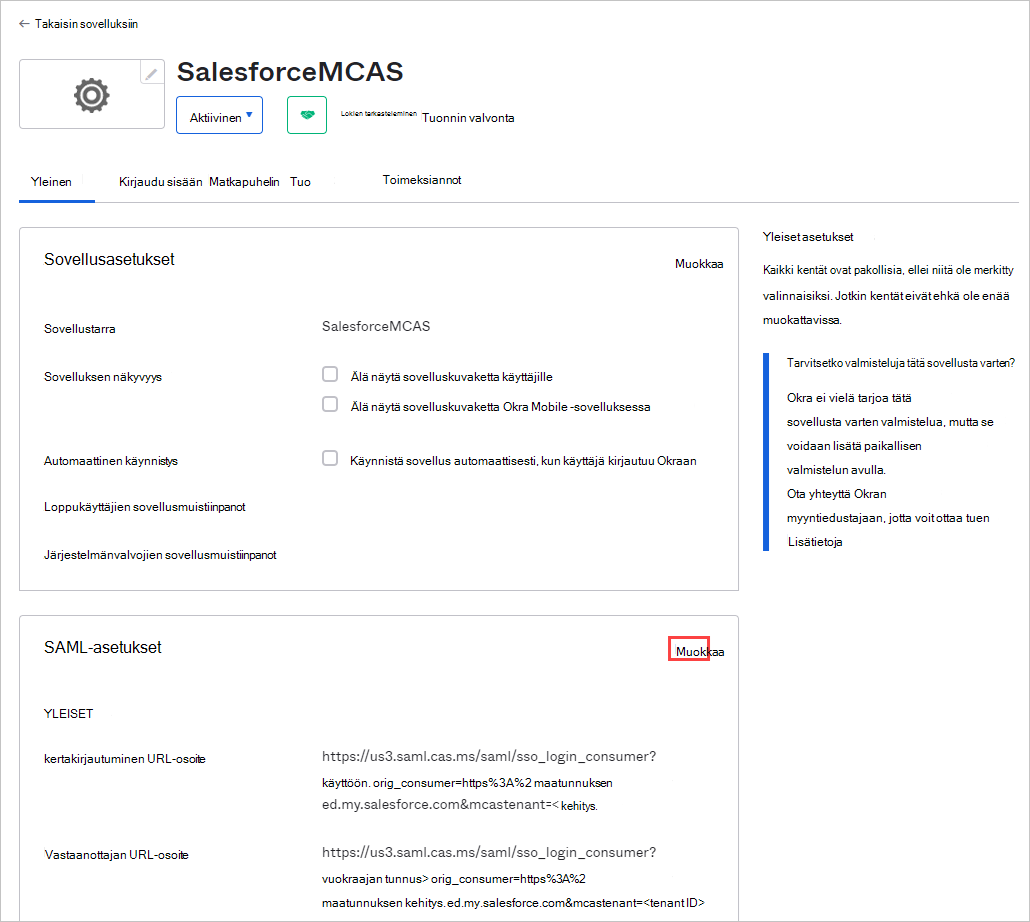
Korvaa kertakirjautuminen URL-osoite -kentässä URL-osoite Defender for Cloud Apps kertakirjautumisen URL-osoitteella, jonka mainitsit aiemmin, ja tallenna sitten asetuksesi.
Valitse Hakemisto-kohdastaProfiili Kirjoitusavustaja, valitse aiemmin luomasi mukautettu sovellus ja valitse sitten Profiili. Lisää määritteitä seuraavien tietojen avulla.
Näyttönimi Muuttujan nimi Tietotyyppi Määritetyyppi McasSigningCert McasSigningCert merkkijono Tapa McasAppId McasAppId merkkijono Tapa 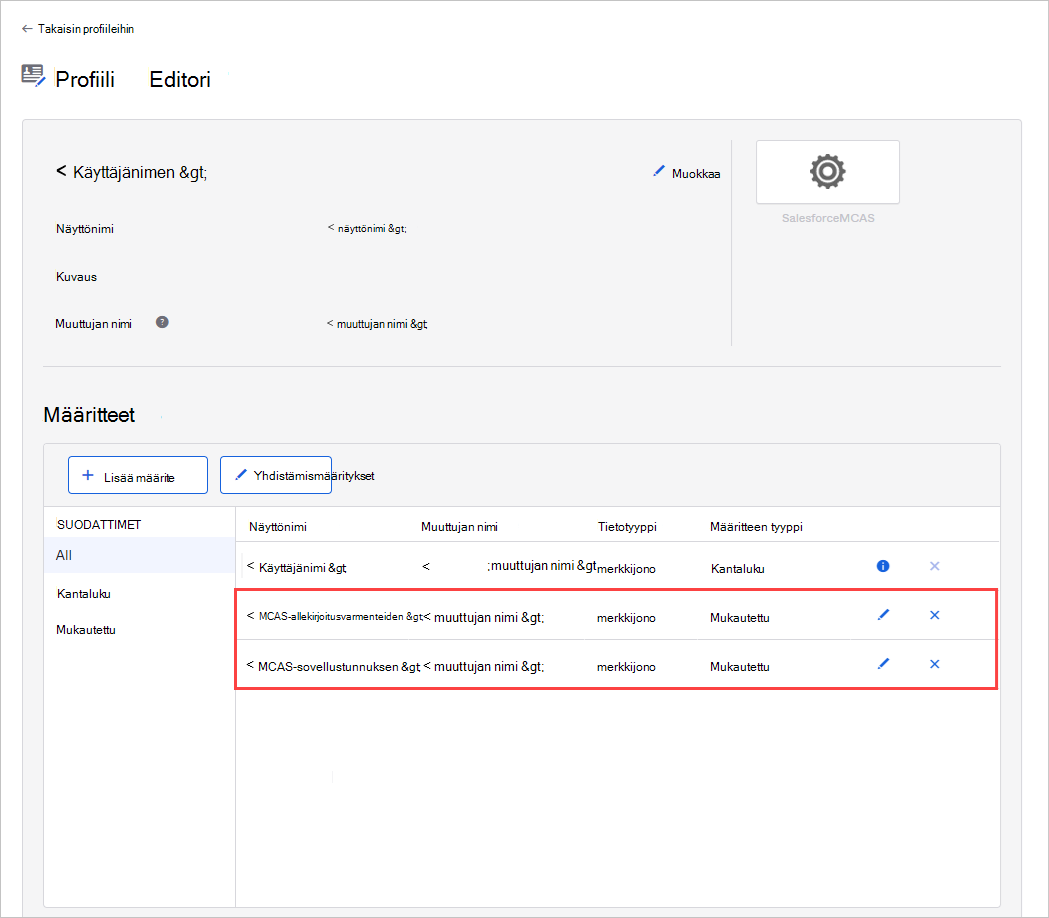
Valitse profiilisivun Kirjoitusavustaja aiemmin luomasi mukautettu sovellus, valitse Yhdistämismääritykset ja valitse sitten Okta-käyttäjäksi {custom_app_name}. Liitä McasSigningCert- ja McasAppId-määritteet Defender for Cloud Apps määritearvoihin, jotka mainitsit aiemmin.
Huomautus
- Varmista, että sisällytät arvot lainausmerkeissä (")
- Okta rajoittaa määritteiden enimmäispituuksi 1 024 merkkiä. Voit lieventää tätä rajoitusta lisäämällä määritteet profiilin Kirjoitusavustaja kuvatulla tavalla.
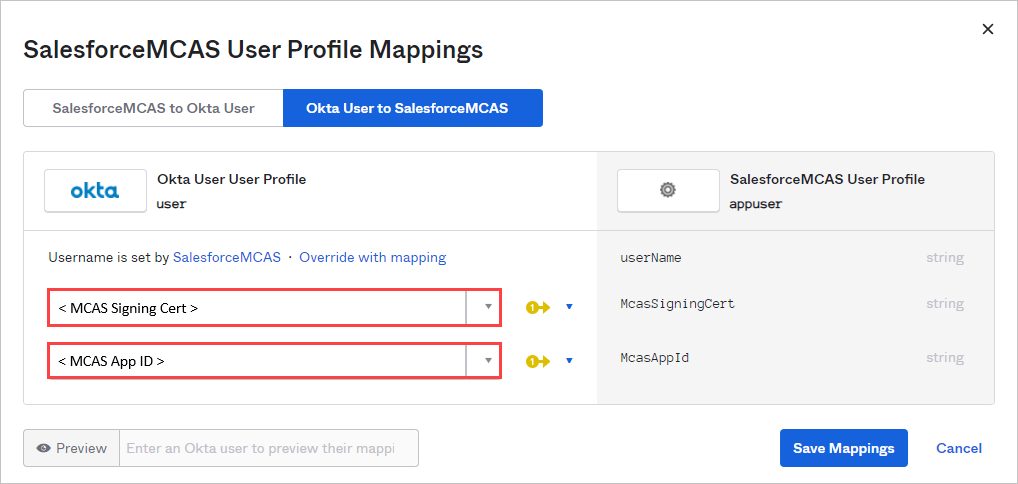
Tallenna asetukset.
Vaihe 6: Hanki sovelluksen muutokset Defender for Cloud Apps
Toimi Defender for Cloud Apps SOVELLUKSEN MUUTOKSET -sivulla seuraavasti, mutta älä valitse Valmis. Tarvitset tiedot myöhemmin.
- Saml Defender for Cloud Apps kertakirjautumisen URL-osoitteen kopioiminen
- Defender for Cloud Apps SAML -varmenteen lataaminen
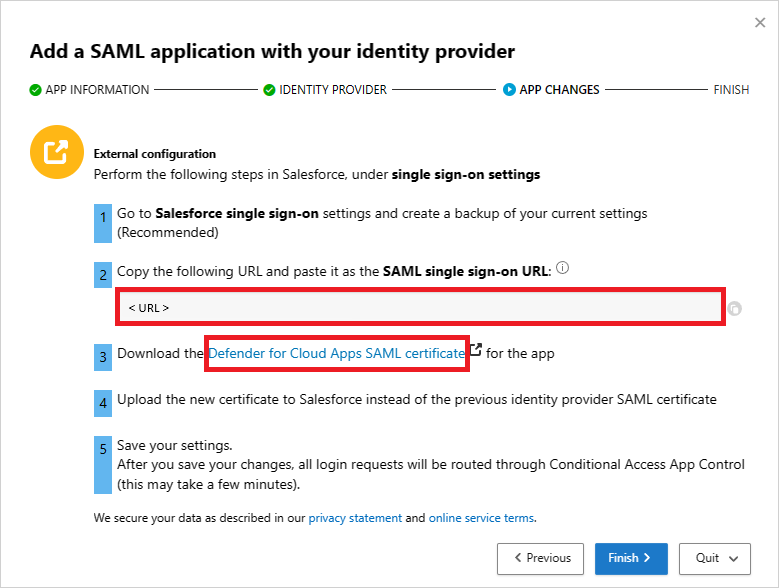
Vaihe 7: Viimeistele sovelluksen muutokset
Siirry Salesforcessa kohtaan Asetukset Asetukset>>Käyttäjätiedot>yksittäiset Sign-On asetukset ja toimi seuraavasti:
[Suositus] Luo varmuuskopio nykyisistä asetuksistasi.
Korvaa tunnistetietopalvelun url-kirjautumisosoite-kentän arvo Defender for Cloud Apps SAML:n kertakirjauksen URL-osoitteella, jonka mainitsit aiemmin.
Lataa aiemmin lataamasi Defender for Cloud Apps SAML -varmenne.
Valitse Tallenna.
Huomautus
- Kun olet tallentanut asetuksesi, kaikki tähän sovellukseen liittyvät kirjautumispyynnöt reititetään ehdollisen käyttöoikeuden sovelluksen hallinnan kautta.
- Defender for Cloud Apps SAML -varmenne on voimassa yhden vuoden. Kun se on vanhentunut, on luotava uusi varmenne.
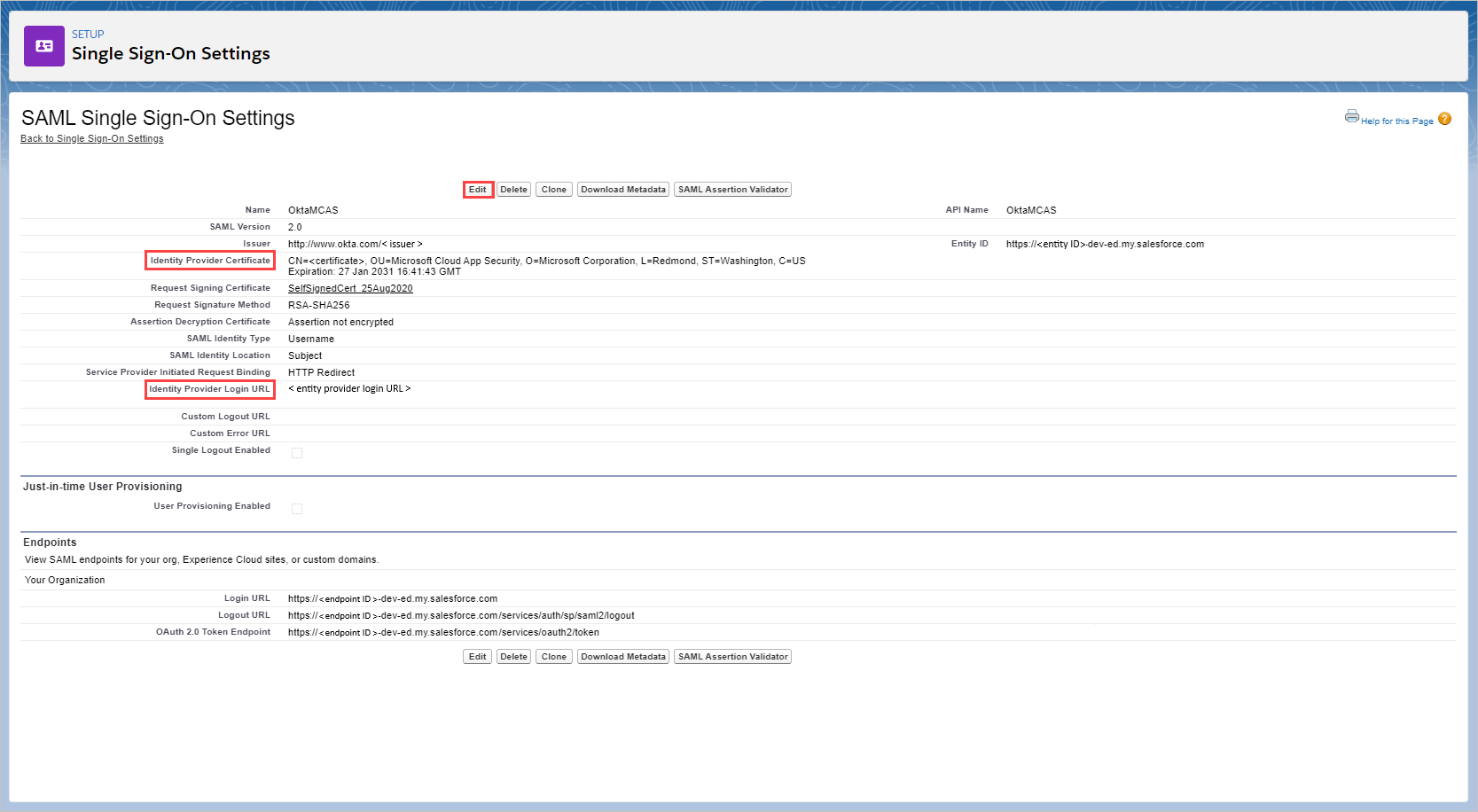
Vaihe 8: Viimeistele määritys Defender for Cloud Apps
- Valitse Defender for Cloud Apps SOVELLUKSEN MUUTOKSET -sivulla Valmis. Ohjatun toiminnon suorittamisen jälkeen kaikki tähän sovellukseen liittyvät kirjautumispyynnöt reititetään ehdollisen käyttöoikeussovelluksen hallinnan kautta.
Aiheeseen liittyvä sisältö
Jos kohtaat ongelmia, olemme täällä auttamassa. Jos haluat apua tai tukea tuoteongelmaasi varten, avaa tukipyyntö.