Change the Map View
Note
Bing Maps Web Control SDK retirement
Bing Maps Web Control SDK is deprecated and will be retired. Free (Basic) account customers can continue to use Bing Maps Web Control SDK until June 30th, 2025. Enterprise account customers can continue to use Bing Maps Web Control SDK until June 30th, 2028. To avoid service disruptions, all implementations using Bing Maps Web Control SDK will need to be updated to use Azure Maps Web SDK by the retirement date that applies to your Bing Maps for Enterprise account type. For detailed migration guidance, see Migrate from Bing Maps Web Control SDK and Migrate Bing Maps Enterprise applications to Azure Maps with GitHub Copilot.
Azure Maps is Microsoft's next-generation maps and geospatial services for developers. Azure Maps has many of the same features as Bing Maps for Enterprise, and more. To get started with Azure Maps, create a free Azure subscription and an Azure Maps account. For more information about azure Maps, see Azure Maps Documentation. For migration guidance, see Bing Maps Migration Overview.
There are two different ways to change the map view. One way is to use the setView function on the map. The other is to use the setMapType function. For most cases, you will likely use the setView method as this also allows you to specify other view settings, such as setting the center and zoom level. The following line of code can be used to center the map over Barringer Crater located at coordinates 35.027222, -111.0225 and set the zoom level to 15.
<!DOCTYPE html>
<html>
<head>
<title></title>
<meta charset="utf-8" />
<script type='text/javascript'>
function GetMap() {
var map = new Microsoft.Maps.Map('#myMap',
{});
map.setView({
mapTypeId: Microsoft.Maps.MapTypeId.aerial,
center: new Microsoft.Maps.Location(35.027222, -111.0225),
zoom: 15
});
}
</script>
<script type='text/javascript' src='http://www.bing.com/api/maps/mapcontrol?callback=GetMap&key=[YOUR_BING_MAPS_KEY]' async defer></script>
</head>
<body>
<div id="myMap" style="position:relative;width:600px;height:400px;"></div>
</body>
</html>
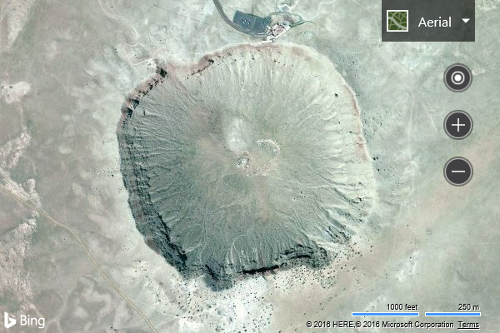
One common scenario that developers come across is that they wish to display a set of objects on the map. They may mark these locations on the map using pushpins; however, this won’t set the map view to show those locations. You can use an array of locations used to create the Pushpins, and pass them into the fromLocations function on the Microsoft.Maps.LocationRect class. This function will return a LocationRect that encloses all the Location objects passed into it. This LocationRect can then be passed to the bounds setting property when setting the map view. Some developers may notice that this results in some pushpins being cut off at the maps edge. The reason for this is that the fromLocations function only calculates the bounding box based on the Location objects, and not on the additional area that the pushpin icons use. To accommodate this scenario, the padding setting can be used to buffer the view by a specified number of pixels. Generally setting this value to twice as large as the width/height of your pushpin icons works well. Here is a code sample that demonstrates how this can be done.
var locs = [array of Microsoft.Maps.Location];
var rect = Microsoft.Maps.LocationRect.fromLocations(locs);
map.setView({ bounds: rect, padding: 80 });