Prepare source machine for push installation of mobility agent
Caution
This article references CentOS, a Linux distribution that is End Of Life (EOL) status. Please consider your use and plan accordingly. For more information, see the CentOS End Of Life guidance.
When you set up disaster recovery for VMware VMs and physical servers using Azure Site Recovery, you install the Site Recovery Mobility service on each on-premises VMware VM and physical server. The Mobility service captures data writes on the machine, and forwards them to the Site Recovery process server.
Install on Windows machine
On each Windows machine you want to protect, do the following:
Ensure that there's network connectivity between the machine and the process server. If you haven't set up a separate process server, then by default it's running on the configuration server.
Create an account that the process server can use to access the computer. The account should have administrator rights, either local or domain. Use this account only for the push installation and for agent updates.
If you don't use a domain account, disable Remote User Access control on the local computer as follows:
Under HKEY_LOCAL_MACHINE\SOFTWARE\Microsoft\Windows\CurrentVersion\Policies\System registry key, add a new DWORD: LocalAccountTokenFilterPolicy. Set the value to 1.
To do this at a command prompt, run the following command:
REG ADD HKEY_LOCAL_MACHINE\SOFTWARE\Microsoft\Windows\CurrentVersion\Policies\System /v LocalAccountTokenFilterPolicy /t REG_DWORD /d 1 /f
In Windows Firewall on the machine you want to protect, select Allow an app or feature through Firewall. Enable File and Printer Sharing and Windows Management Instrumentation (WMI). For computers that belong to a domain, you can configure the firewall settings by using a Group Policy object (GPO).
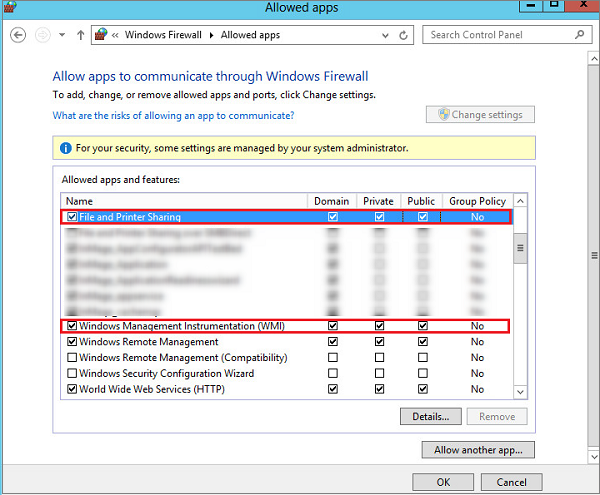
Add the account that you created in CSPSConfigtool. To do this, sign in to your configuration server.
Open cspsconfigtool.exe. It's available as a shortcut on the desktop and in the %ProgramData%\ASR\home\svsystems\bin folder.
On the Manage Accounts tab, select Add Account.
Add the account you created.
Enter the credentials you use when you enable replication for a computer.
Install on Linux machine
On each Linux machine that you want to protect, do the following:
Ensure that there's network connectivity between the Linux machine and the process server.
Use the built-in root user account which the process server will use to access the computer. This account should be a root user on the source Linux server. Use this account only for the push installation and for updates.
Check that the /etc/hosts file on the source Linux server has entries that map the local hostname to IP addresses associated with all network adapters.
Install the latest openssh, openssh-server, and openssl packages on the computer that you want to replicate.
Ensure that Secure Shell (SSH) is enabled and running on port 22.
Enable SFTP subsystem and password authentication in the sshd_config file. To do this, sign in as root.
In the /etc/ssh/sshd_config file, find the line that begins with PasswordAuthentication.
Uncomment the line, and change the value to yes.
Find the line that begins with Subsystem, and uncomment the line.

Restart the sshd service.
Add the root user account in CSPSConfigtool. To do this, sign in to your configuration server.
Open cspsconfigtool.exe. It's available as a shortcut on the desktop and in the %ProgramData%\home\svsystems\bin folder.
On the Manage Accounts tab, select Add Account.
Add the account you created.
Enter the credentials you use when you enable replication for a computer.
Additional step for updating or protecting SUSE Linux Enterprise Server 11 SP3 OR RHEL 5 or CentOS 5 or Debian 7 machines. Ensure the latest version is available in the configuration server.
Note
Ensure the following ports are opened in appliance:
- SMB share port:
445 - WMI port:
135,5985, and5986.
Anti-virus on replicated machines
If machines you want to replicate have active anti-virus software running, make sure you exclude the Mobility service installation folder from anti-virus operations (C:\ProgramData\ASR\agent). This ensures that replication works as expected.
Next steps
After the Mobility Service is installed, in the Azure portal, select + Replicate to start protecting these VMs. Learn more about enabling replication for VMware VMs and physical servers.