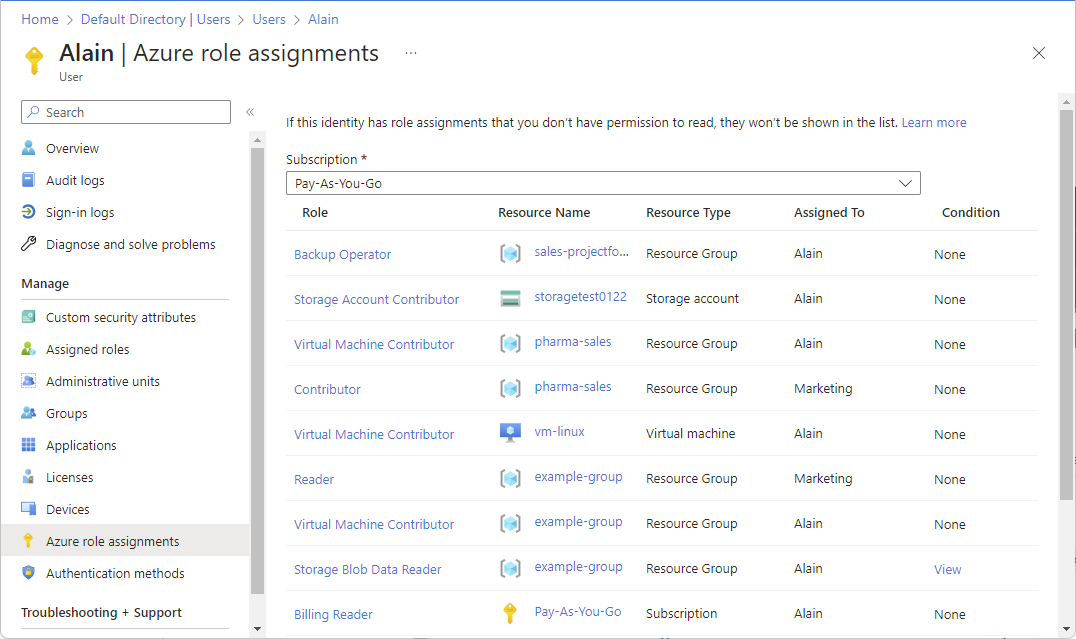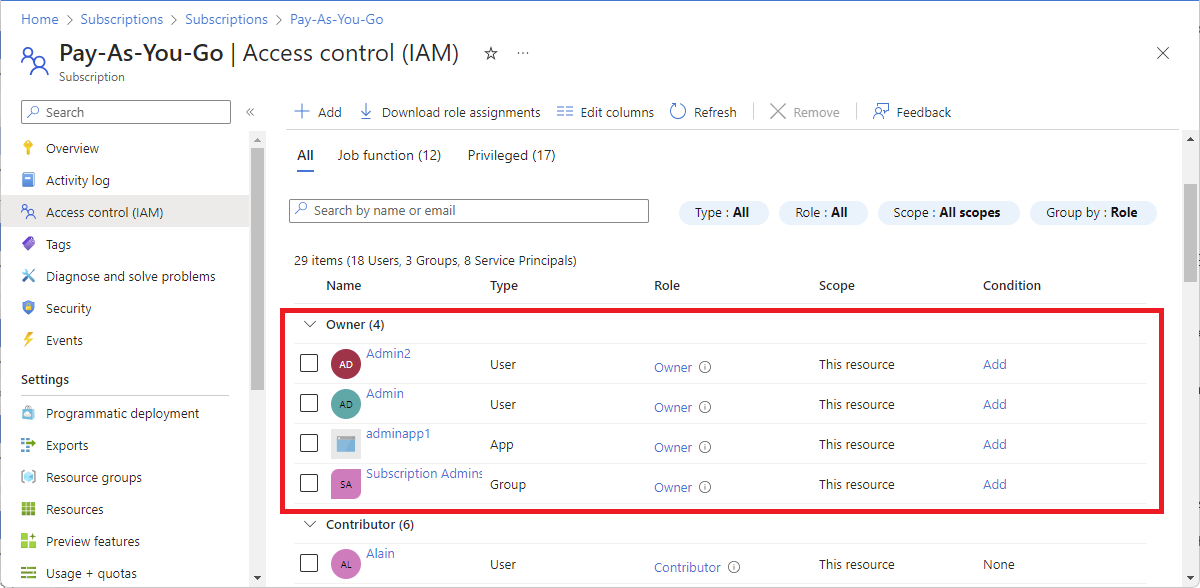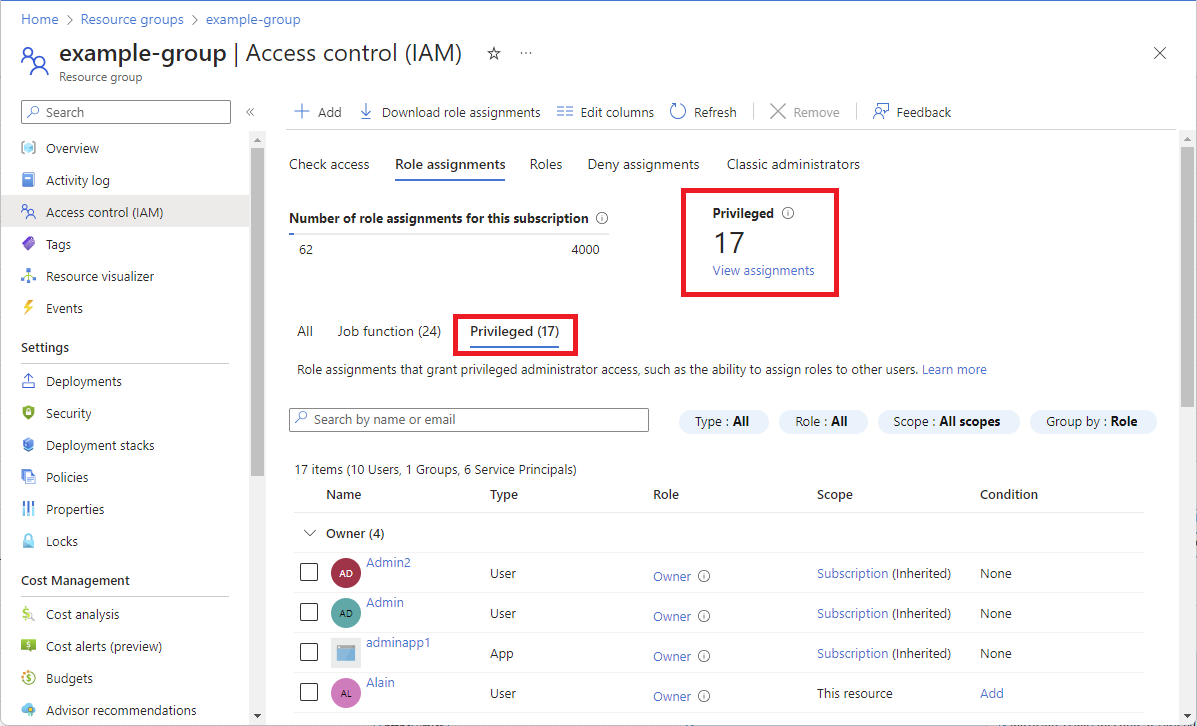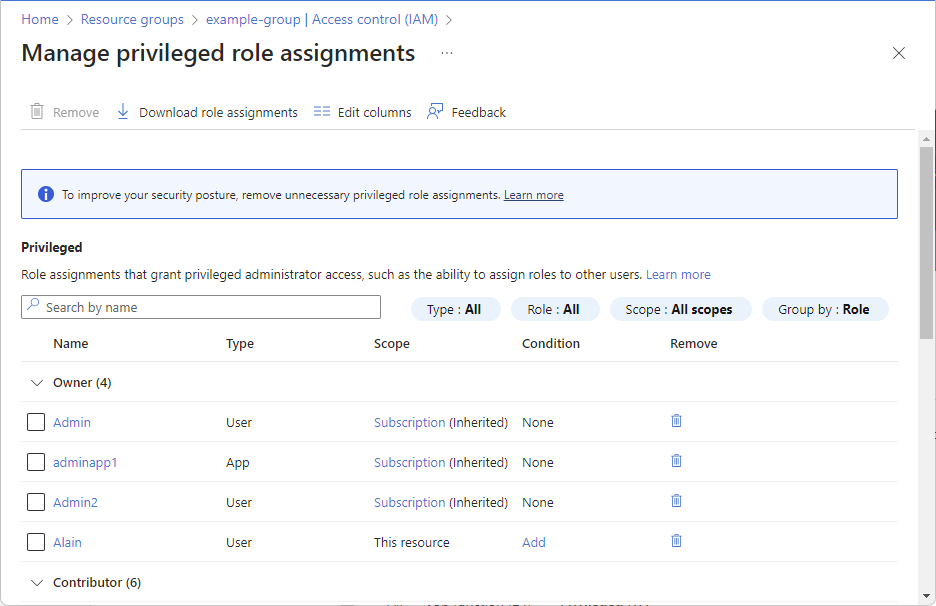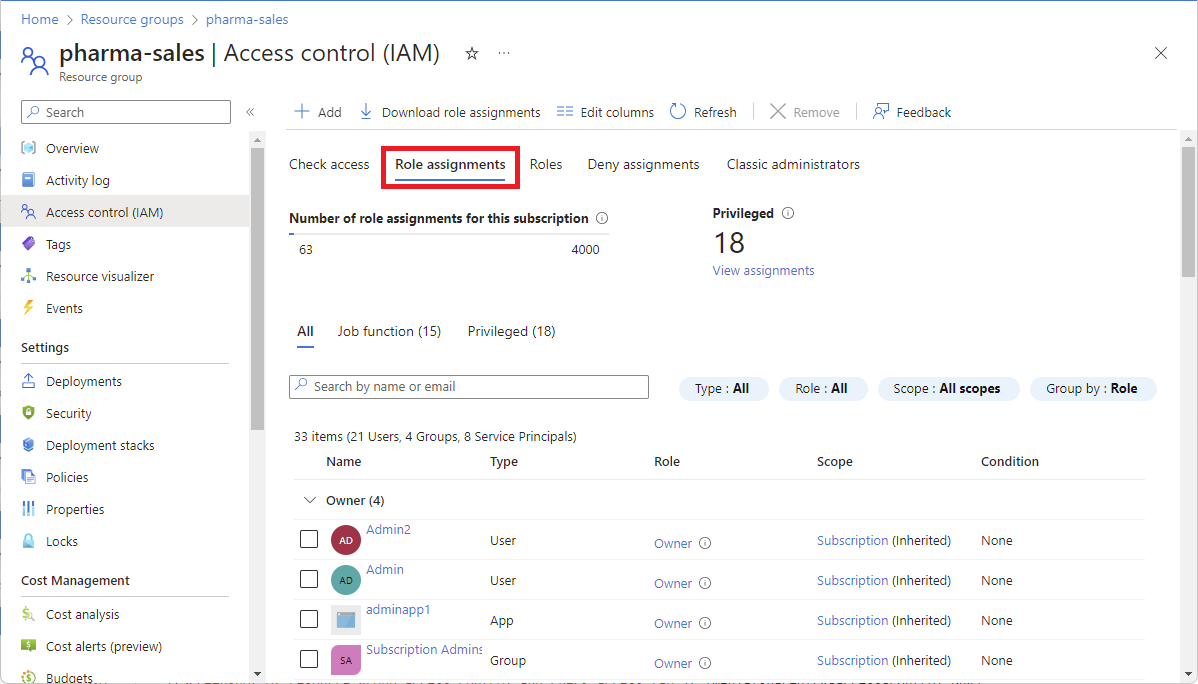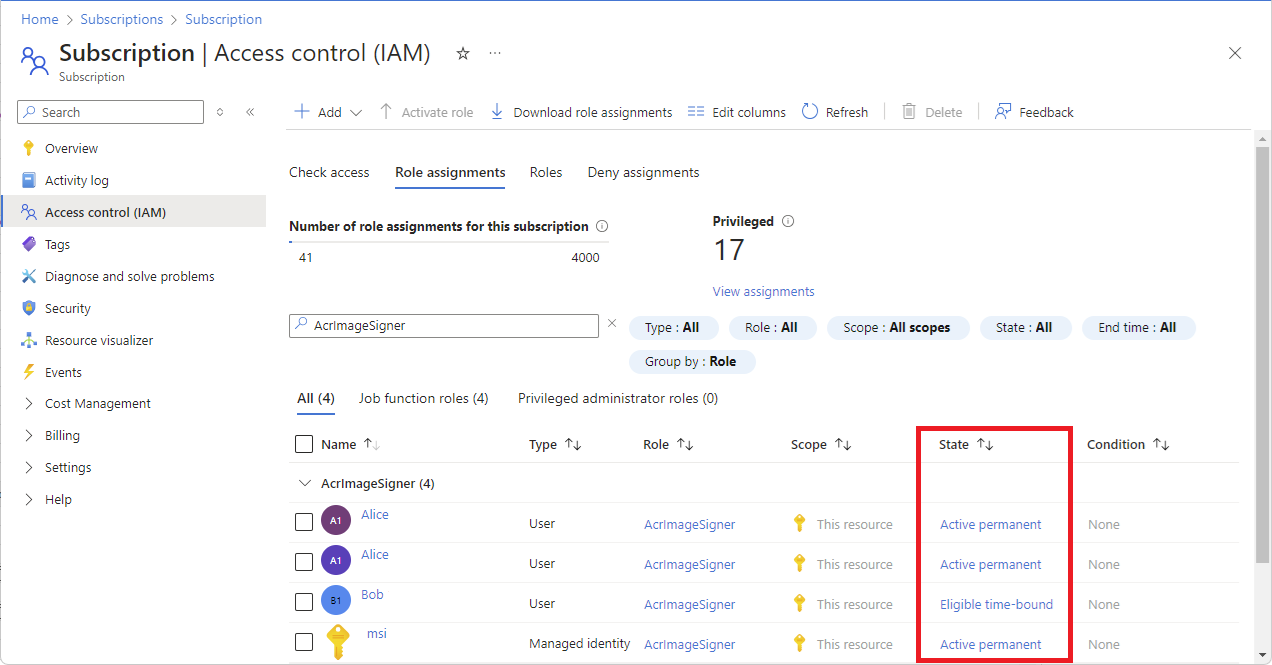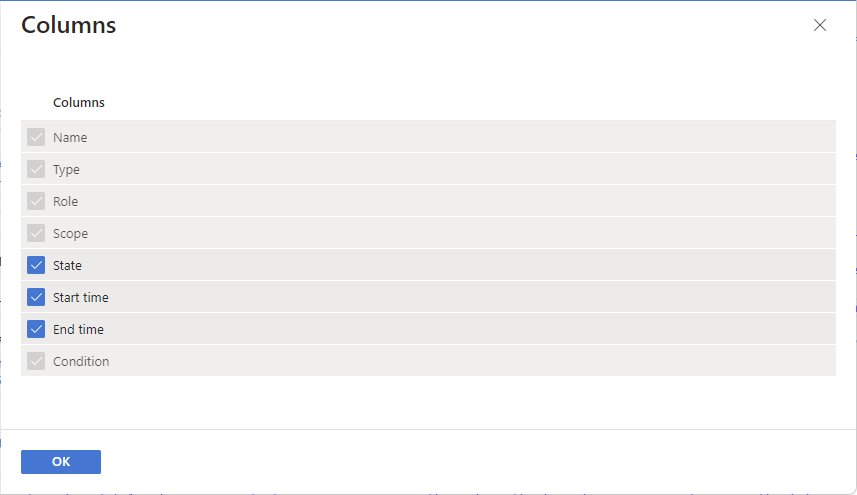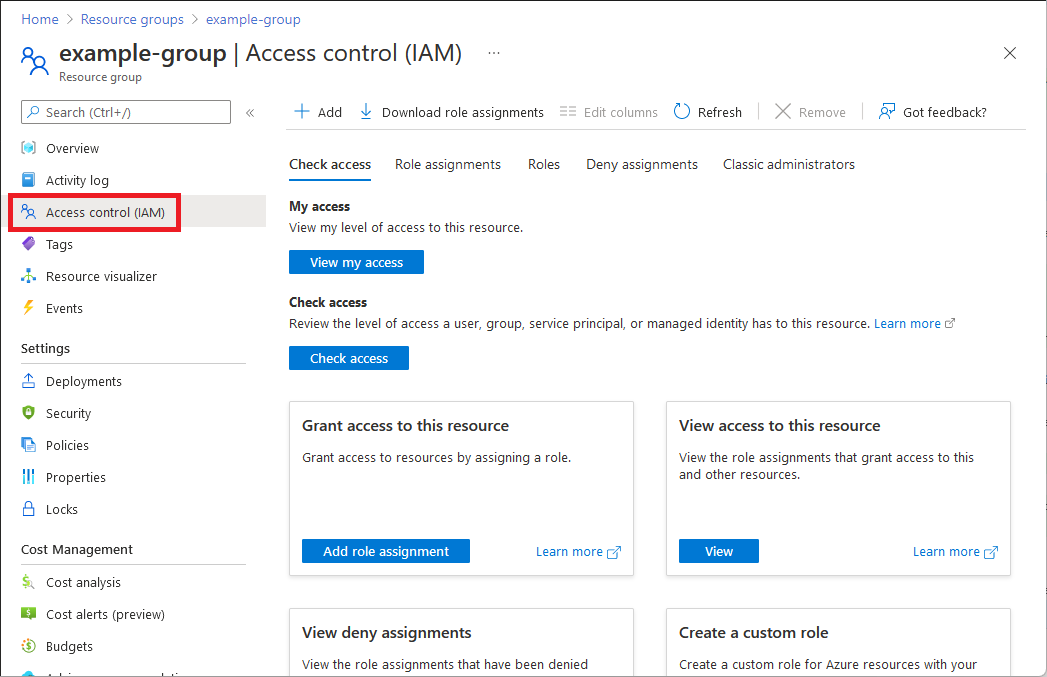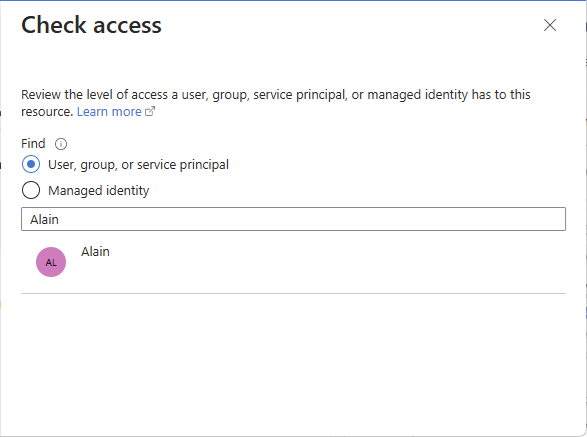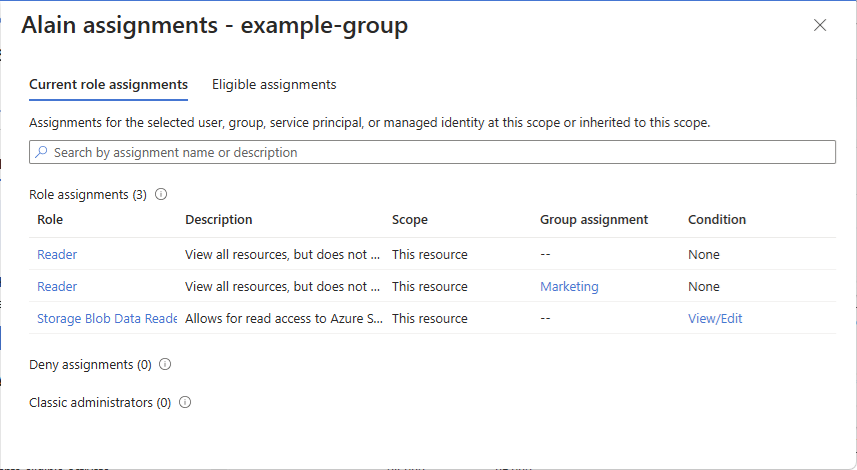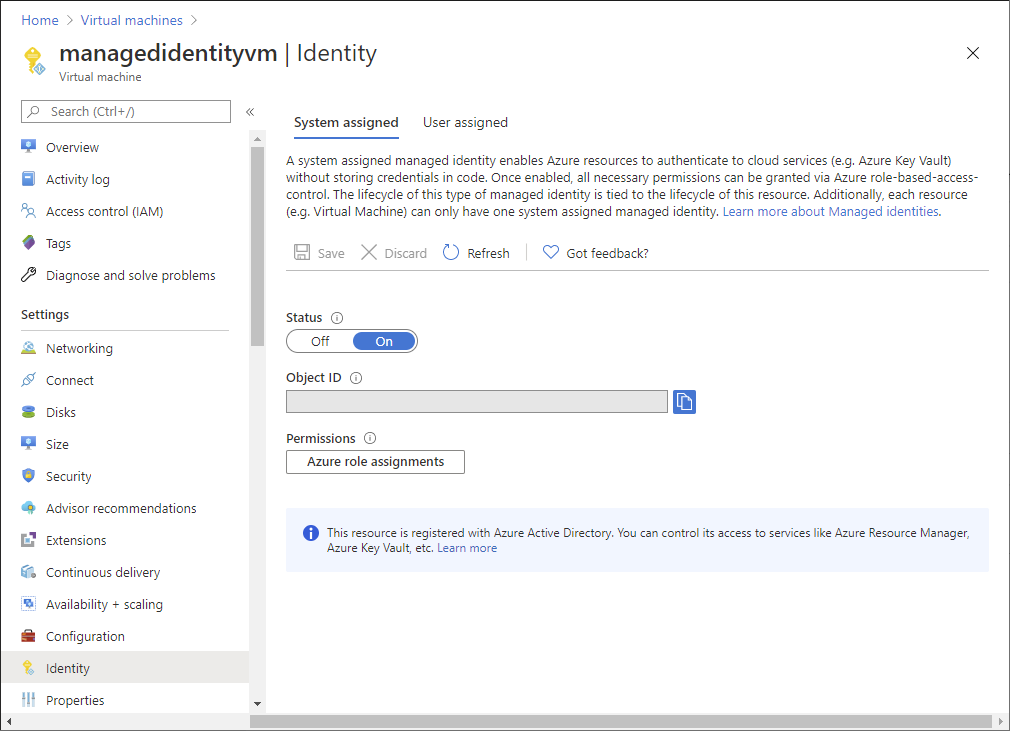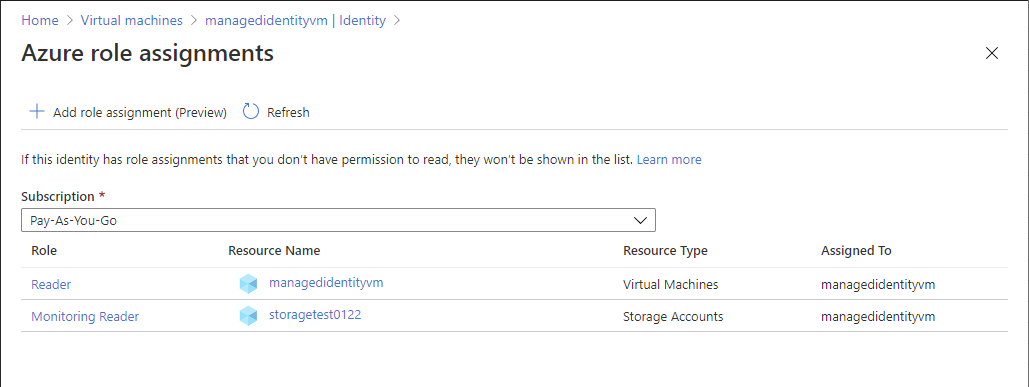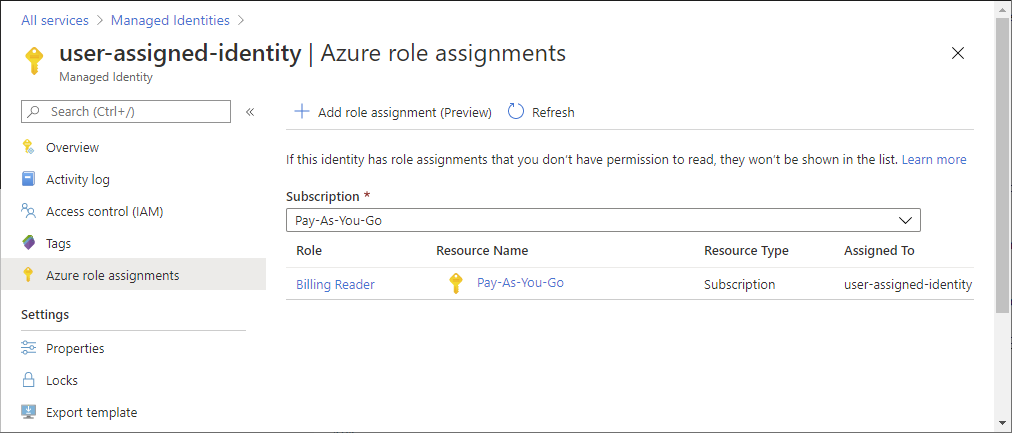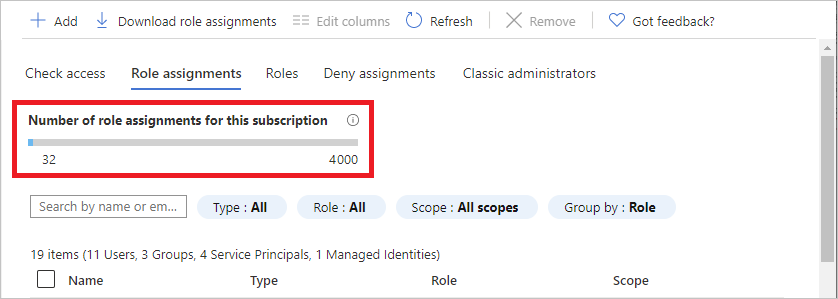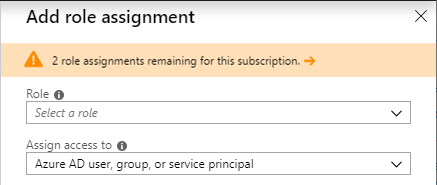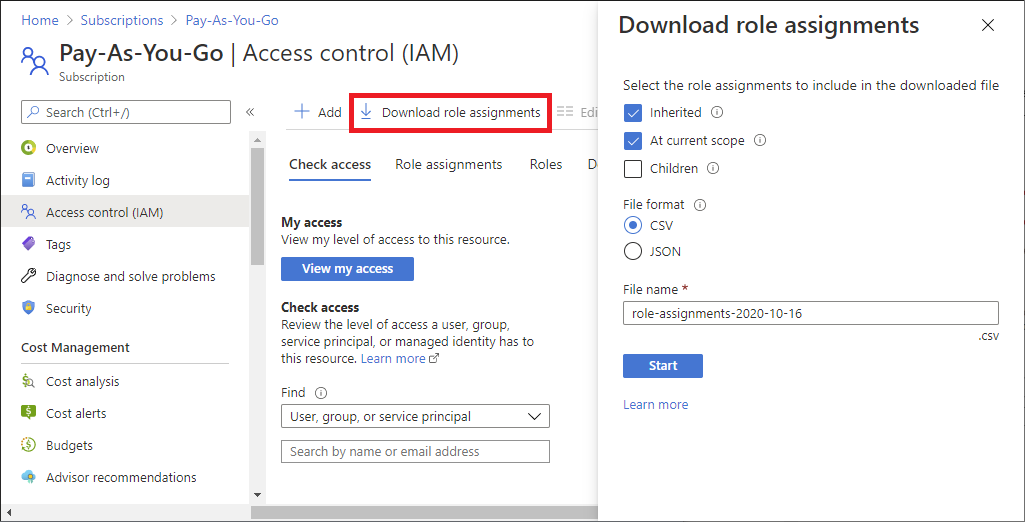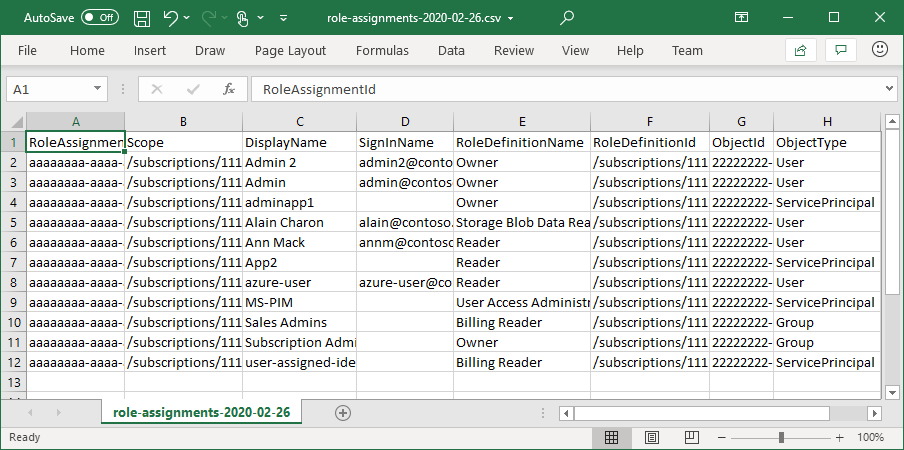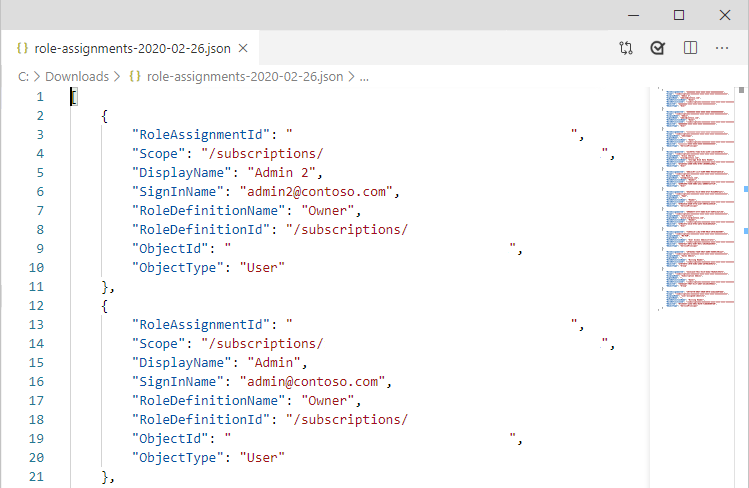Azure role-based access control (Azure RBAC) is the authorization system you use to manage access to Azure resources. To determine what resources users, groups, service principals, or managed identities have access to, you list their role assignments. This article describes how to list role assignments using the Azure portal.
Note
If your organization has outsourced management functions to a service provider who uses Azure Lighthouse, role assignments authorized by that service provider won't be shown here. Similarly, users in the service provider tenant won't see role assignments for users in a customer's tenant, regardless of the role they've been assigned.