Tutorial: Get insights from your processed data
In this tutorial, you populate a Real-Time Dashboard to capture insights from the OPC UA data that you sent to Event Hubs in the previous tutorial. Using Microsoft Fabric Real-Time Intelligence, you bring your data from Event Hubs into Microsoft Fabric, and map it into a KQL database that can be a source for Real-Time Dashboards. Then, you build a dashboard to display that data in visual tiles that capture insights and show the values over time.
These operations are the last steps in the sample end-to-end tutorial experience, which goes from deploying Azure IoT Operations at the edge through getting insights from that device data in the cloud.
Prerequisites
Before you begin this tutorial, you must complete Tutorial: Send asset telemetry to the cloud using a data flow
You also need a Microsoft Fabric subscription. In your subscription, you need access to a workspace with Contributor or above permissions.
Additionally, your Fabric tenant must allow the creation of Real-Time Dashboards. This is a setting that can be enabled by your tenant administrator. For more information, see Enable tenant settings in the admin portal.
What problem will we solve?
Once your OPC UA data has arrived in the cloud, you'll have a lot of information available to analyze. You might want to organize that data and create reports containing graphs and visualizations to derive insights from the data. The steps in this tutorial illustrate how you can connect that data to Real-Time Intelligence and build a Real-Time Dashboard.
Ingest data into Real-Time Intelligence
In this section, you set up a Microsoft Fabric eventstream to connect your event hub to a KQL database in Real-Time Intelligence. This process includes setting up a data mapping to transform the payload data from its JSON format to columns in KQL.
Create an eventstream
In this section, you create an eventstream that will be used to bring your data from Event Hubs into Microsoft Fabric Real-Time Intelligence, and eventually into a KQL database.
Start by navigating to the Real-Time Intelligence experience in Microsoft Fabric and opening your Fabric workspace.
Follow the steps in Create an eventstream in Microsoft Fabric to create a new eventstream resource in your workspace.
After the eventstream is created, you'll see the main editor where you can start building the eventstream.
Add event hub as a source
Next, add your event hub from the previous tutorial as a data source for the eventstream.
Follow the steps in Add Azure Event Hubs source to an eventstream to add the event source. Keep the following notes in mind:
- You'll be creating a new cloud connection with Shared Access Key authentication.
- Make sure local authentication is enabled on your event hub. You can set this from its Overview page in the Azure portal.
- For Consumer group, use the default selection ($Default).
- For Data format, choose Json (it might be selected already by default).
After completing this flow, the Azure event hub is visible in the eventstream live view as a source.
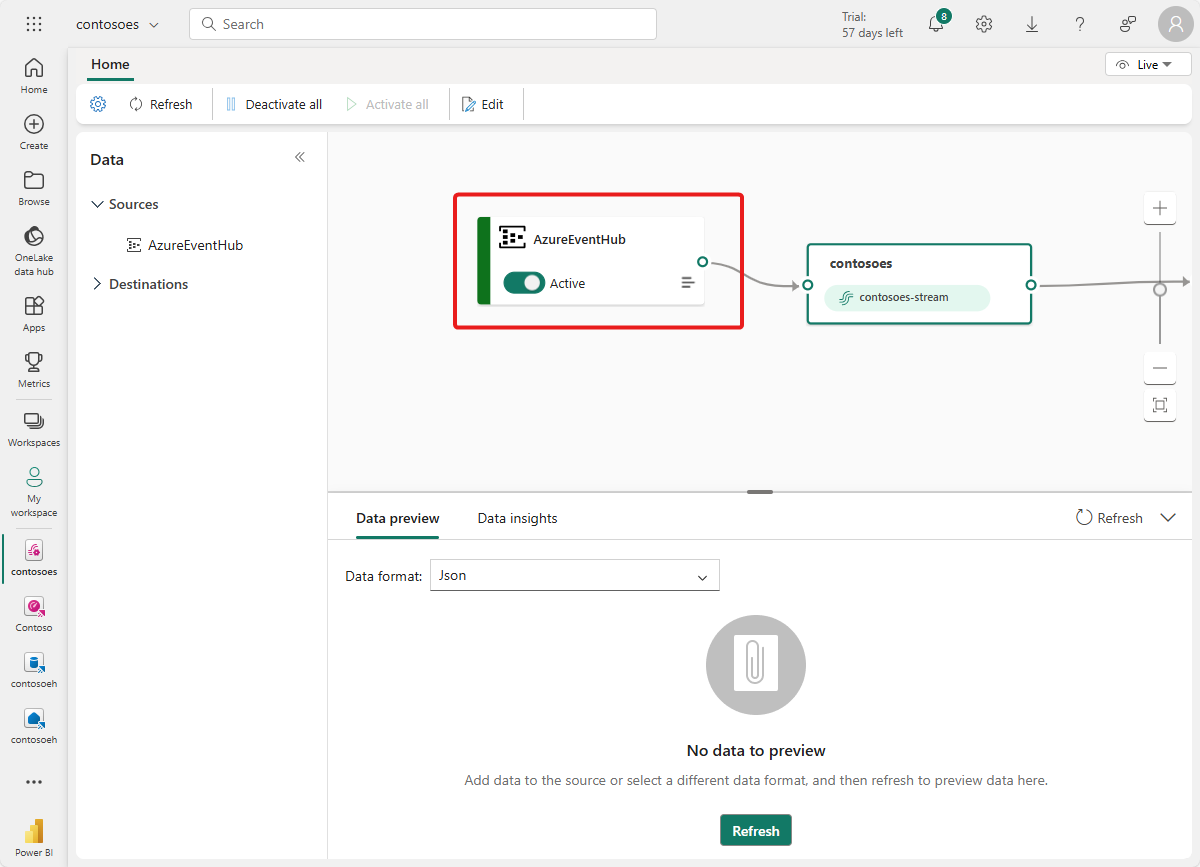
Verify data flow
Follow these steps to check your work so far, and make sure data is flowing into the eventstream.
Start your cluster where you deployed Azure IoT Operations in earlier tutorials. The OPC PLC simulator you deployed with your Azure IoT Operations instance should begin running and sending data to the MQTT broker. You can verify this part of the flow using mqttui as described in Verify data is flowing.
Wait a few minutes for data to propagate. Then, in the eventstream live view, select the AzureEventHub source and refresh the Data preview. You should see JSON data from the simulator begin to appear in the table.
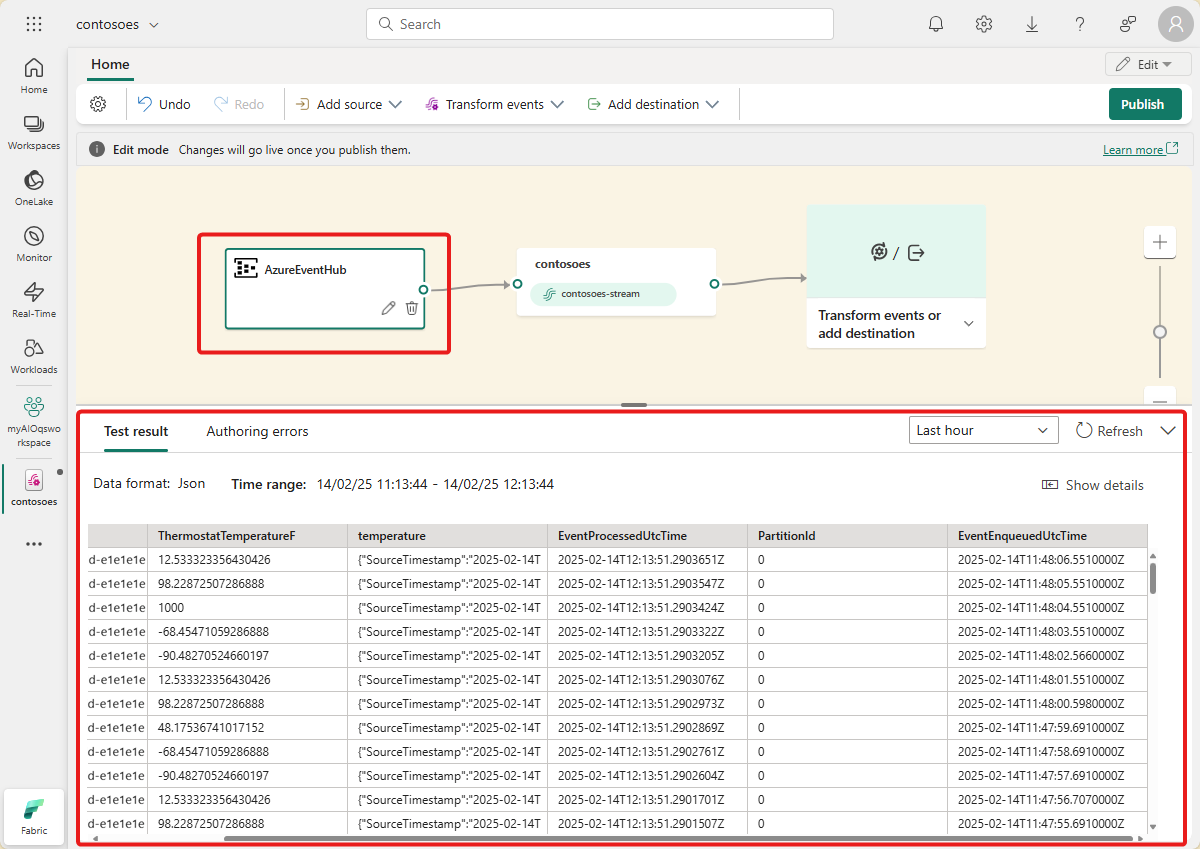
Tip
If data has not arrived in your eventstream, you may want to check your event hub activity to verify that it's receiving messages. This will help you isolate which section of the flow to debug.
Prepare KQL resources
In this section, you create a KQL database in your Microsoft Fabric workspace to use as a destination for your data.
Follow the steps in Create an Eventhouse to create a Real-Time Intelligence Eventhouse with a child KQL database. You only need to complete the section entitled Create an Eventhouse.
Next, create a table in your database. Call it OPCUA and use the following columns.
Column name Data type AssetId string Temperature decimal Timestamp datetime After the OPCUA table has been created, select your database and use the Query with code button to open a query window.
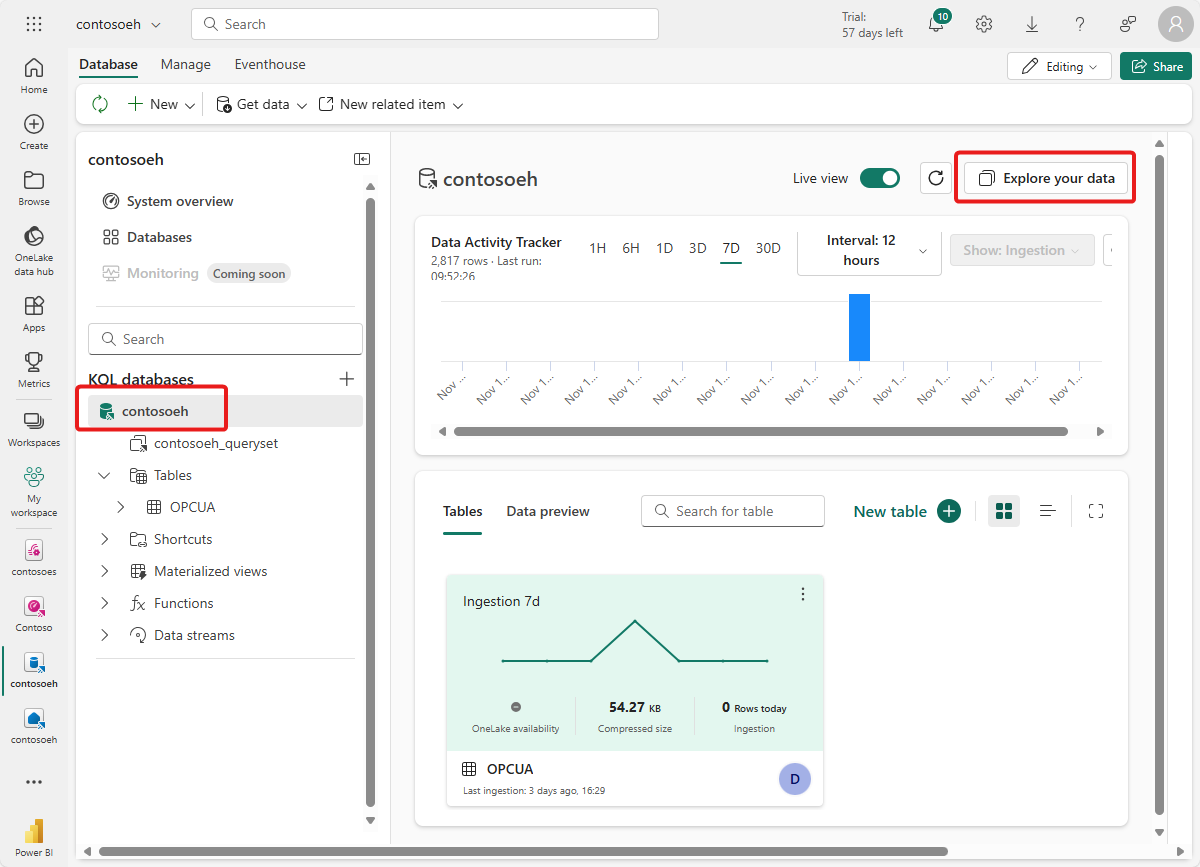
Delete the existing code and run the following KQL query to create a data mapping for your table. The data mapping will be called opcua_mapping.
.create table ['OPCUA'] ingestion json mapping 'opcua_mapping' '[{"column":"AssetId", "Properties":{"Path":"$[\'AssetId\']"}},{"column":"Temperature", "Properties":{"Path":"$[\'ThermostatTemperatureF\']"}},{"column":"Timestamp", "Properties":{"Path":"$[\'EventProcessedUtcTime\']"}}]'
Add data table as a destination
Next, return to your eventstream view, where you can add your new KQL table as an eventstream destination.
Follow the steps in Add a KQL Database destination to an eventstream to add the destination. Keep the following notes in mind:
Use direct ingestion mode.
On the Configure step, select the OPCUA table that you created earlier.
On the Inspect step, select opcua_mapping, select Existing mapping, and choose opcua_mapping.
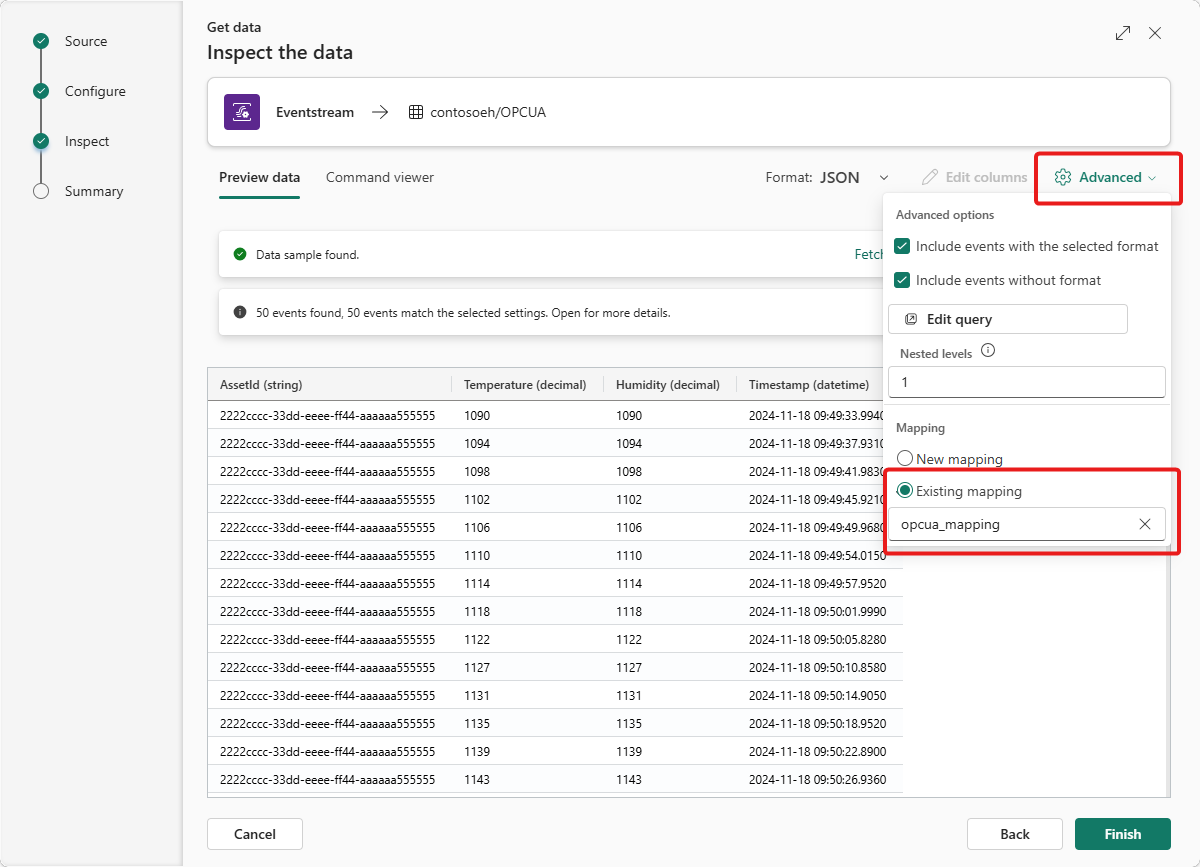
Tip
If no existing mappings are found, try refreshing the eventstream editor and restarting the steps to add the destination. Alternatively, you can initiate this same configuration process from the KQL table instead of from the eventstream, as described in Get data from Eventstream.
After completing this flow, the KQL table is visible in the eventstream live view as a destination.
Wait a few minutes for data to propagate and for the status of the destination to change to Active
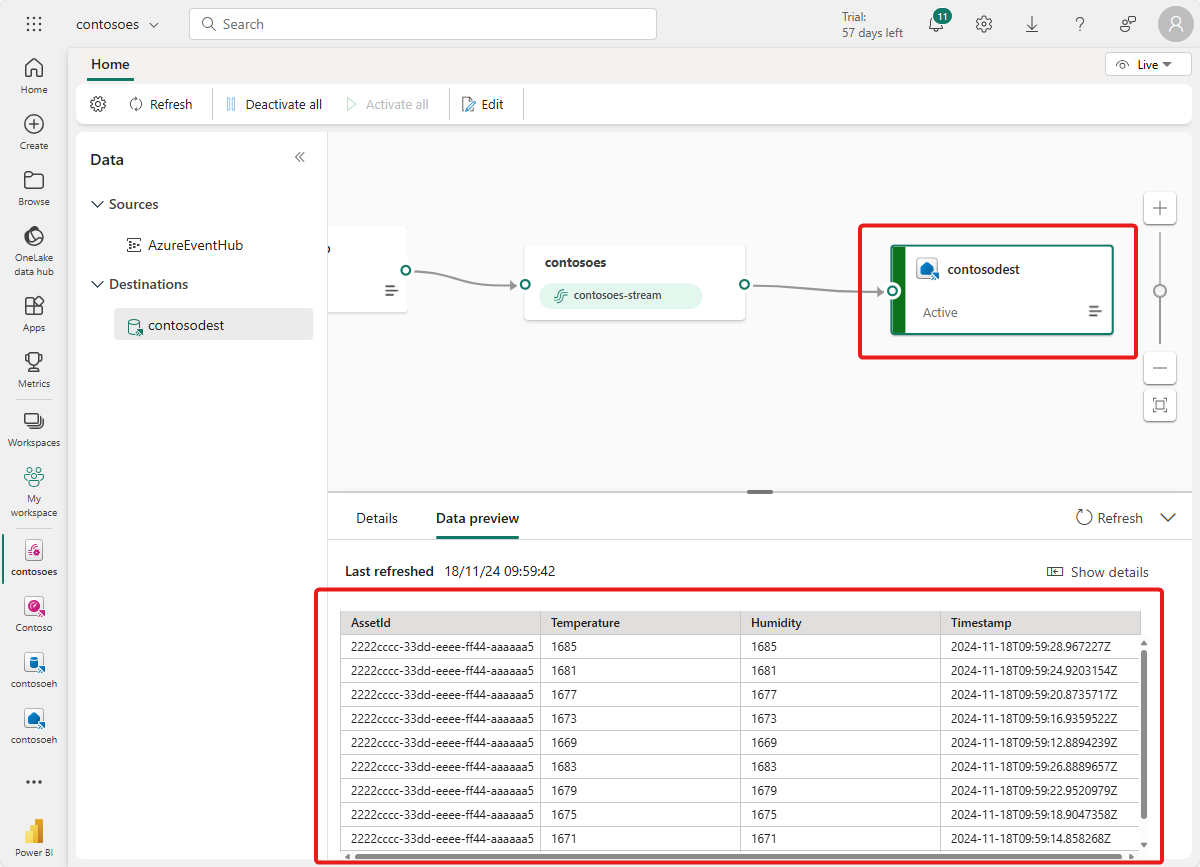
If you want, you can also view and query this data in your KQL database directly.
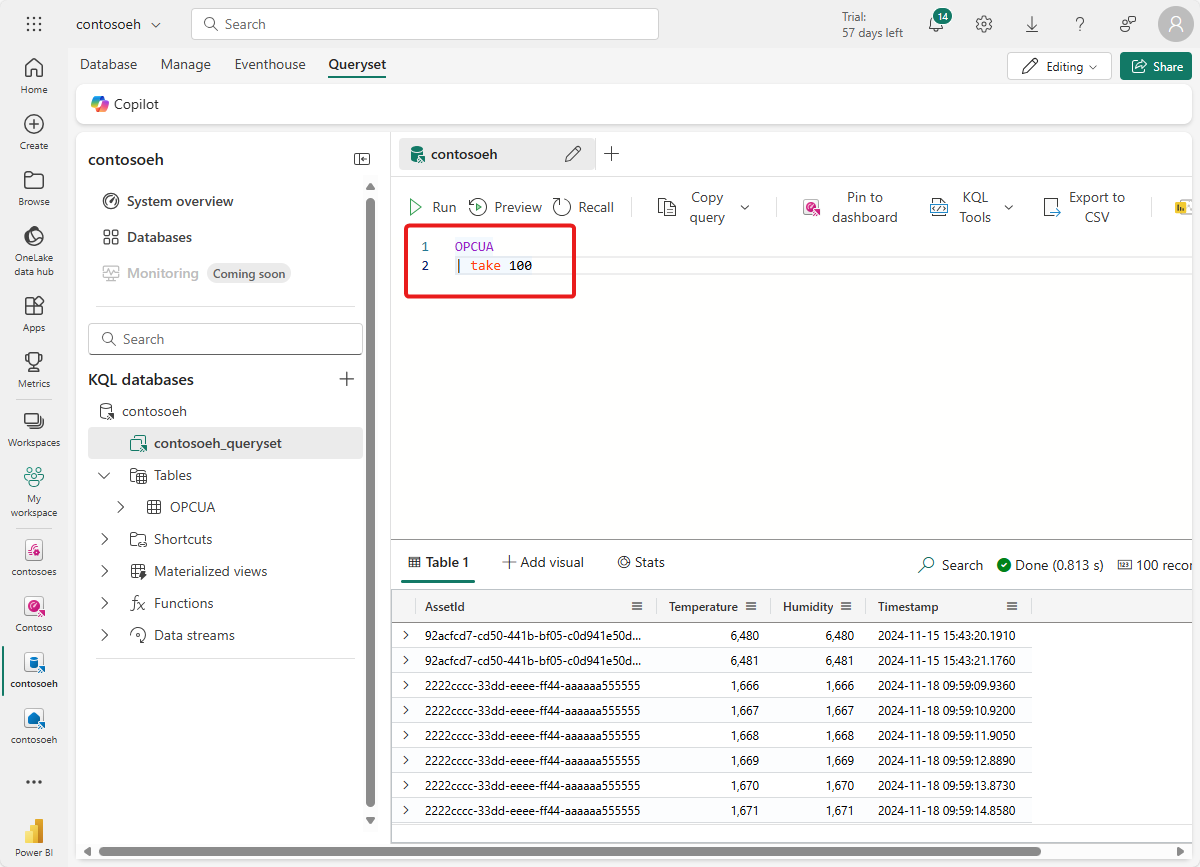
Create a Real-Time Dashboard
In this section, you'll create a new Real-Time Dashboard to visualize your tutorial data. The dashboard will allow filtering by asset ID and timestamp, and will display visual summaries of temperature and humidity data.
Note
You can only create Real-Time Dashboards if your tenant admin has enabled the creation of Real-Time Dashboards in your Fabric tenant. For more information, see Enable tenant settings in the admin portal.
Create dashboard and connect data source
Follow the steps in the Create a new dashboard section to create a new Real-Time Dashboard from the Real-Time Intelligence capabilities.
Then, follow the steps in the Add data source section to add your database as a data source. Keep the following note in mind:
- In the Data sources pane, your database will be under Eventhouse/KQL Database.
Configure parameters
Next, configure some parameters for your dashboard so that the visuals can be filtered by asset ID and timestamp. The dashboard comes with a default parameter to filter by time range, so you only need to create one that can filter by asset ID.
Switch to the Manage tab, and select Parameters. Select + Add to add a new parameter.
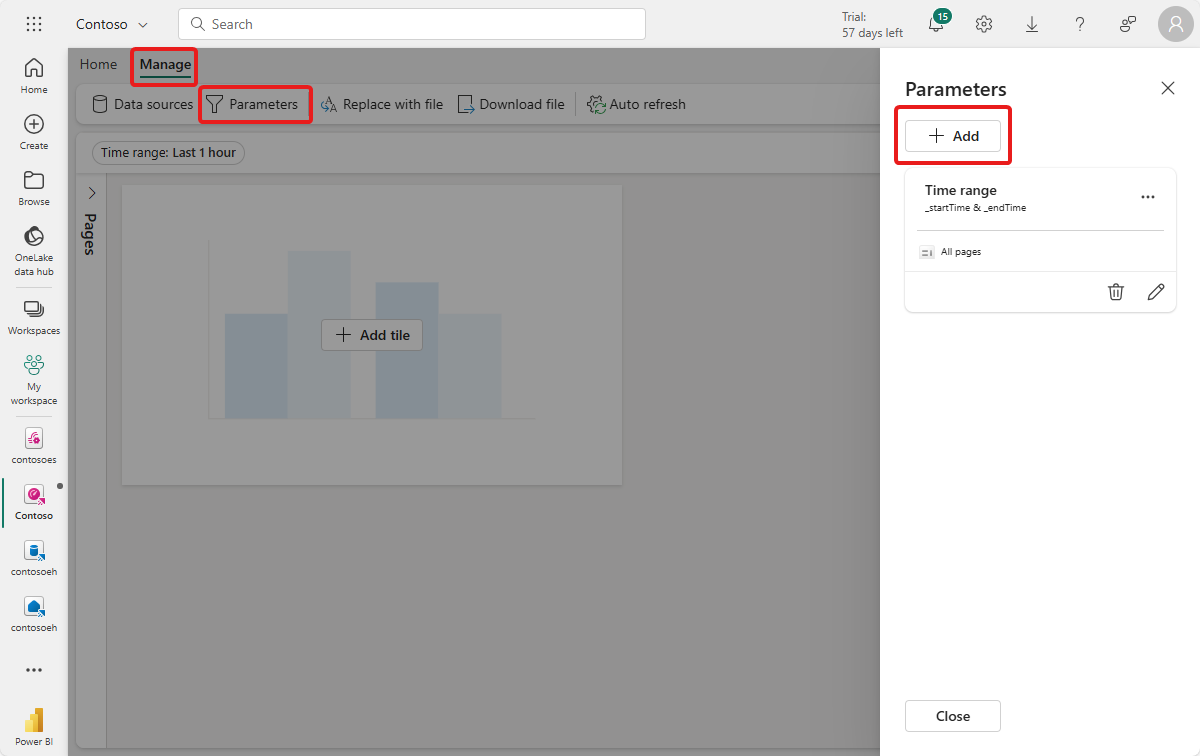
Create a new parameter with the following characteristics:
- Label: Asset
- Parameter type: Single selection (already selected by default)
- Variable name: _asset
- Data type: string (already selected by default)
- Source: Query
Data source: Your database (already selected by default)
Select Edit query and add the following KQL query.
OPCUA | summarize by AssetId
- Value column: AssetId
- Default value: Select first value of query
Select Done to save your parameter.
Create line chart tile
Next, add a tile to your dashboard to show a line chart of temperature and humidity over time for the selected asset and time range.
Select either + Add tile or New tile to add a new tile.
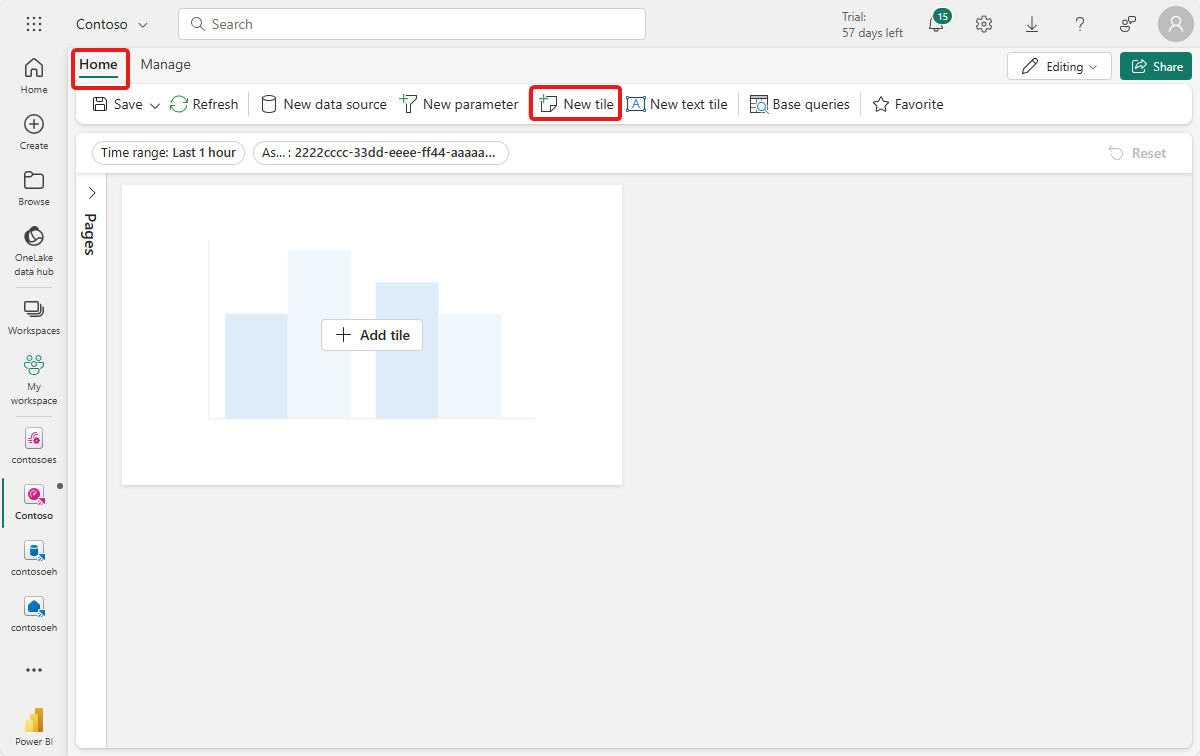
Enter the following KQL query for the tile. This query applies filter parameters from the dashboard selectors for time range and asset, and pulls the resulting records with their timestamp, temperature, and humidity.
OPCUA | where Timestamp between (_startTime.._endTime) | where AssetId == _asset | project Timestamp, TemperatureRun the query to verify that data can be found.
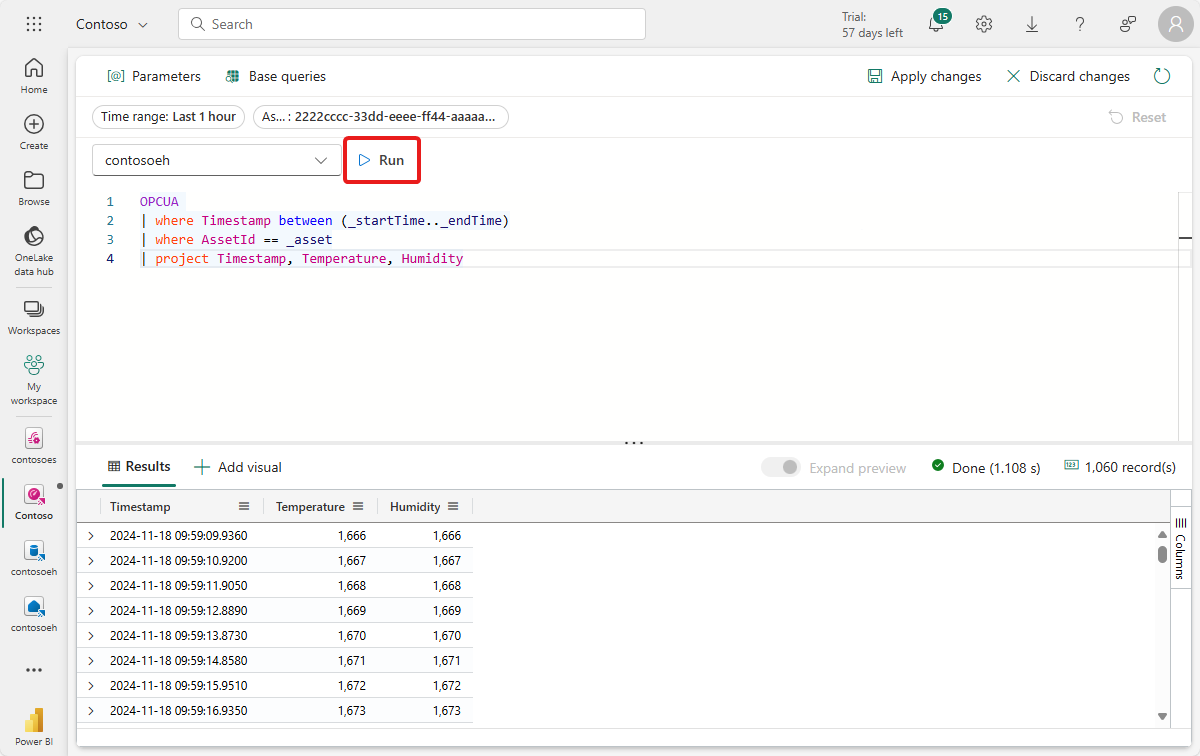
Select + Add visual next to the query results to add a visual for this data. Create a visual with the following characteristics:
- Tile name: Temperature over time
- Visual type: Line chart
- Data:
- Y columns: Temperature (decimal) (already inferred by default)
- X columns: Timestamp (datetime) (already inferred by default)
- Y Axis:
- Label: Units
- X Axis:
- Label: Timestamp
Select Apply changes to create the tile.
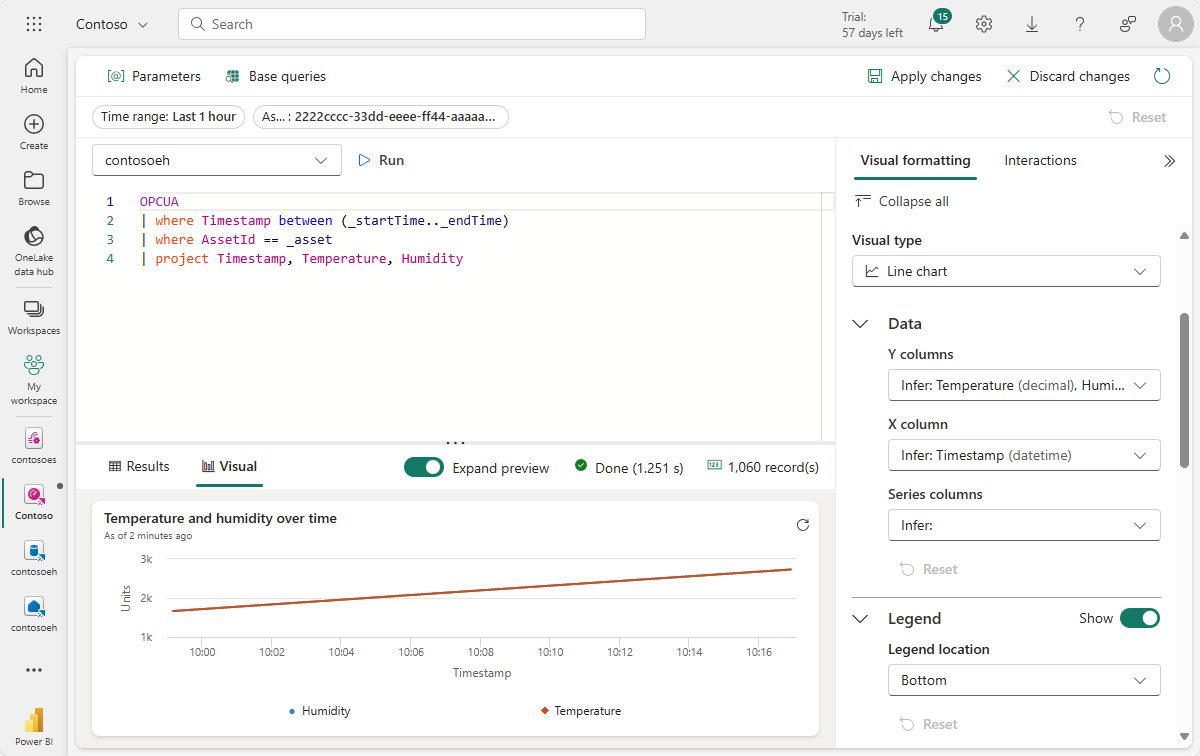
View the finished tile on your dashboard.
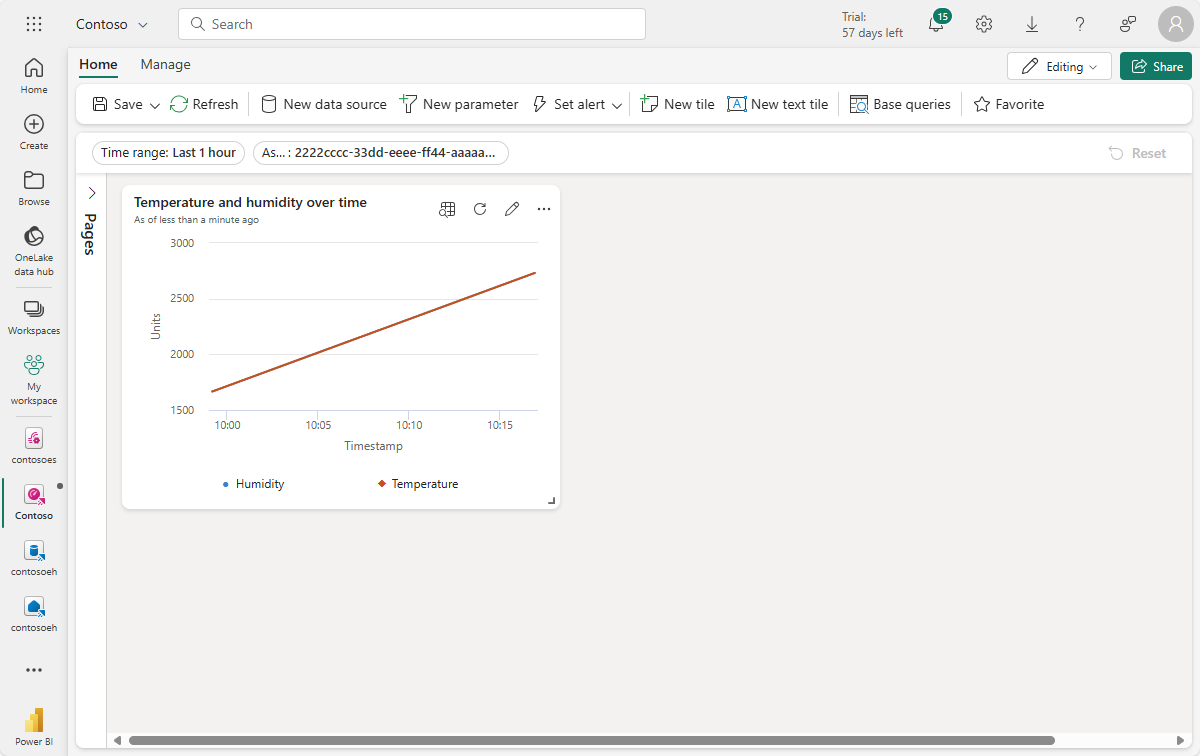
Create max value tiles
Next, create some tiles to display the maximum values of temperature and humidity.
Select New tile to create a new tile.
Enter the following KQL query for the tile. This query applies filter parameters from the dashboard selectors for time range and asset, and takes the highest temperature value from the resulting records.
OPCUA | where Timestamp between (_startTime.._endTime) | where AssetId == _asset | top 1 by Temperature desc | summarize by TemperatureRun the query to verify that a maximum temperature can be found.
Select + Add visual to add a visual for this data. Create a visual with the following characteristics:
- Tile name: Max temperature
- Visual type: Stat
- Data:
- Value column: Temperature (decimal) (already inferred by default)
Select Apply changes to create the tile.
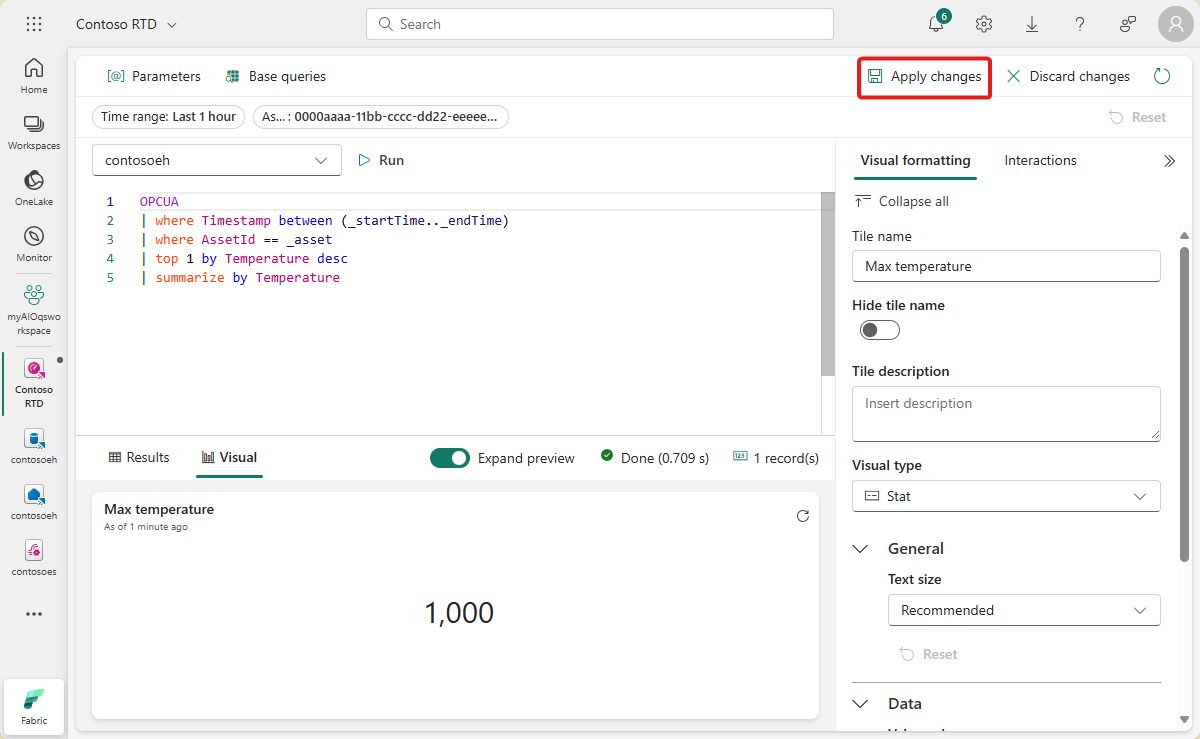
View the finished tile on your dashboard (you may want to resize the tile so the full text is visible).
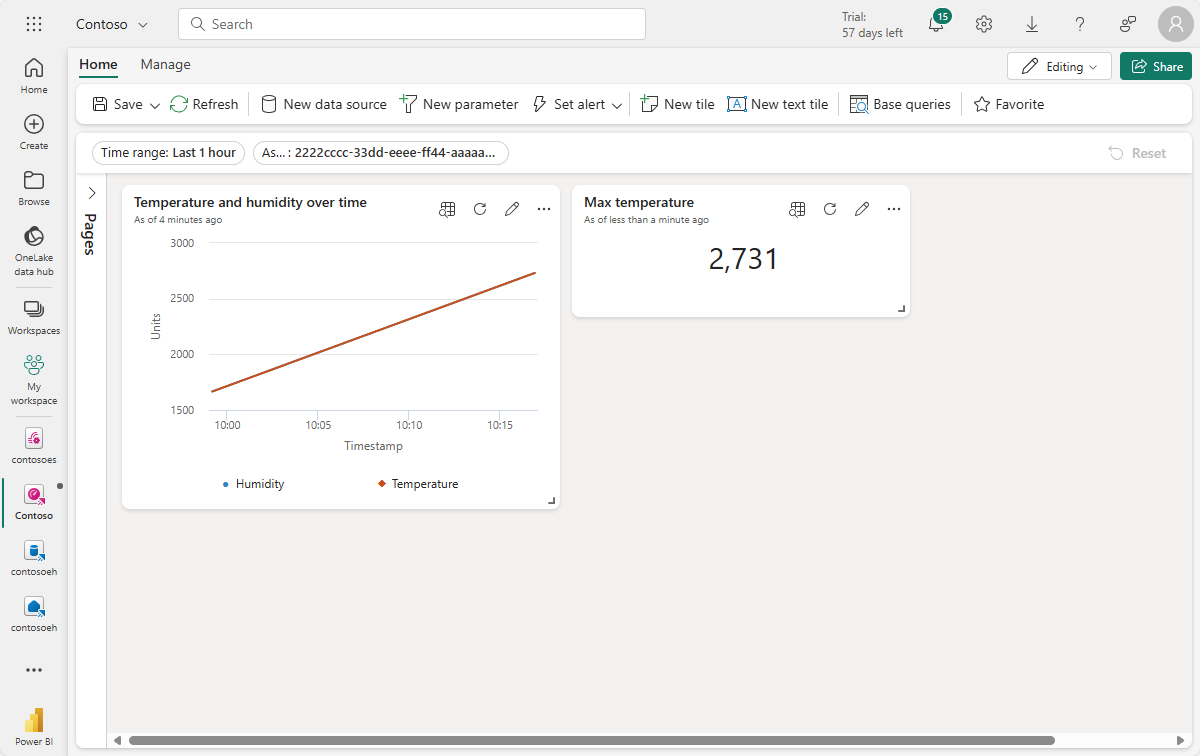
Save your completed dashboard.
Now you have a dashboard that displays different types of visuals for the asset data in these tutorials. From here, you can experiment with the filters and adding other tile types to see how a dashboard can enable you to do more with your data.
How did we solve the problem?
In this tutorial, you used an eventstream to ingest your Event Hubs data into a KQL database in Microsoft Fabric Real-Time Intelligence. Then, you created a Real-Time Dashboard powered by that data, which visually tracks changing values over time. By relating edge data from various sources together in Microsoft Fabric, you can create reports with visualizations and interactive features that offer deeper insights into asset health, utilization, and operational trends. This can empower you to enhance productivity, improve asset performance, and drive informed decision-making for better business outcomes.
This completes the final step in the tutorial flow for using Azure IoT Operations to manage device data from deployment through analysis in the cloud.
Clean up resources
If you're continuing on to the next tutorial, keep all of your resources.
If you want to remove the Azure IoT Operations deployment but keep your cluster, use the az iot ops delete command:
az iot ops delete --cluster $CLUSTER_NAME --resource-group $RESOURCE_GROUP
If you want to delete all the resources you created for this quickstart, delete the Kubernetes cluster where you deployed Azure IoT Operations and then remove the Azure resource group that contained the cluster.
If you used Codespaces for these quickstarts, delete your Codespace from GitHub.
Note
The resource group contains the Event Hubs namespace you created in this tutorial.
You can also delete your Microsoft Fabric workspace and/or all the resources within it associated with this tutorial, including the eventstream, Eventhouse, and Real-Time Dashboard.