Tutorial: Add OPC UA assets to your Azure IoT Operations cluster
In this tutorial, you manually add OPC UA assets to your Azure IoT Operations cluster. These assets publish messages to the MQTT broker in your Azure IoT Operations cluster. Typically, an OT user completes these steps.
An asset is a physical device or logical entity that represents a device, a machine, a system, or a process. For example, a physical asset could be a pump, a motor, a tank, or a production line. A logical asset that you define can have properties, stream telemetry, or generate events.
OPC UA servers are software applications that communicate with assets. OPC UA tags are data points that OPC UA servers expose. OPC UA tags can provide real-time or historical data about the status, performance, quality, or condition of assets.
In this tutorial, you use the operations experience web UI to create your assets. You can also use the Azure CLI to complete some of these tasks.
Prerequisites
An instance of Azure IoT Operations deployed in a Kubernetes cluster. To create an instance, use one of the following to deploy Azure IoT Operations:
- Quickstart: Run Azure IoT Operations in GitHub Codespaces with K3s provides simple instructions to deploy an Azure IoT Operations instance that you can use for the tutorials.
- Deployment overview provides detailed instructions to deploy an Azure IoT Operations instance on Windows using Azure Kubernetes Service Edge Essentials or Ubuntu using K3s.
To sign in to the operations experience web UI, you need a Microsoft Entra ID account with at least contributor permissions for the resource group that contains your Kubernetes - Azure Arc instance. To learn more, see Operations experience web UI.
Unless otherwise noted, you can run the console commands in this tutorial in either a Bash or PowerShell environment.
What problem will we solve?
The data that OPC UA servers expose can have a complex structure and can be difficult to understand. Azure IoT Operations provides a way to model OPC UA assets as tags, events, and properties. This modeling makes it easier to understand the data and to use it in downstream processes such as the MQTT broker and data flows.
Deploy the OPC PLC simulator
This tutorial uses the OPC PLC simulator to generate sample data. To deploy the OPC PLC simulator, run the following command:
kubectl apply -f https://raw.githubusercontent.com/Azure-Samples/explore-iot-operations/main/samples/quickstarts/opc-plc-deployment.yaml
The following snippet shows the YAML file that you applied:
apiVersion: apps/v1
kind: Deployment
metadata:
name: opc-plc-000000
namespace: azure-iot-operations
labels:
app.kubernetes.io/component: opcplc-000000
spec:
replicas: 1
selector:
matchLabels:
app.kubernetes.io/component: opcplc-000000
template:
metadata:
labels:
app.kubernetes.io/component: opcplc-000000
spec:
containers:
- name: opc-plc
image: mcr.microsoft.com/iotedge/opc-plc:latest
args:
- "--ph=opcplc-000000"
- "--cdn=opcplc-000000"
- "--ut"
- "--sph"
- "--sn=5"
- "--sr=10"
- "--fn=10"
- "--ftl=212"
- "--ftu=273"
- "--ftr=True"
- "--veryfastrate=1000"
- "--gn=1"
- "--pn=50000"
- "--at=FlatDirectory"
- "--drurs"
ports:
- containerPort: 50000
volumeMounts:
- name: opc-plc-default-application-cert
mountPath: /app/pki/own
- name: opc-plc-trust-list
mountPath: /app/pki/trusted
volumes:
- name: opc-plc-default-application-cert
secret:
secretName: opc-plc-default-application-cert
- name: opc-plc-trust-list
secret:
secretName: opc-plc-trust-list
serviceAccountName: opcplc-000000-service-account
---
apiVersion: v1
kind: Service
metadata:
name: opcplc-000000
namespace: azure-iot-operations
labels:
app.kubernetes.io/component: opcplc-000000
spec:
type: ClusterIP
selector:
app.kubernetes.io/component: opcplc-000000
ports:
- port: 50000
protocol: TCP
targetPort: 50000
---
apiVersion: cert-manager.io/v1
kind: Issuer
metadata:
name: opc-plc-self-signed-issuer
namespace: azure-iot-operations
labels:
app.kubernetes.io/component: opcplc-000000
spec:
selfSigned: {}
---
apiVersion: cert-manager.io/v1
kind: Certificate
metadata:
name: opc-plc-default-application-cert
namespace: azure-iot-operations
labels:
app.kubernetes.io/component: opcplc-000000
spec:
secretName: opc-plc-default-application-cert
duration: 2160h # 90d
renewBefore: 360h # 15d
issuerRef:
name: opc-plc-self-signed-issuer
kind: Issuer
commonName: OpcPlc
dnsNames:
- opcplc-000000
- opcplc-000000.azure-iot-operations.svc.cluster.local
- opcplc-000000.azure-iot-operations
uris:
- urn:OpcPlc:opcplc-000000
usages:
- digital signature
- key encipherment
- data encipherment
- server auth
- client auth
privateKey:
algorithm: RSA
size: 2048
encodeUsagesInRequest: true
isCA: false
---
apiVersion: v1
kind: Secret
metadata:
name: opc-plc-trust-list
namespace: azure-iot-operations
labels:
app.kubernetes.io/component: opcplc-000000
data: {}
---
apiVersion: batch/v1
kind: Job
metadata:
name: opcplc-000000-execute-mutual-trust
namespace: azure-iot-operations
labels:
app.kubernetes.io/component: opcplc-000000
spec:
backoffLimit: 1
template:
spec:
containers:
- name: kubectl
image: mcr.microsoft.com/oss/kubernetes/kubectl:v1.27.1
imagePullPolicy: Always
command: ["/bin/sh"]
args: ["/scripts/execute-commands.sh"]
volumeMounts:
- name: scripts
mountPath: /scripts
readOnly: true
restartPolicy: Never
serviceAccountName: opcplc-000000-service-account
volumes:
- name: scripts
configMap:
name: opcplc-000000-execute-commands-script
---
apiVersion: v1
kind: ConfigMap
metadata:
name: opcplc-000000-execute-commands-script
namespace: azure-iot-operations
labels:
app.kubernetes.io/component: opcplc-000000
data:
execute-commands.sh: |
#!/bin/sh
# wait 20 seconds for the resources to be created
sleep 20
# Extract the OPC UA connector application instance certificate and add it to the OPC PLC trust list
cert=$(kubectl -n azure-iot-operations get secret aio-opc-opcuabroker-default-application-cert -o jsonpath='{.data.tls\.crt}' | base64 -d)
data=$(kubectl create secret generic temp --from-literal=opcuabroker.crt="$cert" --dry-run=client -o jsonpath='{.data}')
kubectl patch secret opc-plc-trust-list -n azure-iot-operations -p "{\"data\": $data}"
# Extract the OPC PLC application instance certificate and add it to the OPC UA connector trust list
cert=$(kubectl -n azure-iot-operations get secret opc-plc-default-application-cert -o jsonpath='{.data.tls\.crt}' | base64 -d)
data=$(kubectl create secret generic temp --from-literal=opcplc-000000.crt="$cert" --dry-run=client -o jsonpath='{.data}')
kubectl patch secret aio-opc-ua-broker-trust-list -n azure-iot-operations -p "{\"data\": $data}"
---
apiVersion: v1
kind: ServiceAccount
metadata:
name: opcplc-000000-service-account
namespace: azure-iot-operations
labels:
app.kubernetes.io/component: opcplc-000000
---
apiVersion: rbac.authorization.k8s.io/v1
kind: Role
metadata:
name: opc-plc-000000-secret-access-role
namespace: azure-iot-operations
rules:
- apiGroups: [""]
resources: ["secrets"]
verbs: ["get", "patch"]
---
apiVersion: rbac.authorization.k8s.io/v1
kind: RoleBinding
metadata:
name: opc-plc-000000-secret-access-rolebinding
namespace: azure-iot-operations
subjects:
- kind: ServiceAccount
name: opcplc-000000-service-account
namespace: azure-iot-operations
roleRef:
kind: Role
name: opc-plc-000000-secret-access-role
apiGroup: rbac.authorization.k8s.io
Caution
This configuration isn't secure. Don't use this configuration in a production environment.
Sign into the operations experience
To create asset endpoints, assets and subscribe to OPC UA tags and events, use the operations experience.
Browse to the operations experience in your browser and sign in with your Microsoft Entra ID credentials.
Select your site
A site is a collection of Azure IoT Operations instances. Sites typically group instances by physical location and make it easier for OT users to locate and manage assets. Your IT administrator creates sites and assigns Azure IoT Operations instances to them. Because you're working with a new deployment, there are no sites yet. You can find the cluster you created in the previously by selecting View unassigned instances. In the operations experience, an instance represents a cluster where you deployed Azure IoT Operations.
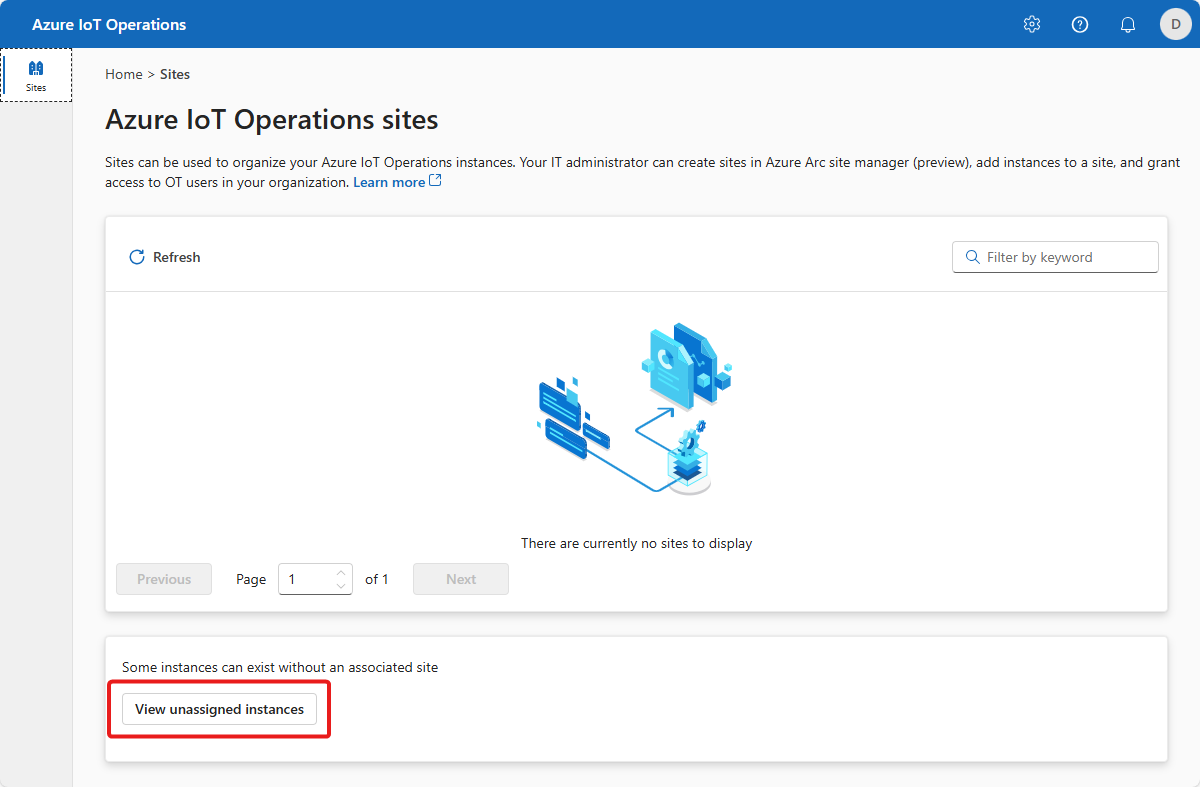
Select your instance
Select the instance where you deployed Azure IoT Operations in the previous tutorial:
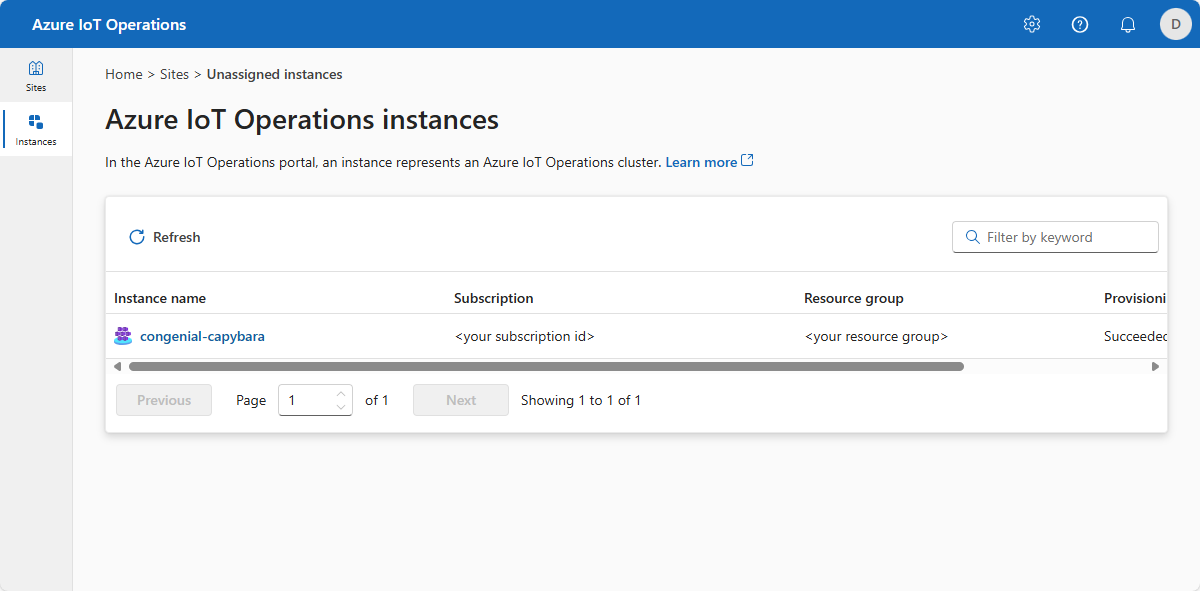
Tip
If you don't see any instances, you might not be in the right Microsoft Entra ID tenant. You can change the tenant from the top right menu in the operations experience.
Add an asset endpoint
When you deployed Azure IoT Operations in the previous article, you included a built-in OPC PLC simulator. In this step, you add an asset endpoint that enables you to connect to the OPC PLC simulator.
To add an asset endpoint:
Select Asset endpoints and then Create asset endpoint:
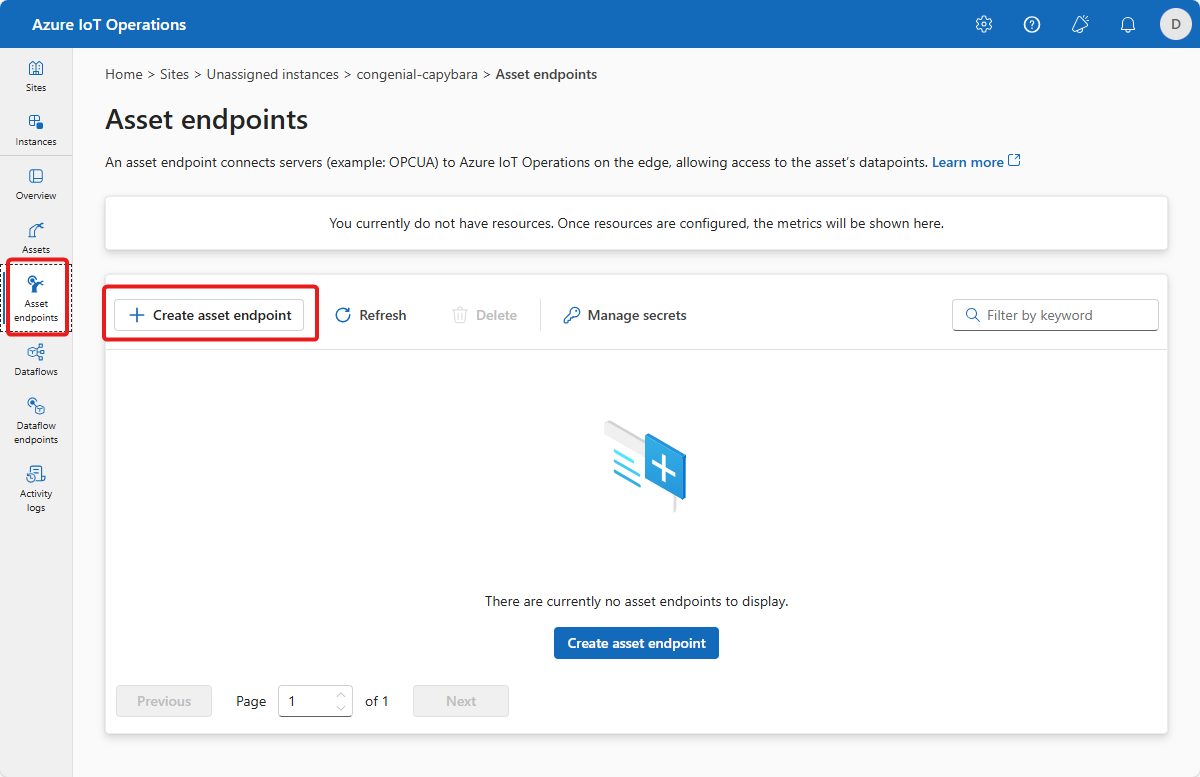
Enter the following endpoint information:
Field Value Asset endpoint name opc-ua-connector-0OPC UA server URL opc.tcp://opcplc-000000:50000User authentication mode AnonymousTo save the definition, select Create.
This configuration deploys a new asset endpoint called
opc-ua-connector-0to the cluster. You can usekubectlto view the asset endpoints:kubectl get assetendpointprofile -n azure-iot-operations
Manage your assets
After you select your instance in operations experience, you see the available list of assets on the Assets page. If there are no assets yet, this list is empty:
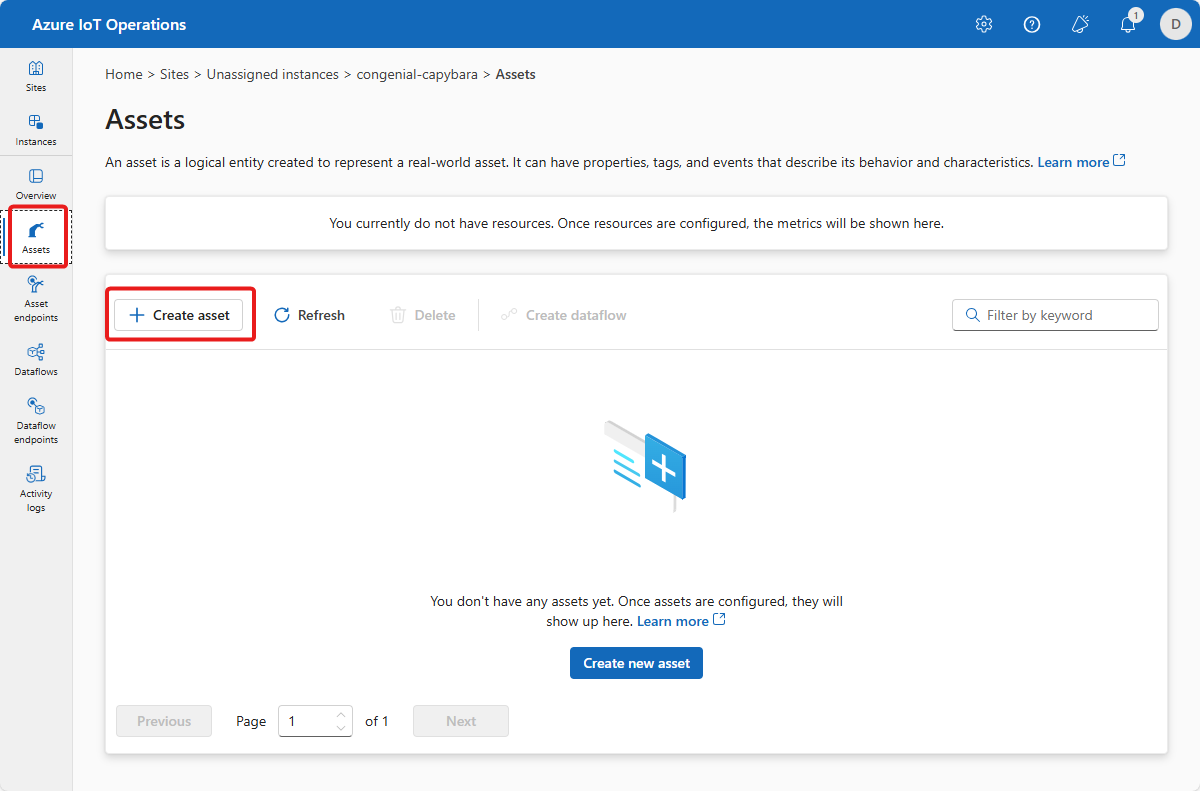
Create an asset
To create an asset, select Create asset. Then enter the following asset information:
| Field | Value |
|---|---|
| Asset Endpoint | opc-ua-connector-0 |
| Asset name | thermostat |
| Description | A simulated thermostat asset |
| Default MQTT topic | azure-iot-operations/data/thermostat |
Remove the existing Custom properties and add the following custom properties. Be careful to use the exact property names, as the Power BI template in a later tutorial queries for them:
| Property name | Property detail |
|---|---|
| batch | 102 |
| customer | Contoso |
| equipment | Boiler |
| isSpare | true |
| location | Seattle |
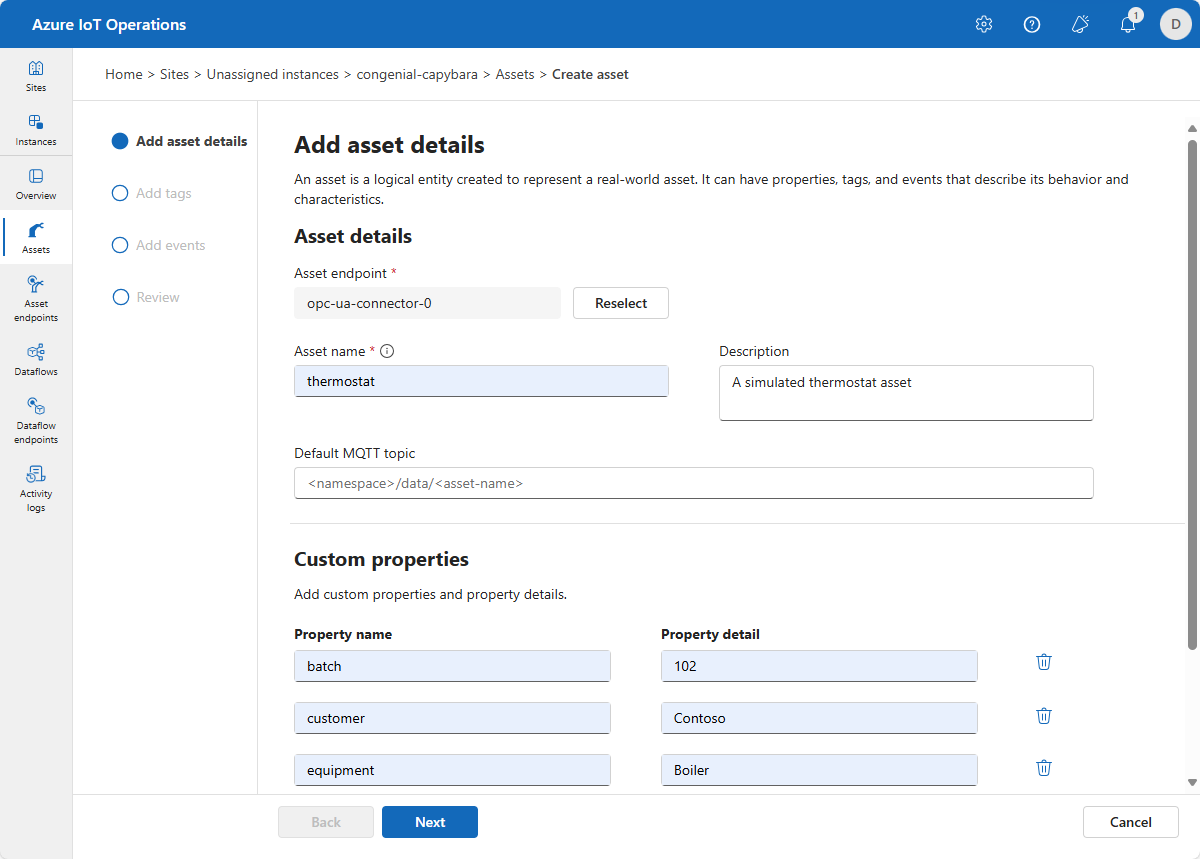
Select Next to go to the Add tags page.
Create OPC UA tags
Add two OPC UA tags on the Add tags page. To add each tag, select Add tag or CSV and then select Add tag. Enter the tag details shown in the following table:
| Node ID | Tag name | Observability mode |
|---|---|---|
| ns=3;s=SpikeData | temperature | None |
The Observability mode is one of the following values: None, Gauge, Counter, Histogram, or Log.
You can select Manage default settings to change the default sampling interval and queue size for each tag.

Select Next to go to the Add events page and then Next to go to the Review page.
Review
Review your asset and tag details and make any adjustments you need before you select Create:
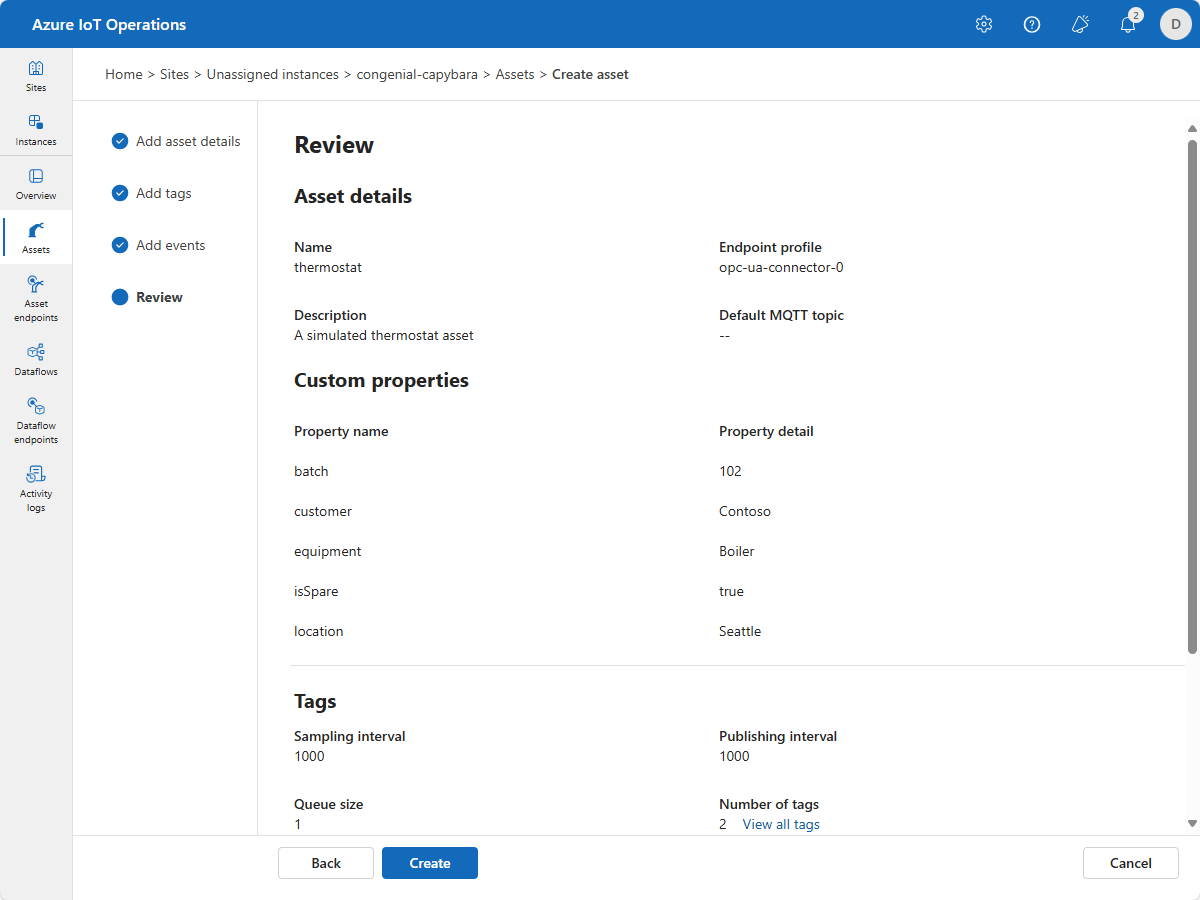
This configuration deploys a new asset called thermostat to the cluster. You can use kubectl to view the assets:
kubectl get assets -n azure-iot-operations
View resources in the Azure portal
To view the asset endpoint and asset you created in the Azure portal, go to the resource group that contains your Azure IoT Operations instance. You can see the thermostat asset in the Azure IoT Operations resource group. If you select Show hidden types, you can also see the asset endpoint:
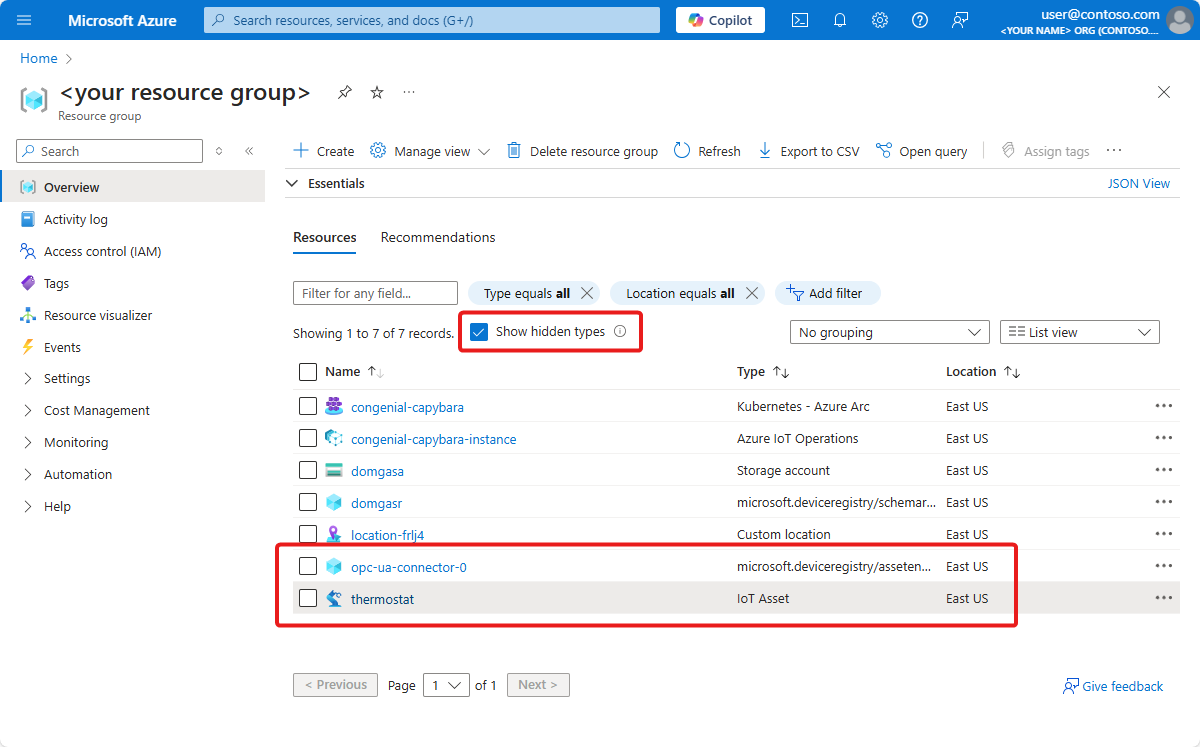
The portal enables you to view the asset details. Select JSON View for more details:
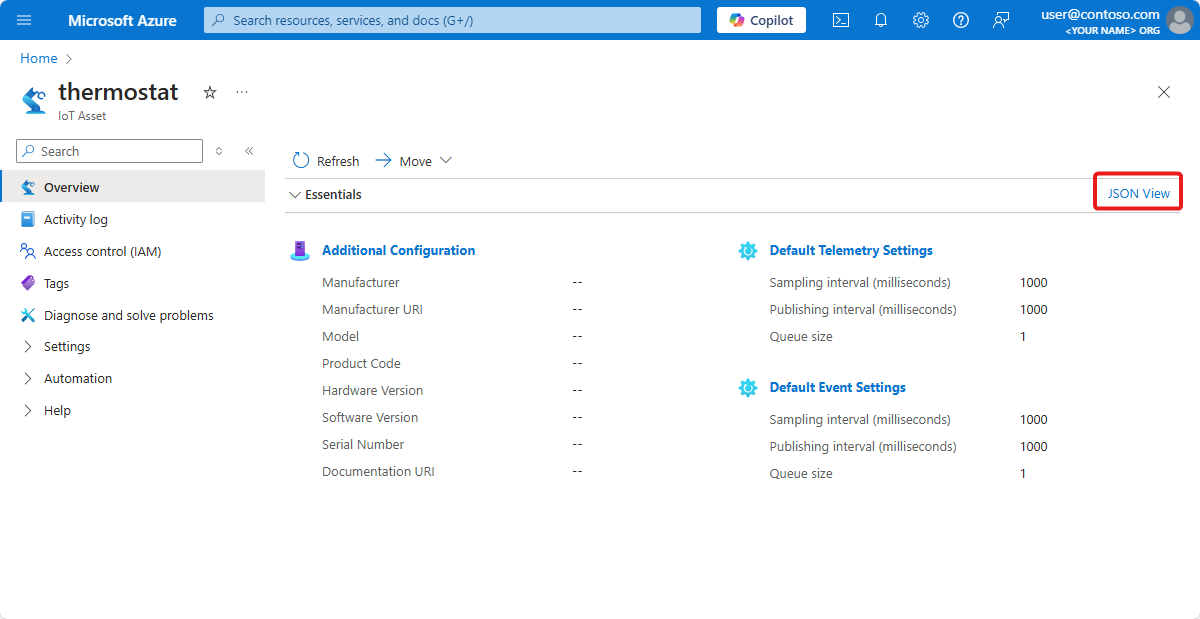
Verify data is flowing
Verify data is flowing to the MQTT broker by using the mosquitto_sub tool. In this example, you run the mosquitto_sub tool inside your Kubernetes cluster:
Run the following command to deploy a pod that includes the mosquitto_pub and mosquitto_sub tools that are useful for interacting with the MQTT broker in the cluster:
kubectl apply -f https://raw.githubusercontent.com/Azure-Samples/explore-iot-operations/main/samples/quickstarts/mqtt-client.yamlThe following snippet shows the YAML file that you applied:
# Important: do not use in production environments # Create a service account apiVersion: v1 kind: ServiceAccount metadata: name: mqtt-client namespace: azure-iot-operations --- # Creates a pod with mosquitto-clients and mqttui utilities in your cluster apiVersion: v1 kind: Pod metadata: name: mqtt-client # The namespace must match the IoT MQ BrokerListener's namespace # Otherwise use the long hostname: aio-broker.azure-iot-operations.svc.cluster.local namespace: azure-iot-operations spec: # Use the "mqtt-client" service account which comes with default deployment # Otherwise create it with `kubectl create serviceaccount mqtt-client -n azure-iot-operations` serviceAccountName: mqtt-client containers: # Install mosquitto and mqttui utilities on Alpine linux - image: alpine name: mqtt-client command: ["sh", "-c"] args: ["apk add mosquitto-clients mqttui && sleep infinity"] resources: limits: cpu: 500m memory: 200Mi requests: cpu: 100m memory: 100Mi volumeMounts: - name: broker-sat mountPath: /var/run/secrets/tokens - name: trust-bundle mountPath: /var/run/certs volumes: - name: broker-sat projected: sources: - serviceAccountToken: path: broker-sat audience: aio-internal # Must match audience in BrokerAuthentication expirationSeconds: 86400 - name: trust-bundle configMap: name: azure-iot-operations-aio-ca-trust-bundle # Default root CA certCaution
This configuration isn't secure. Don't use this configuration in a production environment.
When the mqtt-client pod is running, run the following command to create a shell environment in the pod you created:
kubectl exec --stdin --tty mqtt-client -n azure-iot-operations -- shAt the Bash shell in the mqtt-client pod, run the following command to connect to the MQTT broker using the mosquitto_sub tool subscribed to the
data/thermostattopic:mosquitto_sub --host aio-broker --port 18883 --topic "azure-iot-operations/data/#" -v --debug --cafile /var/run/certs/ca.crt -D CONNECT authentication-method 'K8S-SAT' -D CONNECT authentication-data $(cat /var/run/secrets/tokens/broker-sat)This command continues to run and displays messages as they arrive on the
data/thermostattopic until you press Ctrl+C to stop it. To exit the shell environment, typeexit.
To verify that the thermostat asset you added is publishing data, view the telemetry in the azure-iot-operations/data topic:
Client $server-generated/0000aaaa-11bb-cccc-dd22-eeeeee333333 received PUBLISH (d0, q0, r0, m0, 'azure-iot-operations/data/thermostat', ... (92 bytes))
azure-iot-operations/data/thermostat {"temperature":{"SourceTimestamp":"2025-02-14T11:27:44.5030912Z","Value":48.17536741017152}}
Client $server-generated/0000aaaa-11bb-cccc-dd22-eeeeee333333 received PUBLISH (d0, q0, r0, m0, 'azure-iot-operations/data/thermostat', ... (90 bytes))
azure-iot-operations/data/thermostat {"temperature":{"SourceTimestamp":"2025-02-14T11:27:45.50333Z","Value":98.22872507286887}}
Client $server-generated/0000aaaa-11bb-cccc-dd22-eeeeee333333 received PUBLISH (d0, q0, r0, m0, 'azure-iot-operations/data/thermostat', ... (92 bytes))
azure-iot-operations/data/thermostat {"temperature":{"SourceTimestamp":"2025-02-14T11:27:46.503381Z","Value":12.533323356430426}}
If there's no data flowing, restart the aio-opc-opc.tcp-1 pod:
Find the name of your
aio-opc-opc.tcp-1pod by using the following command:kubectl get pods -n azure-iot-operationsThe name of your pod looks like
aio-opc-opc.tcp-1-849dd78866-vhmz6.Restart the
aio-opc-opc.tcp-1pod by using a command that looks like the following example. Use theaio-opc-opc.tcp-1pod name from the previous step:kubectl delete pod aio-opc-opc.tcp-1-849dd78866-vhmz6 -n azure-iot-operations
The sample tags you added in the previous tutorial generate messages from your asset that look like the following example:
{
"temperature": {
"SourceTimestamp": "2025-02-14T11:27:46.503381Z",
"Value": 212.45
}
}
How did we solve the problem?
In this tutorial, you added an asset endpoint and then defined an asset and tags. The assets and tags model data from the OPC UA server to make the data easier to use in an MQTT broker and other downstream processes. You use the thermostat asset you defined in the next tutorial.
Clean up resources
If you're continuing on to the next tutorial, keep all of your resources.
If you want to remove the Azure IoT Operations deployment but keep your cluster, use the az iot ops delete command:
az iot ops delete --cluster $CLUSTER_NAME --resource-group $RESOURCE_GROUP
If you want to delete all the resources you created for this quickstart, delete the Kubernetes cluster where you deployed Azure IoT Operations and then remove the Azure resource group that contained the cluster.
If you used Codespaces for these quickstarts, delete your Codespace from GitHub.
Next step
Tutorial: Send asset telemetry to the cloud using a data flow.