Generative Answers On Your Public Sources
Important
This feature is currently in Public Preview
This quickstart explains how you can have a conversation with your approved websites through Large Language Models. For this template, you need an Azure OpenAI endpoint and Bing Custom Search instance.
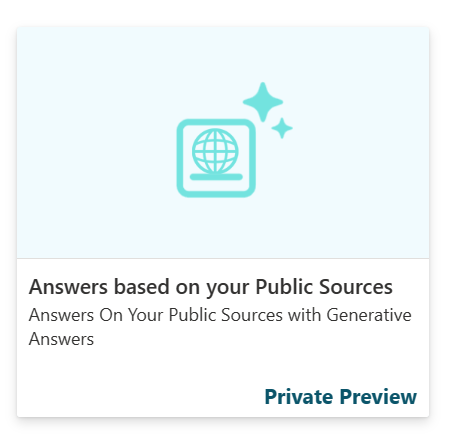
You learn how to:
- Configure your Bing Custom Search Instance
- Connect the relevant services to your healthcare agent service
- Use your source through the Orchestrator or Scenario Editor
If you don't have an access to the healthcare agent service Create your first healthcare agent service
Sign in to the healthcare agent service Management Portal
First this quickstart you need an healthcare agent service instance, to create an instance follow this quickstart. When the the healthcare agent service instance is created, navigate to your healthcare agent service portal.
Import the Generative Answers On Your Public Sources template
Navigate to the Template Catalog page and select on Generative Answers On Your Public Sources. You need to provide five different parameters:
- Azure OpenAI Endpoint: Your own Azure OpenAI endpoint such as "https...-yourendpoint.openai.azure.com/"
- Azure OpenAI API Key: The API key to access this endpoint
- Chat Completion Deployment Name: The deployed Turbo 3.5 or GPT4 model name.
- Customer Source Title: A concise and descriptive title that enables the Healthcare Orchestrator to identify and use the content of this source effectively.
- Customer Source Description: A detailed and comprehensive overview that explains the specific type of content this source provides. The Healthcare Orchestrator will use this to identify and use the content of this source effectively.
- Bing Custom Search Subscription ID: Your subscription ID that can be found in your Bing Custom Search service in Azure
- Bing Custom Search Configuration ID: Your custom configuration ID that is created when you created an instance on the https://www.customsearch.ai/ site. When you published the settings, you receive a configuration ID.
See the next article for more info on how to configure your Bing Custom Search and get the Bing Custom Search Configuration ID.
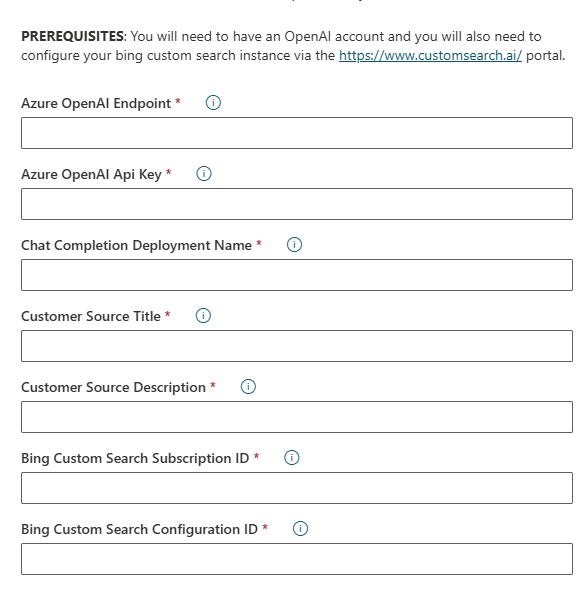
Configure your Bing Custom Search Service Instance
You can find the full tutorial here: Tutorial: Create a custom search web page - Bing Custom Search
Important
To use Bing Custom Search service in combination with Large Language Models you need to select the S17 or S18 SKU. The Bing pricing page provides more information.
To get the ConfigurationID, you need to execute the below steps:
- Open an internet browser.
- Navigate to the custom search portal.
- Sign in to the portal using a Microsoft account (MSA). If you don't have an MSA, select Create a Microsoft account. If it's your first time using the portal, it asks for permissions to access your data. Select Yes.
- After signing in, select New custom search. In the Create a new custom search instance window, enter a name that's meaningful and describes the type of content the search returns. You can change the name at any time.
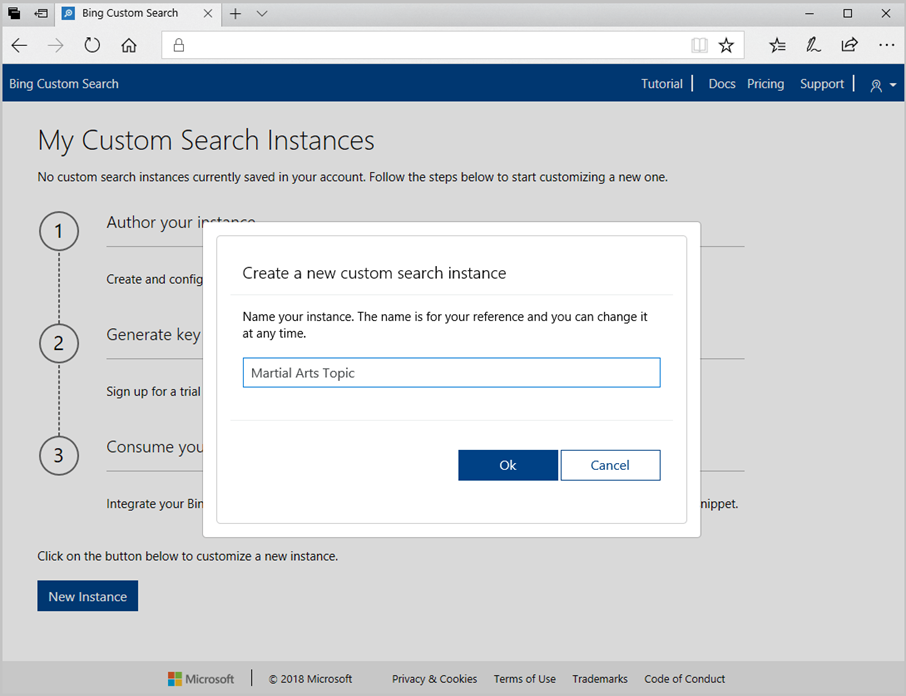
- Select OK, specify a URL and whether to include subpages of the URL.
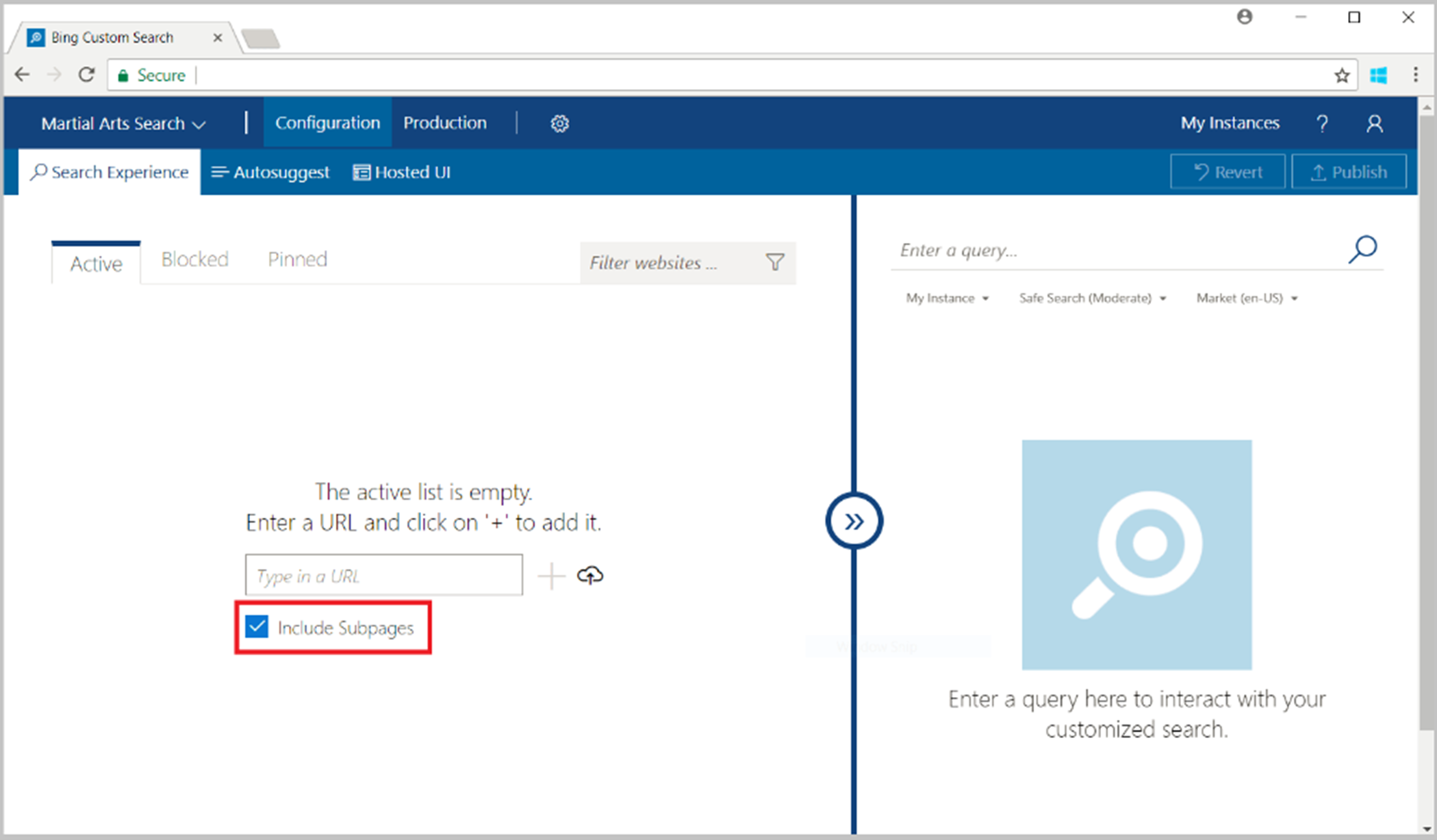
- After configuring and validating your changes, select Publish to make your hosted UI configuration live. Changes aren't reflected against your production endpoints until you publish.
- Copy the Custom Configuration ID to use in the healthcare agent service
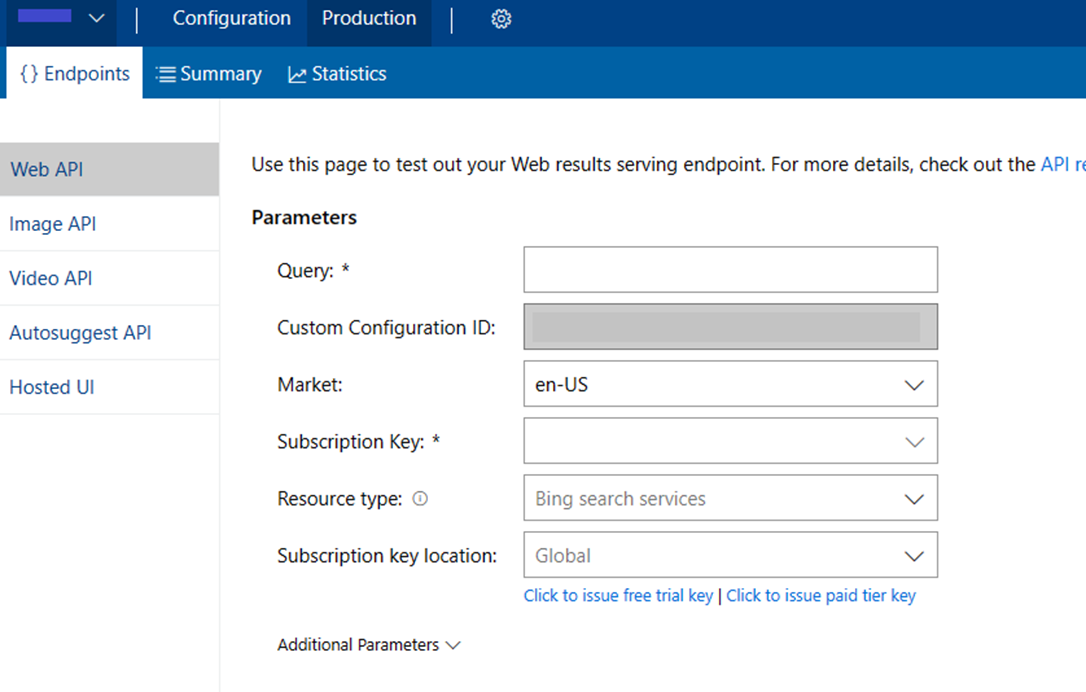
Use your source through the Orchestrator or Scenario Editor
When you successfully imported the template you get a new scenario: Answers based on your Public Sources. Next to the scenario, the template is also adding several secure Data Connections to Azure OpenAI and your Bing Custom Search instance
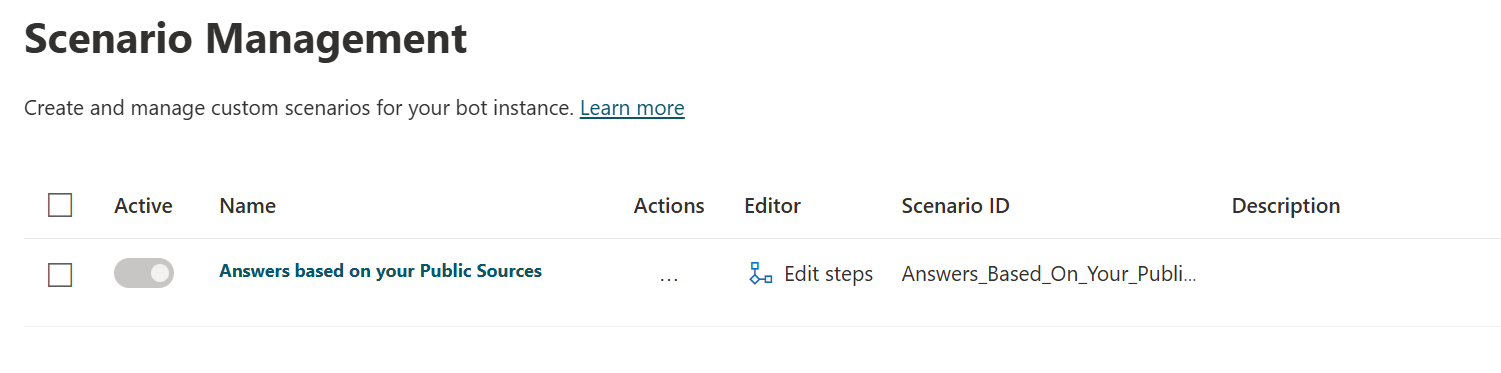
When the template is imported, a scenario is opened and should look like the following screenshot:
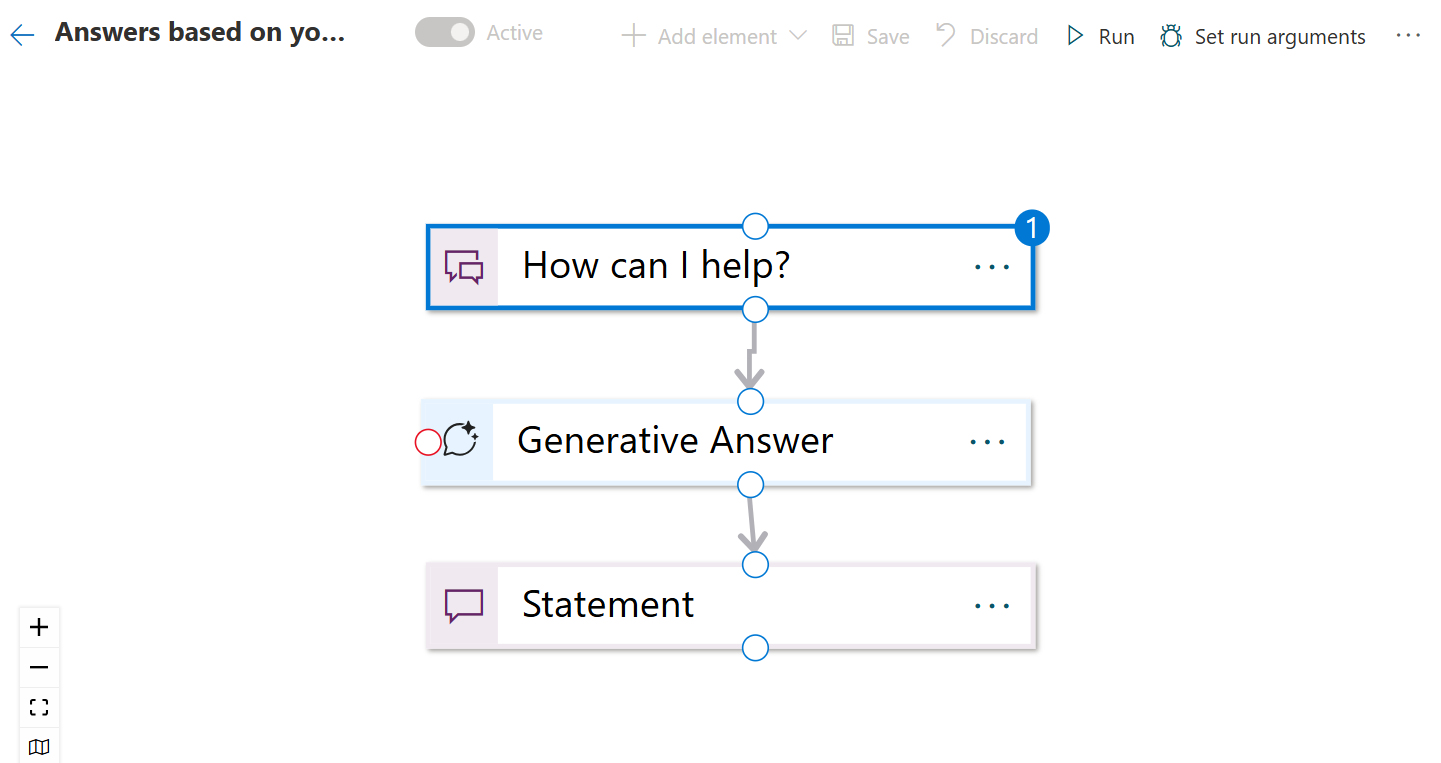
This scenario contains a Generative Answers on Customer Sources node. This node is able to connect to your Bing Custom Search service in combination with your Azure OpenAI Data Connection.
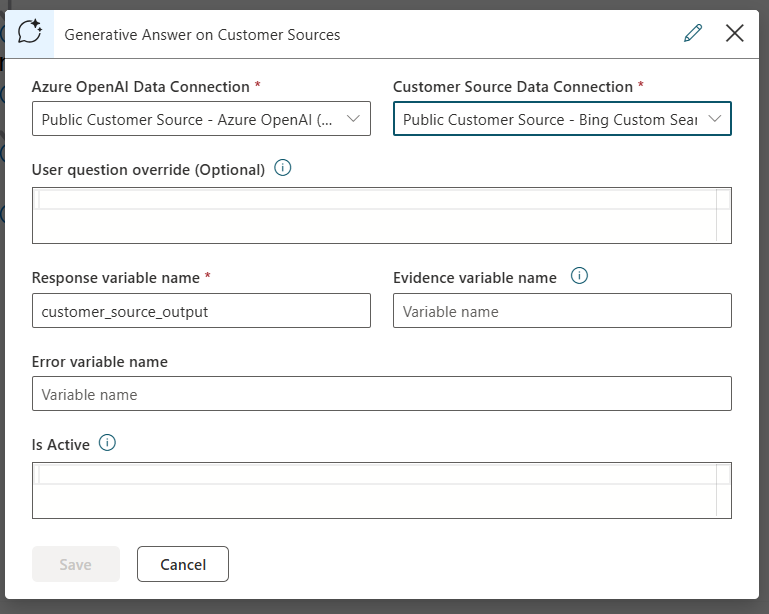
Important
When using the scenario, you still need to assing a Language Model to trigger the scenario. When using the Healthcare Orchestrator no extra configuration is needed.
Next to the scenario, the template is adding your public customer source to the Healthcare Orchestrator.
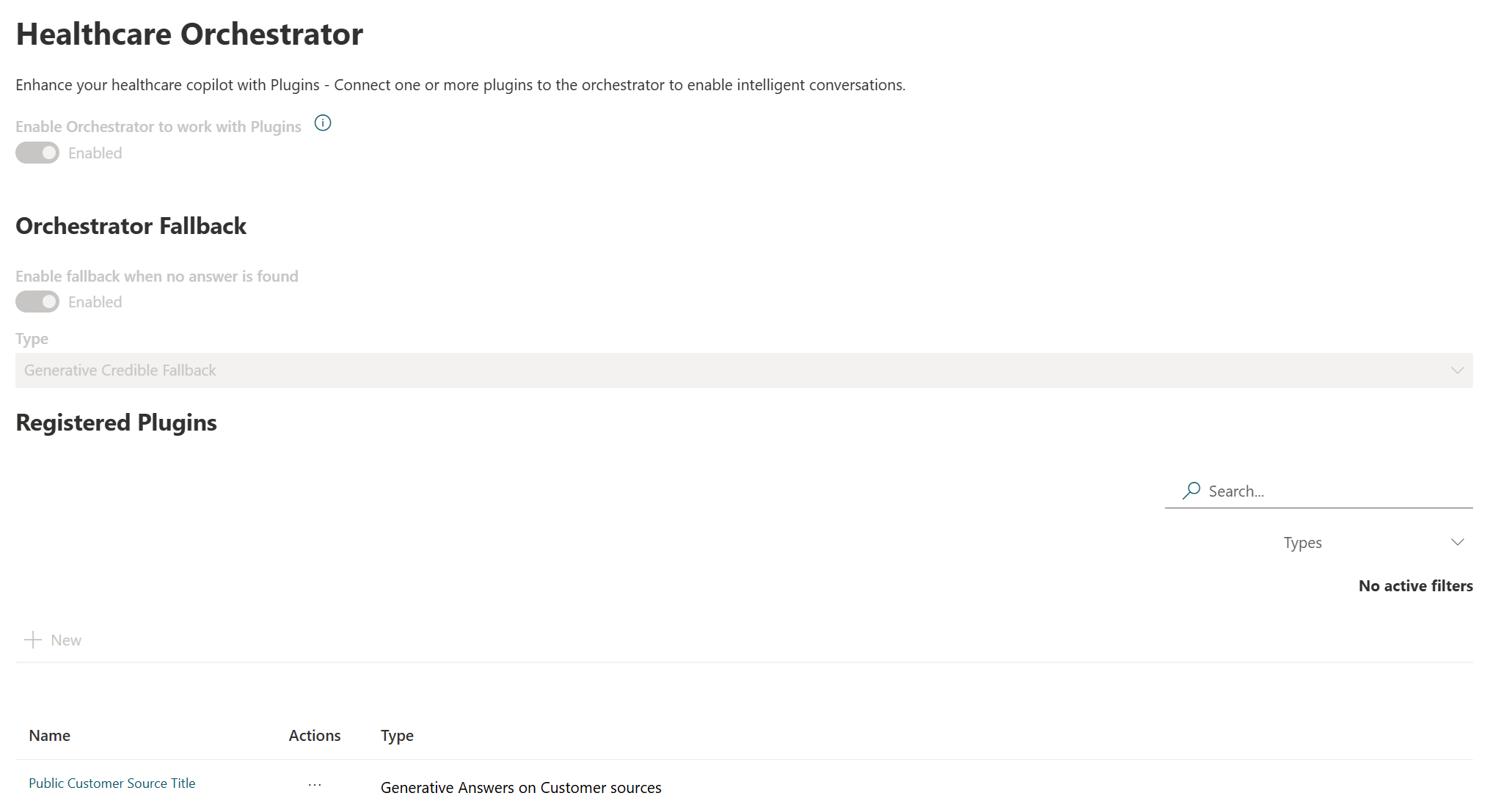
Every response has a Disclaimer, Evidence, and Feedback mechanism. And the needed Health Safeguards included in the response.
Next steps
Now that you authored your Generative Answers On Your Public Sources, make sure you understand our Safeguards.