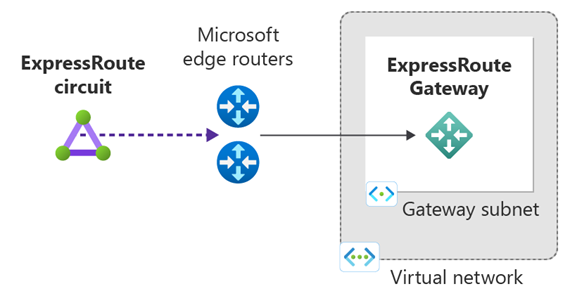Configure a virtual network gateway for ExpressRoute using the Azure portal
This article walks you through the steps to add and remove a virtual network gateway for a pre-existing virtual network (virtual network). The steps for this configuration apply to VNets that were created using the Resource Manager deployment model for an ExpressRoute configuration. For more information about virtual network gateways and gateway configuration settings for ExpressRoute, see About virtual network gateways for ExpressRoute.
Prerequisites
The steps for this tutorial use the values in the following configuration reference list. You can copy the list to use as a reference, replacing the values with your own.
Configuration reference list
Virtual Network Name = "vnet-1"
Virtual Network address space = 10.0.0.0/16
Subnet Name = "default"
- Subnet address space = "10.0.0.0/24"
Resource Group = "vnetdemo"
Location = "West US 3"
Gateway Subnet name: "GatewaySubnet" You must always name a gateway subnet GatewaySubnet.
- Gateway Subnet address space = "10.0.1.0/24"
Gateway Name = "myERGwScale"
Gateway Public IP Name = "myERGwScaleIP"
Gateway type = "ExpressRoute" This type is required for an ExpressRoute configuration.
Important
ExpressRoute Virtual Network Gateways no longer support the Basic Public IP SKU. Associate a Standard IP to create the Virtual Network Gateway.
Create the gateway subnet
Sign in to the Azure portal.
Go to the virtual network for which you want to create a virtual network gateway.
In the Settings section of your virtual network, select Subnets to expand the Subnet settings.
Select + Gateway subnet to add a gateway subnet.
The Name for your subnet is automatically filled in with the value 'GatewaySubnet'. This value is required in order for Azure to recognize the subnet as the gateway subnet. Adjust the autofilled Address range values to match your configuration requirements. You need to create the GatewaySubnet with a /27 or larger (/26, /25, and so on.). /28 or smaller subnets are not supported for new deployments. If you plan on connecting 16 ExpressRoute circuits to your gateway, you must create a gateway subnet of /26 or larger.
If you're using a dual stack virtual network and plan to use IPv6-based private peering over ExpressRoute, select Add IPv6 address space and enter IPv6 address range values.
Then, select OK to save the values and create the gateway subnet.
Create the virtual network gateway
In the portal, on the left side, select Create a resource, and type 'Virtual Network Gateway' in search. Locate Virtual network gateway in the search return and select the entry. On the Virtual network gateway page, select Create.
On the Create virtual network gateway page, enter or select these settings:
Setting Value Project details Subscription Verify that the correct subscription is selected. Resource Group The resource group gets automatically chosen once you select the virtual network. Instance details Name Name your gateway. This name isn't the same as naming a gateway subnet. It's the name of the gateway resource you're creating. Region Change the Region field to point to the location where your virtual network is located. If the region isn't pointing to the location where your virtual network is, the virtual network doesn't appear in the Virtual network dropdown.
If you want to create the gateway in an Azure Extended Zone, select Deploy to an Azure Extended Zone.Gateway type Select ExpressRoute. SKU Select a gateway SKU from the dropdown. For more information, see ExpressRoute gateway SKUs. Minimum Scale Units This option is only available when you select the ErGwScale (Preview) SKU. Enter the minimum number of scale units you want to use. For more information, see ExpressRoute Gateway Scale Units. Maximum Scale Units This option is only available when you select the ErGwScale (Preview) SKU. Enter the maximum number of scale units you want to use. For more information, see ExpressRoute Gateway Scale Units. Virtual network Select vnet-1. Public IP address Public IP address Select Create new. Public IP address name Provide a name for the public IP address. Public IP address SKU Select Standard. Scalable gateways only support Standard SKU IP address. Assignment By default, all Standard SKU public IP addresses are assigned statically. Availability zone Select if you want to use availability zones. For more information, see Zone redundant gateways. Important
If you plan to use IPv6-based private peering over ExpressRoute, please make sure to create your gateway with a Public IP address of type Standard, Static using the PowerShell instructions.
Note
To create the gateway in an Azure Extended Zone, you must first request access to the Extended Zone. Once you have access, you can create the gateway.
The following considerations apply when creating a virtual network gateway in an Extended Zone:
- Availability Zones aren't supported in Azure Extended Zones.
- The following SKUs are currently supported in Azure Extended Zones: Standard, HighPerformance, UltraPerformance.
- Local SKU circuit isn't supported with gateways in Azure Extended Zone.
Select Review + Create, and then Create to begin creating the gateway. The settings are validated and the gateway deploys. Creating virtual network gateway can take up to 45 minutes to complete.
Enable or disable VNet to VNet or VNet to Virtual WAN traffic through ExpressRoute
You can enable or disable VNet to VNet or VNet to WAN connectivity through ExpressRoute. By default, VNet to VNet or VNet to WAN traffic is disabled through ExpressRoute. You can enable this traffic by using the following steps.
In the Azure portal, navigate to the ExpressRoute virtual network gateway.
In the Settings section, select Configuration.
In the Configuration section, select the checkbox for Allow traffic from remote virtual networks. You can also enable traffic from remote Virtual WAN networks by selecting the checkbox for Allow traffic from remote Virtual WAN network.
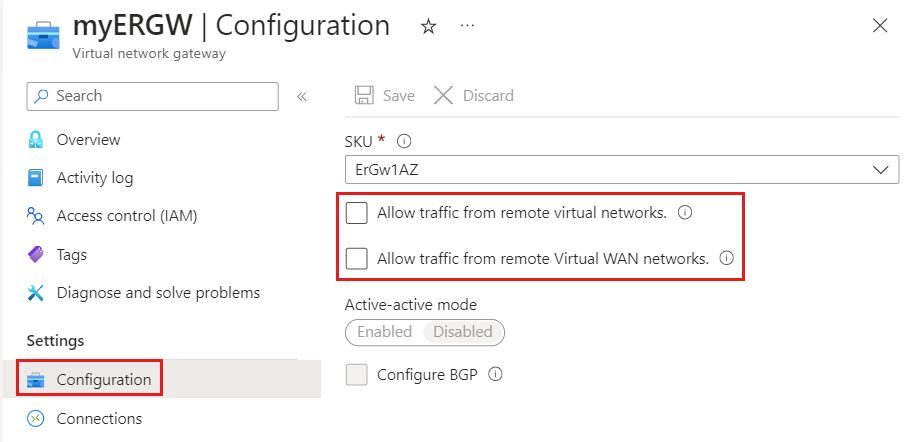
These steps will need to be completed on all virtual networks that need to communicate with each other through ExpressRoute.
Clean up resources
If you no longer need the ExpressRoute gateway, locate the gateway in the virtual network resource group and select Delete. Ensure the gateway doesn't have any connections to a circuit.
Next steps
In this tutorial, you learned how to create a virtual network gateway. For more information about virtual network gateways, see: ExpressRoute virtual network gateways.
To learn how to link your virtual network to an ExpressRoute circuit, advance to the next tutorial.