Use Azure quickstart templates to configure an availability group for SQL Server on Azure VM
Applies to:
SQL Server on Azure VM
Tip
There are many methods to deploy an availability group. Simplify your deployment and eliminate the need for an Azure Load Balancer or distributed network name (DNN) for your Always On availability group by creating your SQL Server virtual machines (VMs) in multiple subnets within the same Azure virtual network. If you've already created your availability group in a single subnet, you can migrate it to a multi-subnet environment.
This article describes how to use the Azure quickstart templates to partially automate the deployment of an Always On availability group configuration for SQL Server virtual machines (VMs) within a single subnet in Azure. Two Azure quickstart templates are used in this process:
| Template | Description |
|---|---|
| sql-vm-ag-setup | Creates the Windows failover cluster and joins the SQL Server VMs to it. |
| sql-vm-aglistener-setup | Creates the availability group listener and configures the internal load balancer. This template can be used only if the Windows failover cluster was created with the 101-sql-vm-ag-setup template. |
Other parts of the availability group configuration must be done manually, such as creating the availability group and creating the internal load balancer. This article provides the sequence of automated and manual steps.
While this article uses the Azure Quickstart templates to configure the availability group environment, it is also possible to do so using the Azure portal, PowerShell or the Azure CLI, or Manually as well.
Note
It's now possible to lift and shift your availability group solution to SQL Server on Azure VMs using Azure Migrate. See Migrate availability group to learn more.
Prerequisites
To automate the setup of an Always On availability group by using quickstart templates, you must have the following prerequisites:
- An Azure subscription.
- A resource group with a domain controller.
- One or more domain-joined VMs in Azure running SQL Server 2016 (or later) Enterprise edition that are in the same availability set or availability zone and that have been registered with the SQL IaaS Agent extension.
- An internal Azure Load Balancer and an available (not used by any entity) IP address for the availability group listener within the same subnet as the SQL Server VM.
Permissions
The following permissions are necessary to configure the Always On availability group by using Azure quickstart templates:
- An existing domain user account that has Create Computer Object permission in the domain. For example, a domain admin account typically has sufficient permission (for example: account@domain.com). This account should also be part of the local administrator group on each VM to create the cluster.
- The domain user account that controls SQL Server.
Create cluster
After your SQL Server VMs have been registered with the SQL IaaS Agent extension, you can join your SQL Server VMs to SqlVirtualMachineGroups. This resource defines the metadata of the Windows failover cluster. Metadata includes the version, edition, fully qualified domain name, Active Directory accounts to manage both the cluster and SQL Server, and the storage account as the cloud witness.
Adding SQL Server VMs to the SqlVirtualMachineGroups resource group bootstraps the Windows Failover Cluster Service to create the cluster and then joins those SQL Server VMs to that cluster. This step is automated with the 101-sql-vm-ag-setup quickstart template. You can implement it by using the following steps:
Go to the sql-vm-ag-setup quickstart template. Then, select Deploy to Azure to open the quickstart template in the Azure portal.
Fill out the required fields to configure the metadata for the Windows failover cluster. You can leave the optional fields blank.
The following table shows the necessary values for the template:
Field Value Subscription The subscription where your SQL Server VMs exist. Resource group The resource group where your SQL Server VMs reside. Failover Cluster Name The name that you want for your new Windows failover cluster. Existing Vm List The SQL Server VMs that you want to participate in the availability group and be part of this new cluster. Separate these values with a comma and a space (for example: SQLVM1, SQLVM2). SQL Server Version The SQL Server version of your SQL Server VMs. Select it from the drop-down list. Currently, only SQL Server 2016 and SQL Server 2017 images are supported. Existing Fully Qualified Domain Name The existing FQDN for the domain in which your SQL Server VMs reside. Existing Domain Account An existing domain user account that has Create Computer Object permission in the domain as the CNO is created during template deployment. For example, a domain admin account typically has sufficient permission (for example: account@domain.com). This account should also be part of the local administrator group on each VM to create the cluster. Domain Account Password The password for the previously mentioned domain user account. Existing Sql Service Account The domain user account that controls the SQL Server service during availability group deployment (for example: account@domain.com). Sql Service Password The password used by the domain user account that controls SQL Server. Cloud Witness Name A new Azure storage account that will be created and used for the cloud witness. You can modify this name. _artifacts Location This field is set by default and should not be modified. _artifacts Location SaS Token This field is intentionally left blank. If you agree to the terms and conditions, select the I Agree to the terms and conditions stated above check box. Then select Purchase to finish deployment of the quickstart template.
To monitor your deployment, either select the deployment from the Notifications bell icon in the top navigation banner or go to Resource Group in the Azure portal. Select Deployments under Settings, and choose the Microsoft.Template deployment.
Note
Credentials provided during template deployment are stored only for the length of the deployment. After deployment finishes, those passwords are removed. You'll be asked to provide them again if you add more SQL Server VMs to the cluster.
Configure quorum
Although the disk witness is the most resilient quorum option, it requires an Azure shared disk which imposes some limitations to the availability group. As such, the cloud witness is the recommended quorum solution for clusters hosting availability groups for SQL Server on Azure VMs.
If you have an even number of votes in the cluster, configure the quorum solution that best suits your business needs. For more information, see Quorum with SQL Server VMs.
Validate cluster
For a failover cluster to be supported by Microsoft, it must pass cluster validation. Connect to the VM using your preferred method, such as Remote Desktop Protocol (RDP) and validate that your cluster passes validation before proceeding further. Failure to do so leaves your cluster in an unsupported state.
You can validate the cluster using Failover Cluster Manager (FCM) or the following PowerShell command:
Test-Cluster –Node ("<node1>","<node2>") –Include "Inventory", "Network", "System Configuration"
Create availability group
Manually create the availability group as you normally would, by using SQL Server Management Studio, PowerShell, or Transact-SQL.
Important
Do not create a listener at this time, because the 101-sql-vm-aglistener-setup quickstart template does that automatically in step 4.
Create load balancer
Note
Availability group deployments to multiple subnets don't require a load balancer. In a single-subnet environment, customers who use SQL Server 2019 CU8 and later on Windows 2016 and later can replace the traditional virtual network name (VNN) listener and Azure Load Balancer with a distributed network name (DNN) listener. If you want to use a DNN, skip any tutorial steps that configure Azure Load Balancer for your availability group.
The Always On availability group listener requires an internal instance of Azure Load Balancer. The internal load balancer provides a "floating" IP address for the availability group listener that allows for faster failover and reconnection. If the SQL Server VMs in an availability group are part of the same availability set, you can use a Basic load balancer. Otherwise, you need to use a Standard load balancer.
Important
The internal load balancer should be in the same virtual network as the SQL Server VM instances.
You just need to create the internal load balancer. In step 4, the 101-sql-vm-aglistener-setup quickstart template handles the rest of the configuration (such as the backend pool, health probe, and load-balancing rules).
In the Azure portal, open the resource group that contains the SQL Server virtual machines.
In the resource group, select Add.
Search for load balancer. In the search results, select Load Balancer, which is published by Microsoft.
On the Load Balancer pane, select Create.
In the Create load balancer dialog box, configure the load balancer as follows:
Setting Value Name Enter a text name that represents the load balancer. For example, enter sqlLB. Type Internal: Most implementations use an internal load balancer, which allows applications within the same virtual network to connect to the availability group.
External: Allows applications to connect to the availability group through a public internet connection.Virtual network Select the virtual network that the SQL Server instances are in. Subnet Select the subnet that the SQL Server instances are in. IP address assignment Static Private IP address Specify an available IP address from the subnet. Subscription If you have multiple subscriptions, this field might appear. Select the subscription that you want to associate with this resource. It's normally the same subscription as all the resources for the availability group. Resource group Select the resource group that the SQL Server instances are in. Location Select the Azure location that the SQL Server instances are in. Select Create.
Important
The public IP resource for each SQL Server VM should have a Standard SKU to be compatible with the Standard load balancer. To determine the SKU of your VM's public IP resource, go to Resource Group, select your Public IP Address resource for the SQL Server VM, and locate the value under SKU in the Overview pane.
Create listener
Create the availability group listener and configure the internal load balancer automatically by using the 101-sql-vm-aglistener-setup quickstart template. The template provisions the Microsoft.SqlVirtualMachine/SqlVirtualMachineGroups/AvailabilityGroupListener resource. The 101-sql-vm-aglistener-setup quickstart template, via the SQL IaaS Agent extension, does the following actions:
- Creates a new frontend IP resource (based on the IP address value provided during deployment) for the listener.
- Configures the network settings for the cluster and the internal load balancer.
- Configures the backend pool for the internal load balancer, the health probe, and the load-balancing rules.
- Creates the availability group listener with the given IP address and name.
Note
You can use 101-sql-vm-aglistener-setup only if the Windows failover cluster was created with the 101-sql-vm-ag-setup template.
To configure the internal load balancer and create the availability group listener, do the following:
Go to the sql-vm-aglistener-setup quickstart template and select Deploy to Azure to start the quickstart template in the Azure portal.
Fill out the required fields to configure the internal load balancer, and create the availability group listener. You can leave the optional fields blank.
The following table shows the necessary values for the template:
Field Value Resource group The resource group where your SQL Server VMs and availability group exist. Existing Failover Cluster Name The name of the cluster that your SQL Server VMs are joined to. Existing Sql Availability Group The name of the availability group that your SQL Server VMs are a part of. Existing Vm List The names of the SQL Server VMs that are part of the previously mentioned availability group. Separate the names with a comma and a space (for example: SQLVM1, SQLVM2). Listener The DNS name that you want to assign to the listener. By default, this template specifies the name "aglistener," but you can change it. The name should not exceed 15 characters. Listener Port The port that you want the listener to use. Typically, this port should be the default of 1433. This is the port number that the template specifies. But if your default port has been changed, the listener port should use that value instead. Listener IP The IP address that you want the listener to use. This address will be created during template deployment, so provide one that isn't already in use. Existing Subnet The name of the internal subnet of your SQL Server VMs (for example: default). You can determine this value by going to Resource Group, selecting your virtual network, selecting Subnets in the Settings pane, and copying the value under Name. Existing Internal Load Balancer The name of the internal load balancer that you created in step 3. Probe Port The probe port that you want the internal load balancer to use. The template uses 59999 by default, but you can change this value. If you agree to the terms and conditions, select the I Agree to the terms and conditions stated above check box. Select Purchase to finish deployment of the quickstart template.
To monitor your deployment, either select the deployment from the Notifications bell icon in the top navigation banner or go to Resource Group in the Azure portal. Select Deployments under Settings, and choose the Microsoft.Template deployment.
Note
If your deployment fails halfway through, you'll need to manually remove the newly created listener by using PowerShell before you redeploy the 101-sql-vm-aglistener-setup quickstart template.
Remove listener
If you later need to remove the availability group listener that the template configured, you must go through the SQL IaaS Agent extension. Because the listener is registered through the SQL IaaS Agent extension, just deleting it via SQL Server Management Studio is insufficient.
The best method is to delete it through the SQL IaaS Agent extension by using the following code snippet in PowerShell. Doing so removes the availability group listener metadata from the SQL IaaS Agent extension. It also physically deletes the listener from the availability group.
# Remove the availability group listener
# example: Remove-AzResource -ResourceId '/subscriptions/a0a0a0a0-bbbb-cccc-dddd-e1e1e1e1e1e1/resourceGroups/SQLAG-RG/providers/Microsoft.SqlVirtualMachine/SqlVirtualMachineGroups/Cluster/availabilitygrouplisteners/aglistener' -Force
Remove-AzResource -ResourceId '/subscriptions/<SubscriptionID>/resourceGroups/<resource-group-name>/providers/Microsoft.SqlVirtualMachine/SqlVirtualMachineGroups/<cluster-name>/availabilitygrouplisteners/<listener-name>' -Force
Common errors
This section discusses some known issues and their possible resolution.
Availability group listener for availability group '<AG-Name>' already exists The selected availability group used in the Azure quickstart template for the availability group listener already contains a listener. Either it is physically within the availability group, or its metadata remains within the SQL IaaS Agent extension. Remove the listener by using PowerShell before redeploying the 101-sql-vm-aglistener-setup quickstart template.
Connection only works from primary replica This behavior is likely from a failed 101-sql-vm-aglistener-setup template deployment that has left the configuration of the internal load balancer in an inconsistent state. Verify that the backend pool lists the availability set, and that rules exist for the health probe and for the load-balancing rules. If anything is missing, the configuration of the internal load balancer is an inconsistent state.
To resolve this behavior, remove the listener by using PowerShell, delete the internal load balancer via the Azure portal, and start again at step 3.
BadRequest - Only SQL virtual machine list can be updated This error might occur when you're deploying the 101-sql-vm-aglistener-setup template if the listener was deleted via SQL Server Management Studio (SSMS), but was not deleted from the SQL IaaS Agent extension. Deleting the listener via SSMS does not remove the metadata of the listener from the SQL IaaS Agent extension. The listener must be deleted from the resource provider through PowerShell.
Domain account does not exist This error can have two causes. Either the specified domain account doesn't exist, or it's missing the User Principal Name (UPN) data. The 101-sql-vm-ag-setup template expects a domain account in the UPN form (that is, user@domain.com), but some domain accounts might be missing it. This typically happens when a local user has been migrated to be the first domain administrator account when the server was promoted to a domain controller, or when a user was created through PowerShell.
Verify that the account exists. If it does, you might be running into the second situation. To resolve it, do the following:
On the domain controller, open the Active Directory Users and Computers window from the Tools option in Server Manager.
Go to the account by selecting Users in the left pane.
Right-click the account, and select Properties.
Select the Account tab. If the User logon name box is blank, this is the cause of your error.
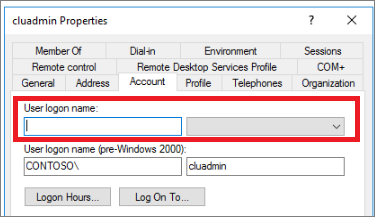
Fill in the User logon name box to match the name of the user, and select the proper domain from the drop-down list.
Select Apply to save your changes, and close the dialog box by selecting OK.
After you make these changes, try to deploy the Azure quickstart template once more.
Next steps
To learn more, see: