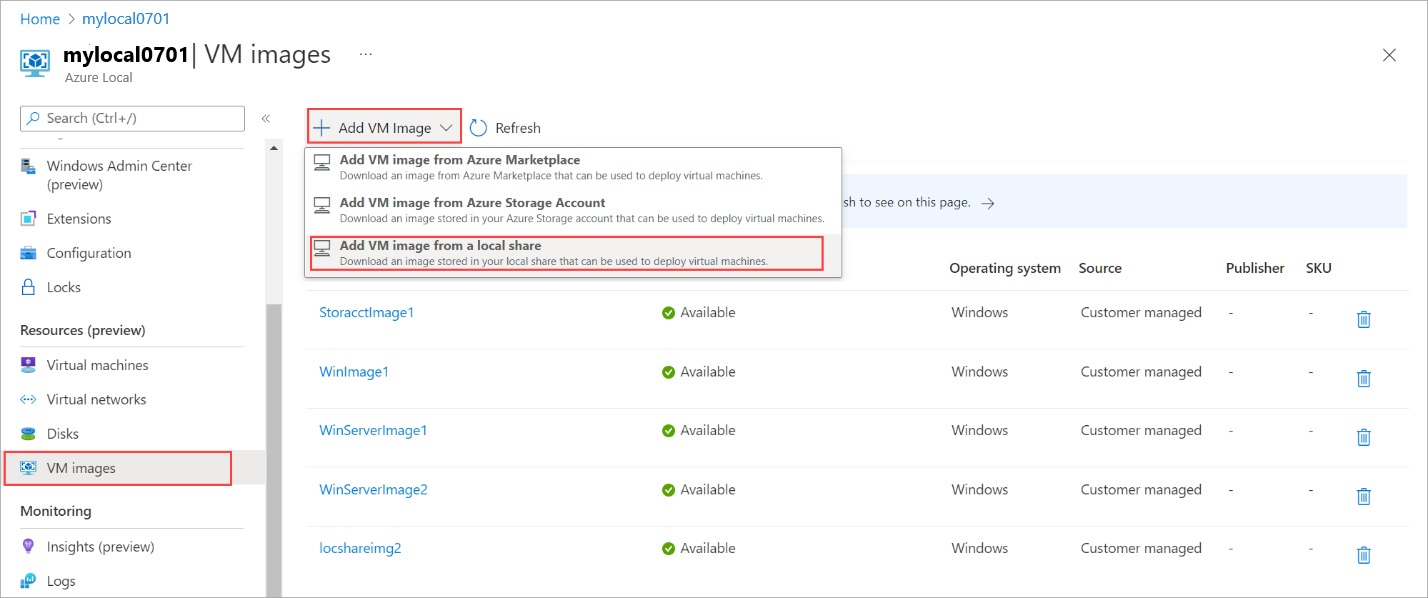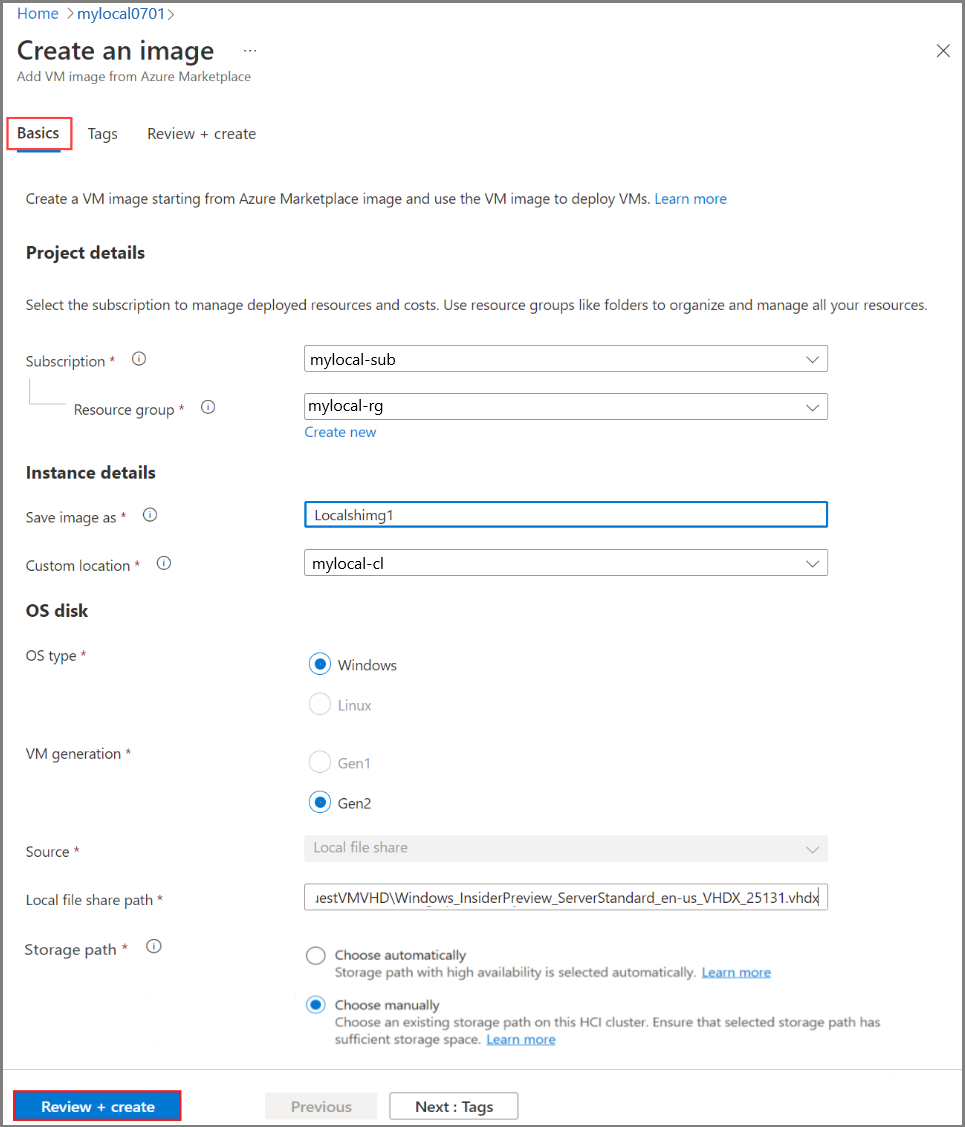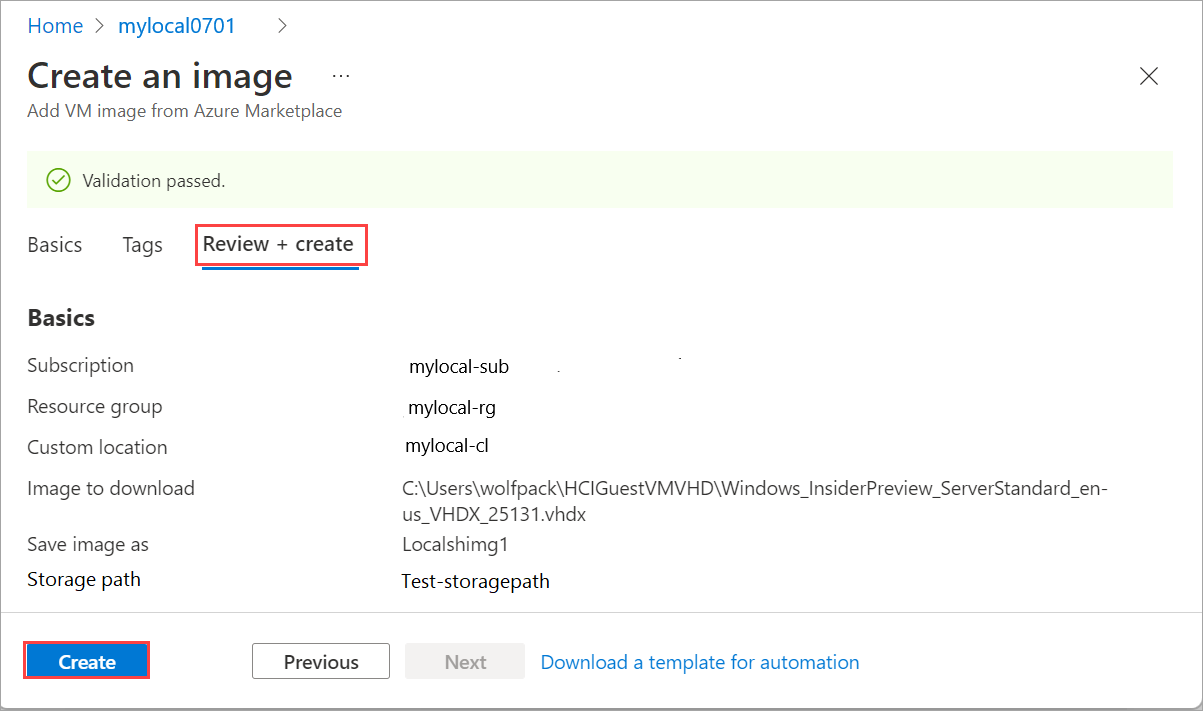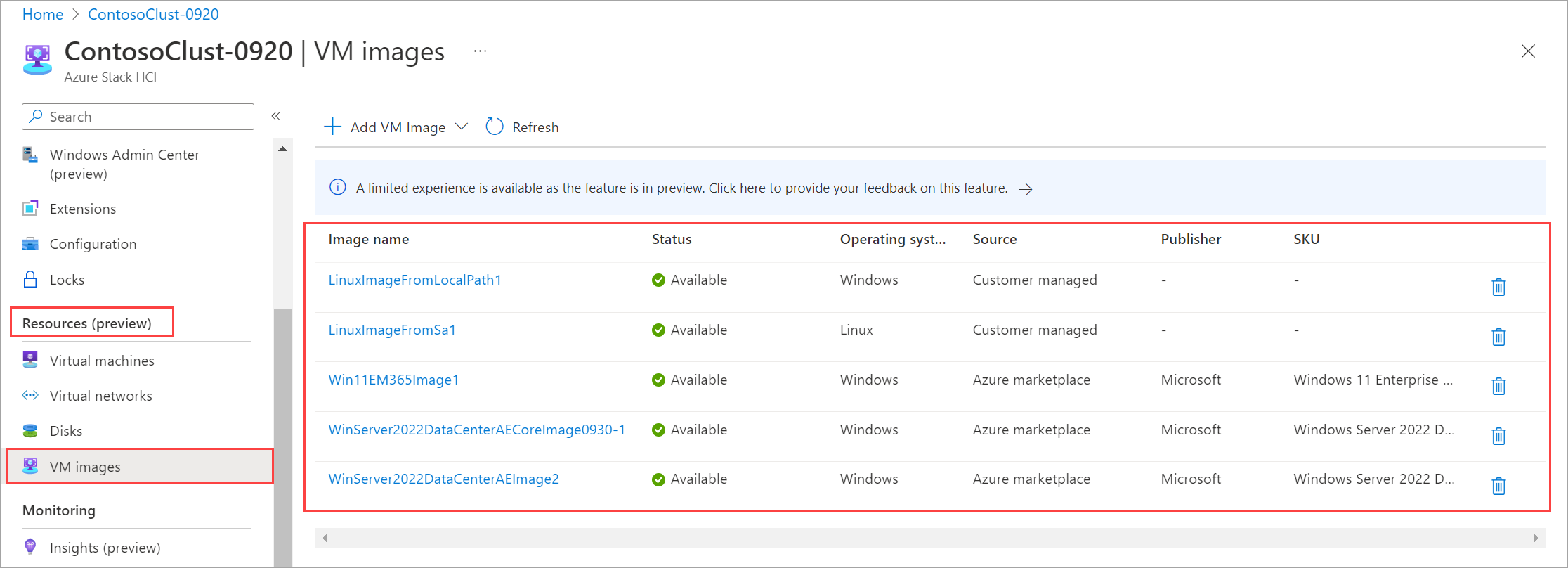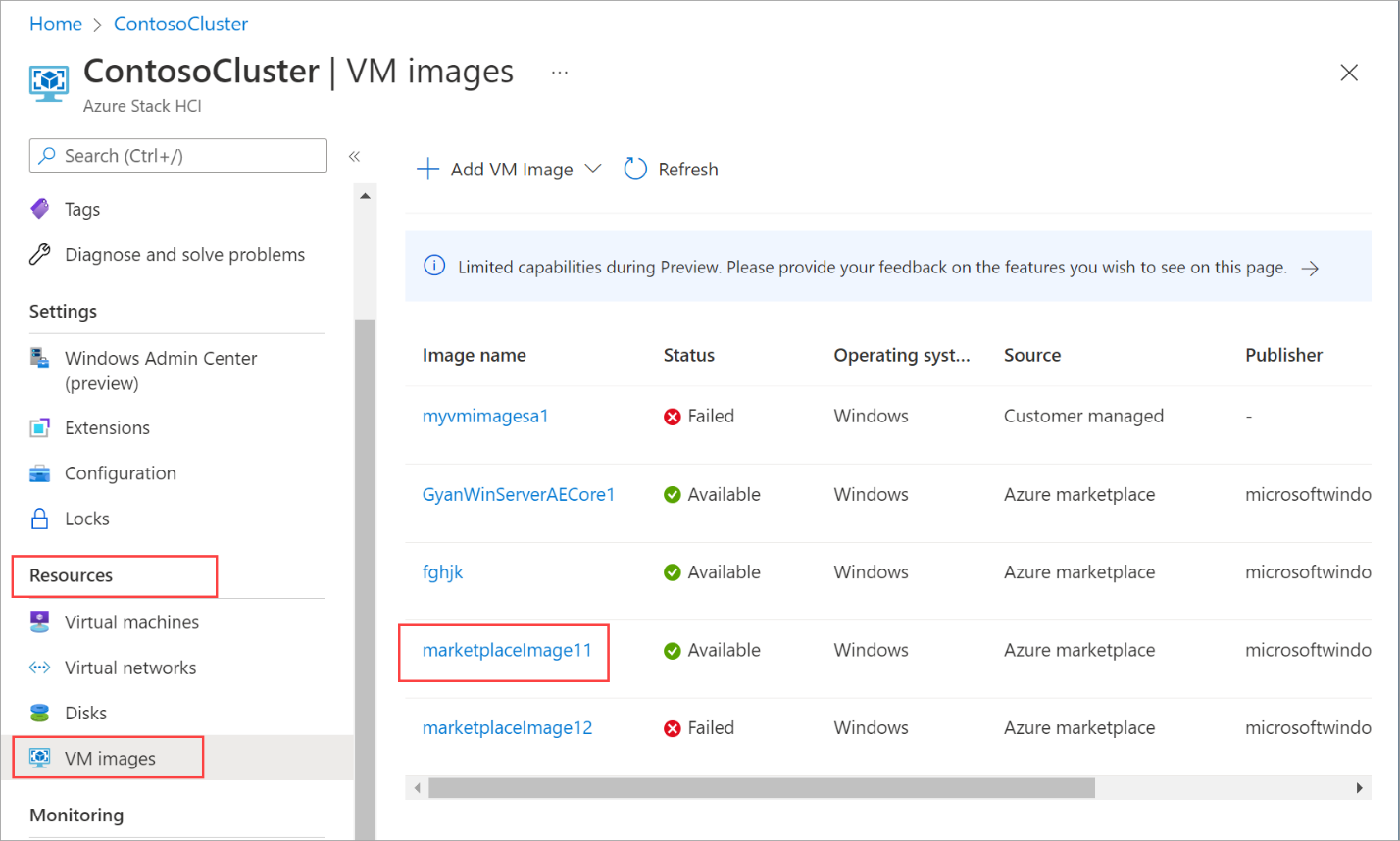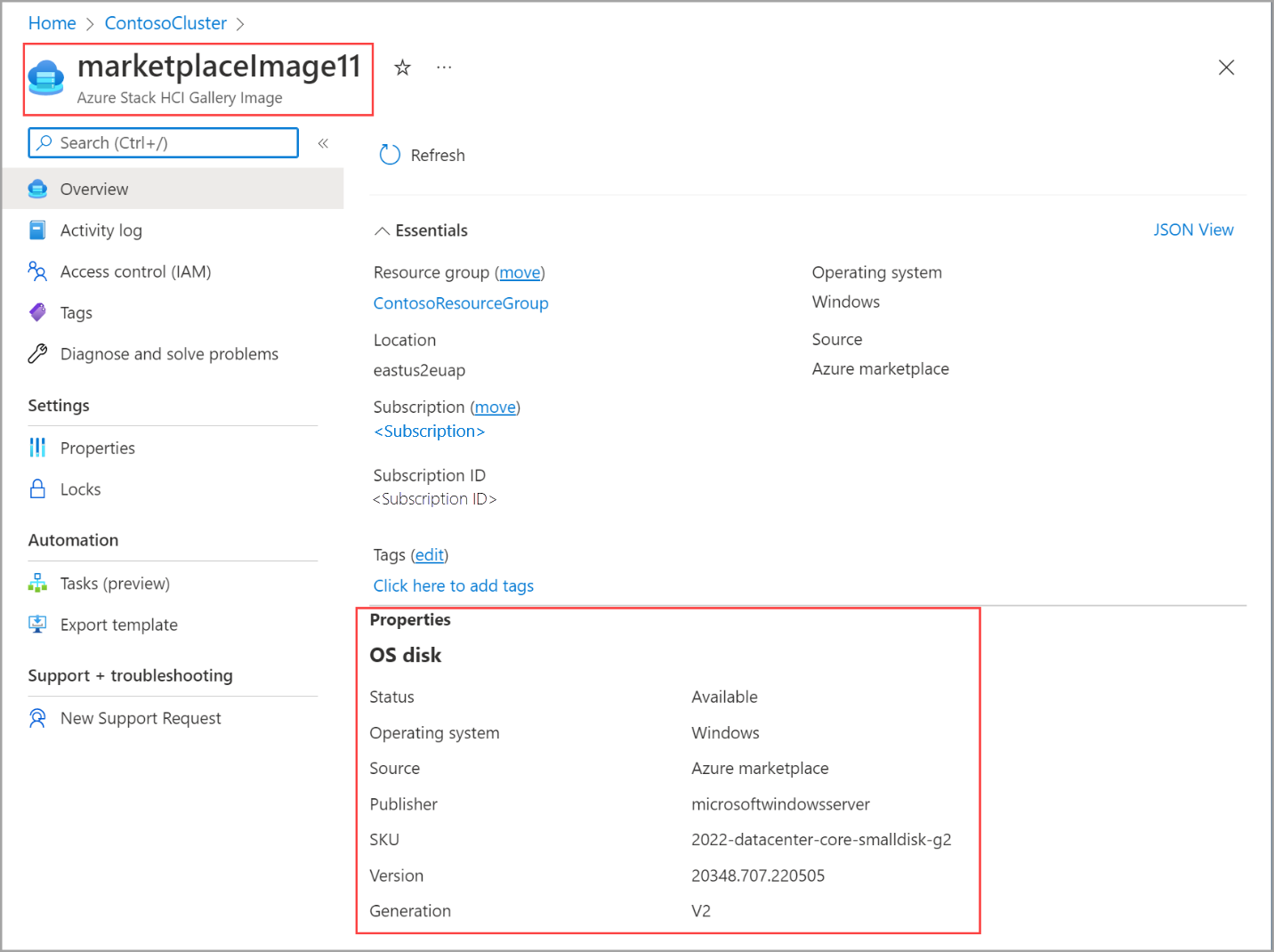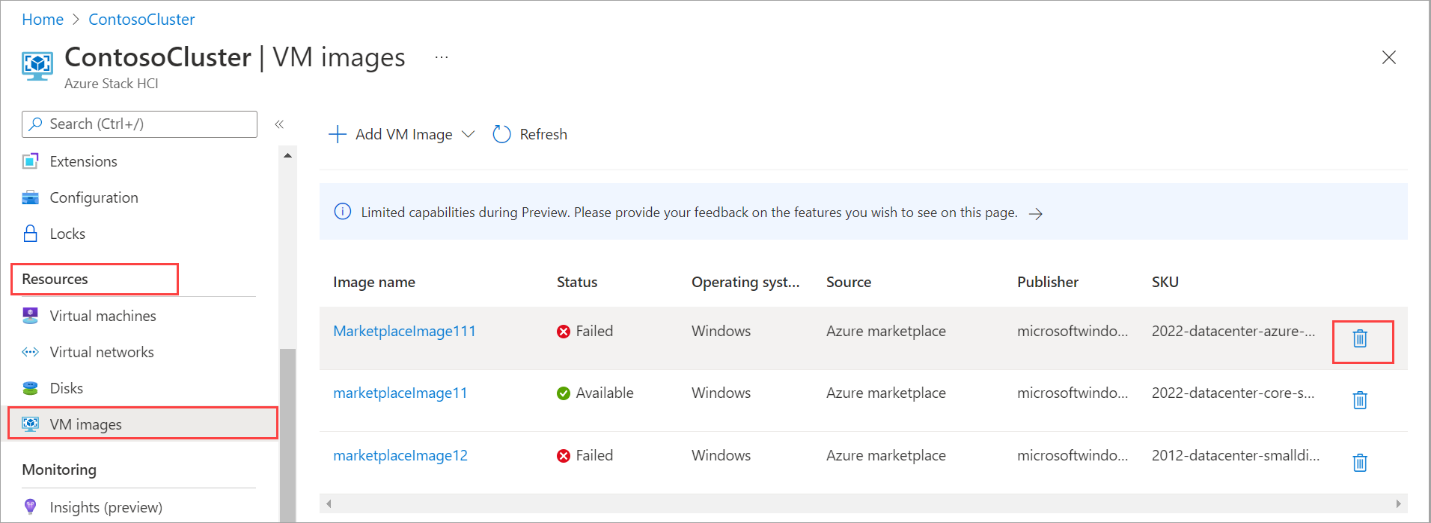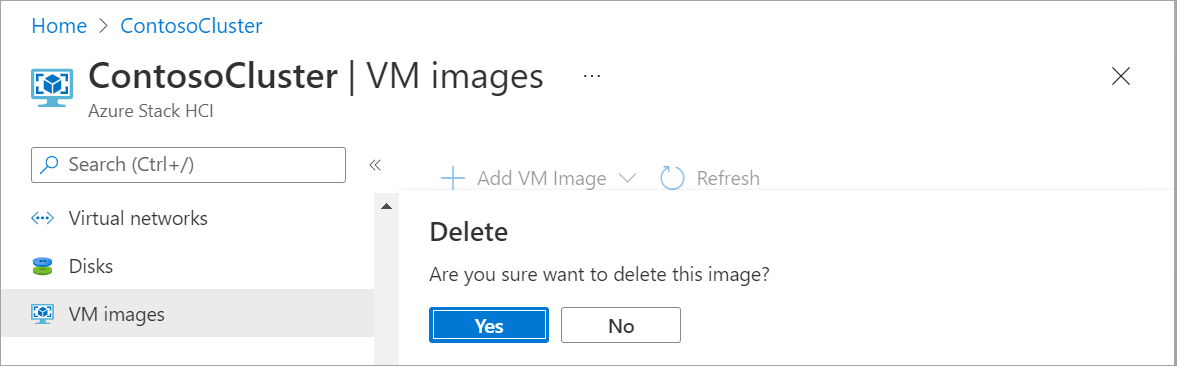Create Azure Local VM image using images in a local share
Applies to: Azure Local 2311.2 and later
This article describes how to create virtual machine (VM) images for Azure Local using source images from a local share. You can create VM images using the Azure portal or Azure CLI and then use these VM images to create Arc VMs on Azure Local.
Prerequisites
Before you begin, make sure that the following prerequisites are completed.
Make sure to review and complete the prerequisites.
For custom images in a local share on your Azure Local, you'll have the following extra prerequisites:
- You should have a VHD/VHDX uploaded to a local share on your system.
- The VHDX image must be Gen 2 type and secure boot enabled.
- The VHDX image must be prepared using
sysprep /generalize /shutdown /oobe. For more information, see Sysprep command-line options. - The image should reside on a cluster shared volume available to all the machines in the instance. Both the Windows and Linux operating systems are supported.
- If using a client to connect to your Azure Local instance, see Connect to Azure Local via Azure CLI client.
Add VM image from image in local share
You create a VM image starting from an image in a local share of your system and then use this image to deploy VMs on your Azure Local.
Follow these steps to create a VM image using the Azure CLI.
Sign in and set subscription
Connect to a machine on your Azure Local.
Sign in. Type:
az login --use-device-codeSet your subscription.
az account set --subscription <Subscription ID>
Set some parameters
Set your subscription, resource group, location, OS type for the image. Replace the parameters in
< >with the appropriate values.$subscription = "<Subscription ID>" $resource_group = "<Resource group>" $location = "<Location for your Azure Local>" $imageName = <VM image name> $imageSourcePath = <path to the source image> $osType = "<OS of source image>"The parameters are described in the following table:
Parameter Description subscriptionSubscription group for Azure Local that you associate with this image. resource_groupResource group for Azure Local that you associate with this image. locationLocation for your Azure Local. For example, this could be eastus.image-pathName of the VM image created starting with the image in your local share.
Note: Azure rejects all the names that contain the keyword Windows.namePath to the source gallery image (VHDX only) on your system. For example, C:\OSImages\winos.vhdx. See the prerequisites of the source image. os-typeOperating system associated with the source image. This can be Windows or Linux. Here's a sample output:
PS C:\Users\azcli> $subscription = "<Subscription ID>" PS C:\Users\azcli> $resource_group = "mylocalrg" PS C:\Users\azcli> $location = "eastus" PS C:\Users\azcli> $osType = "Windows" PS C:\ClusterStorage\Volume1> $imageName = "mylocal-localimage" PS C:\ClusterStorage\Volume1> $imageSourcePath = "C:\ClusterStorage\Volume1\Windows_K8s_17763.2928.220505-1621_202205101158.vhdx"
Create VM image from image in local share
Select a custom location to deploy your VM image. The custom location should correspond to the custom location for your Azure Local. Get the custom location ID for your Azure Local. Run the following command:
$customLocationID=(az customlocation show --resource-group $resource_group --name "<custom location name for system>" --query id -o tsv)Create the VM image starting with a specified image in a local share on your Azure Local.
az stack-hci-vm image create --subscription $subscription --resource-group $resource_group --custom-location $customLocationID --location $location --image-path $ImageSourcePath --name $ImageName --os-type $osType --storage-path-id $storagepathidA deployment job starts for the VM image.
In this example, the storage path was specified using the
--storage-path-idflag and that ensured that the workload data (including the VM, VM image, non-OS data disk) is placed in the specified storage path.If the flag is not specified, the workload data is automatically placed in a high availability storage path.
The image deployment takes a few minutes to complete. The time taken to download the image depends on the size of the image in the local share and the network bandwidth available for the download.
Here's a sample output:
PS C:\Users\azcli> $customLocationID=(az customlocation show --resource-group $resource_group --name "myhci-cl" --query id -o tsv)
PS C:\Users\azcli> az stack-hci-vm image create --subscription $subscription --resource-group $resource_group --custom-location $customLocationID --location $location --image-path $ImageSourcePath --name $ImageName --os-type $osType --storage-path-id $storagepathid
type="CustomLocation" --location $Location --name $mktplaceImage --os-type $osType --image-path $mktImageSourcePath
Command group 'azurestackhci' is experimental and under development. Reference and support levels: https://aka.ms/CLI_refstatus
{
"extendedLocation": {
"name": "/subscriptions/<Subscription ID>/resourceGroups/mylocal-rg/providers/Microsoft.ExtendedLocation/customLocations/mylocal-cl",
"type": "CustomLocation"
},
"id": "/subscriptions/<Subscription ID>/resourceGroups/mylocal-rg/providers/Microsoft.AzureStackHCI/galleryimages/mylocal-localimage",
"location": "eastus",
"name": "mylocal-localimage",
"properties": {
"identifier": null,
"imagePath": null,
"osType": "Windows",
"provisioningState": "Succeeded",
"status": {
"downloadStatus": {},
"progressPercentage": 100,
"provisioningStatus": {
"operationId": "82f58893-b252-43db-97a9-258f6f7831d9*43114797B86E6D2B28C4B52B02302C81C889DABDD9D890F993665E223A5947C3",
"status": "Succeeded"
}
},
"storagepathId": "/subscriptions/<Subscription ID>/resourceGroups/myhci-rg/providers/Microsoft.AzureStackHCI/storagecontainers/myhci-storagepath",
"version": {
"name": null,
"properties": {
"storageProfile": {
"osDiskImage": {}
}
}
}
},
"resourceGroup": "myhci-rg",
"systemData": {
"createdAt": "2023-11-02T06:15:10.450908+00:00",
"createdBy": "guspinto@contoso.com",
"createdByType": "User",
"lastModifiedAt": "2023-11-02T06:15:56.689323+00:00",
"lastModifiedBy": "319f651f-7ddb-4fc6-9857-7aef9250bd05",
"lastModifiedByType": "Application"
},
"tags": null,
"type": "microsoft.azurestackhci/galleryimages"
}
PS C:\Users\azcli>
List VM images
You need to view the list of VM images to choose an image to manage.
Follow these steps to list VM image using Azure CLI.
Run PowerShell as an administrator.
Set some parameters.
$subscription = "<Subscription ID associated with your Azure Local>" $resource_group = "<Resource group name for your Azure Local>"List all the VM images associated with your Azure Local. Run the following command:
az stack-hci-vm image list --subscription $subscription --resource-group $resource_groupDepending on the command used, a corresponding set of images associated with your Azure Local are listed.
- If you specify just the subscription, the command lists all the images in the subscription.
- If you specify both the subscription and the resource group, the command lists all the images in the resource group.
These images include:
- VM images from marketplace images.
- Custom images that reside in your Azure Storage account or are in a local share on your system or a client connected to your system.
Here's a sample output.
PS C:\Users\azcli> az stack-hci-vm image list --subscription "<Subscription ID>" --resource-group "myhci-rg"
Command group 'stack-hci-vm' is experimental and under development. Reference and support levels: https://aka.ms/CLI_refstatus
[
{
"extendedLocation": {
"name": "/subscriptions/<Subscription ID>/resourcegroups/myhci-rg/providers/microsoft.extendedlocation/customlocations/myhci-cl",
"type": "CustomLocation"
},
"id": "/subscriptions/<Subscription ID>/resourceGroups/myhci-rg/providers/microsoft.azurestackhci/marketplacegalleryimages/w
inServer2022Az-01",
"location": "eastus",
"name": "winServer2022Az-01",
"properties": {
"hyperVGeneration": "V2",
"identifier": {
"offer": "windowsserver",
"publisher": "microsoftwindowsserver",
"sku": "2022-datacenter-azure-edition-core"
},
"imagePath": null,
"osType": "Windows",
"provisioningState": "Succeeded",
"status": {
"downloadStatus": {
"downloadSizeInMB": 6710
},
"progressPercentage": 100,
"provisioningStatus": {
"operationId": "19742d69-4a00-4086-8f17-4dc1f7ee6681*E1E9889F0D1840B93150BD74D428EAE483CB67B0904F9A198C161AD471F670ED",
"status": "Succeeded"
}
},
"storagepathId": null,
"version": {
"name": "20348.2031.231006",
"properties": {
"storageProfile": {
"osDiskImage": {
"sizeInMB": 130050
}
}
}
}
},
"resourceGroup": "mylocal-rg",
"systemData": {
"createdAt": "2023-10-30T21:44:53.020512+00:00",
"createdBy": "guspinto@contoso.com",
"createdByType": "User",
"lastModifiedAt": "2023-10-30T22:08:25.495995+00:00",
"lastModifiedBy": "319f651f-7ddb-4fc6-9857-7aef9250bd05",
"lastModifiedByType": "Application"
},
"tags": {},
"type": "microsoft.azurestackhci/marketplacegalleryimages"
}
]
PS C:\Users\azcli>
For more information on this CLI command, see az stack-hci-vm image list.
View VM image properties
You might want to view the properties of VM images before you use the image to create a VM. Follow these steps to view the image properties:
Follow these steps to use Azure CLI to view properties of an image:
Run PowerShell as an administrator.
Set the following parameters.
$subscription = "<Subscription ID>" $resource_group = "<Azure Local resource group>" $mktplaceImage = "<Marketplace image name>"You can view image properties in two different ways: specify ID or specify name and resource group. Take the following steps when specifying Marketplace image ID:
Set the following parameter.
$mktplaceImageID = "/subscriptions/<Subscription ID>/resourceGroups/myhci-rg/providers/Microsoft.AzureStackHCI/galleryimages/mylocal-marketplaceimage"Run the following command to view the properties.
az stack-hci-vm image show --ids $mktplaceImageIDHere's a sample output for this command:
PS C:\Users\azcli> az stack-hci-vm image show --ids $mktplaceImageID Command group 'stack-hci-vm' is experimental and under development. Reference and support levels: https://aka.ms/CLI_refstatus { "extendedLocation": { "name": "/subscriptions/<Subscription ID>/resourcegroups/myhci-rg/providers/microsoft.extendedlocation/customlocations/mylocal-cl", "type": "CustomLocation" }, "id": "/subscriptions/<Subscription ID>/resourceGroups/myhci-rg/providers/Microsoft.AzureStackHCI/galleryimages/mylocal-marketplaceimage", "location": "eastus", "name": "mylocal-marketplaceimage", "properties": { "containerName": null, "hyperVGeneration": null, "identifier": null, "imagePath": null, "osType": "Windows", "provisioningState": "Succeeded", "status": null, "version": null }, "resourceGroup": "mylocal-rg", "systemData": { "createdAt": "2022-08-05T20:52:38.579764+00:00", "createdBy": "guspinto@microsoft.com", "createdByType": "User", "lastModifiedAt": "2022-08-05T20:52:38.579764+00:00", "lastModifiedBy": "guspinto@microsoft.com", "lastModifiedByType": "User" }, "tags": null, "type": "microsoft.azurestackhci/galleryimages" } PS C:\Users\azcli>
Delete VM image
You might want to delete a VM image if the download fails for some reason or if the image is no longer needed. Follow these steps to delete the VM images.
Run PowerShell as an administrator.
Set the following parameters:
$subscription = "<Subscription ID>" $resource_group = "<Azure Local resource group>" $mktplaceImage = "<Markeplace image name>"Remove an existing VM image. Run the following command:
az stack-hci-vm image delete --subscription $subscription --resource-group $resource_group --name $mktplaceImage --yes
You can delete image two ways:
- Specify name and resource group.
- Specify ID.
After you've deleted an image, you can check that the image is removed. Here's a sample output when the image was deleted by specifying the name and the resource-group.
PS C:\Users\azcli> $subscription = "<Subscription ID>"
PS C:\Users\azcli> $resource_group = "mylocal-rg"
PS C:\Users\azcli> $mktplaceImage = "mymylocal-marketplaceimage"
PS C:\Users\azcli> az stack-hci-vm image delete --name $mktplaceImage --resource-group $resource_group
Command group 'stack-hci-vm' is experimental and under development. Reference and support levels: https://aka.ms/CLI_refstatus
Are you sure you want to perform this operation? (y/n): y
PS C:\Users\azcli> az stack-hci-vm image show --name $mktplaceImage --resource-group $resource_group
Command group 'stack-hci-vm' is experimental and under development. Reference and support levels: https://aka.ms/CLI_refstatus
ResourceNotFound: The Resource 'Microsoft.AzureStackHCI/marketplacegalleryimages/myhci-marketplaceimage' under resource group 'mylocal-rg' was not found. For more details please go to https://aka.ms/ARMResourceNotFoundFix
PS C:\Users\azcli>