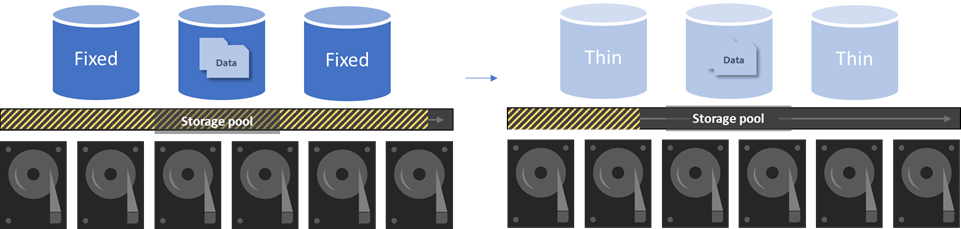Convert fixed to thin provisioned volumes on Azure Stack HCI
Applies to: Azure Stack HCI, version 22H2
Important
Azure Stack HCI is now part of Azure Local. However, older versions of Azure Stack HCI, for example 22H2 will continue to reference Azure Stack HCI and won't reflect the name change. Learn more.
This article describes how you can use Windows PowerShell to convert existing fixed provisioned volumes to thin provisioned volumes inline on your Azure Stack HCI cluster.
Fixed versus thin provisioning
Fixed provisioning allocates the full size of a volume from the storage pool at the time of creation. This method is inefficient as a portion of the storage pool's resources are depleted despite the volume being empty.
Converting from fixed to thin provisioned volumes returns any unused storage back to the pool for other volumes to leverage. As data is added or removed from the volume, the storage allocation will increase and decrease accordingly.
Use PowerShell to convert volumes
Use PowerShell to convert from fixed to thin provisioning as follows:
Run PowerShell as Administrator.
Check the volume's allocated size, size, and provisioning type.
For a non-tiered volume, run the following command:
Get-VirtualDisk -FriendlyName <volume_name> | FL AllocatedSize, Size, ProvisioningTypeHere is a sample output for the preceding command:
PS C:\> New-Volume -FriendlyName NonTierVol -Size 5TB -ProvisioningType Fixed DriveLetter FriendlyName FileSystemType DriveType HealthStatus OperationalStatus ----------- ------------ -------------- --------- ------------ ----------------- NonTierVol CSVFS_ReFS Fixed Healthy OK PS C:\> Get-VirtualDisk -FriendlyName NonTierVol | FL AllocatedSize, Size, ProvisioningType Allocated Size : 5497558138880 Size : 5497558138880 ProvisioningType : FixedFor a tiered volume, run the following command:
Get-StorageTier -FriendlyName <volume_name*> | FL AllocatedSize, Size, ProvisioningTypeHere is a sample output for the preceding command:
PS C:\> Get-StorageTier -FriendlyName TierVol* | FL AllocatedSize, Size, ProvisioningType AllocatedSize : 80530636800 Size : 80530636800 ProvisioningType : Fixed AllocatedSize : 26843545600 Size : 26843545600 ProvisioningType : FixedConvert the volume from fixed to thin provisioned as follows:
For a non-tiered volume, run the following command:
Set-VirtualDisk -FriendlyName <volume_name> -ProvisioningType ThinFor a tiered volume, run the following command:
Get-StorageTier <volume_name*> | Set-StorageTier -ProvisioningType ThinRemount the volume for the change to take effect. A remount is needed as Resilient File System (ReFS) only recognizes the provisioning type at mount time.
For single-server clusters, complete the following steps. Workloads may experience minor interruptions, it is recommended to do this operation during maintenance hours.
Get the cluster shared volume (CSV) name:
Get-ClusterSharedVolumeNext, take the volume offline:
Stop-ClusterResource -Name <name>Here is a sample output for the preceding command:
PS C:\> Stop-ClusterResource -Name "Cluster Virtual Disk (TierVol)" Name State Node ---- ----- ---- Cluster Virtual Disk (TierVol) Offline NodeAThen bring the volume back online:
Start-ClusterResource -Name <name>
For two-node and larger clusters, do the following:
Get the CSV name and node names:
Get-ClusterSharedVolumeNext, move the CSV to another node to remount the volume:
Move-ClusterSharedVolume -Name <name> -Node <new_node>Here is a sample output for the preceding command:
PS C:\> Get-ClusterSharedVolume Name State Node ---- ----- ---- Cluster Virtual Disk (NonTierVol) Online NodeA Cluster Virtual Disk (TierVol) Online NodeB PS C:\> Move-ClusterSharedVolume -Name "Cluster Virtual Disk (TierVol)" -Node NodeA Name State Node ---- ----- ---- Cluster Virtual Disk (TierVol) Online NodeAThen move the CSV back to its original node:
Move-ClusterSharedVolume -Name <name> -Node <original_node>
(Optional) Space reclamation after fixed to thin conversion occurs naturally over time. To speed up the process, run slab consolidation from the node that the volume resides using the following command:
Get-Volume -FriendlyName <name> | Optimize-Volume -SlabConsolidateNote
Slab consolidation runs with low priority by default. To complete slab consolidation faster but with a small impact to foreground I/O, run the above command with the
-NormalPriorityparameter.Confirm that
ProvisioningTypeis set toThinandAllocatedSizeis less than the volume size (Size):For a non-tiered volume, run the following command:
Get-VirtualDisk -FriendlyName <volume_name> | FL AllocatedSize, Size, ProvisioningTypeFor a tiered volume, run the following command:
Get-StorageTier -FriendlyName <volume_name*> | FL AllocatedSize, Size, ProvisioningType
Next steps
Learn more about storage thin provisioning.