How to create and use groups to manage developer accounts in Azure API Management
APPLIES TO: Developer | Basic | Basic v2 | Standard | Standard v2 | Premium | Premium v2
In API Management, groups are used to manage the visibility of products to developers in the developer portal. Products are first made visible to groups, and then developers in those groups can view and subscribe to the products that are associated with the groups.
API Management has the following immutable groups:
Administrators - Built-in group containing only the administrator email account provided at the time of service creation. Its membership is managed by the system; users can't be added to or removed from the group. The primary purpose of the administrator account is to access the developer portal's administrative interface to customize and publish the portal content. Any user that has Azure RBAC permissions to customize the developer portal can authenticate as the administrator to customize the portal.
Note
At any time, a service owner can update the administrator email settings that are used in notifications from your API Management instance.
Developers - Authenticated developer portal users fall into this group. Developers are the customers that build applications using your APIs. Developers are granted access to the developer portal and build applications that call the operations of an API.
Guests - Unauthenticated developer portal users, such as prospective customers visiting the developer portal of an API Management instance fall into this group. They can be granted certain read-only access, such as the ability to view APIs but not call them.
In addition to these system groups, administrators can create custom groups or use external groups in associated Microsoft Entra tenants. Custom and external groups can be used alongside system groups in giving developers visibility and access to API products. For example, you could create one custom group for developers affiliated with a specific partner organization and allow them access to the APIs from a product containing relevant APIs only. A user can be a member of more than one group.
This guide shows how administrators of an API Management instance can add new groups and associate them with products and developers.
In addition to creating and managing groups in the Azure portal, you can create and manage your groups using the API Management REST API Group entity.
Prerequisites
Complete tasks in this article: Create an Azure API Management instance.
Go to your API Management instance
In the Azure portal, search for and select API Management services.
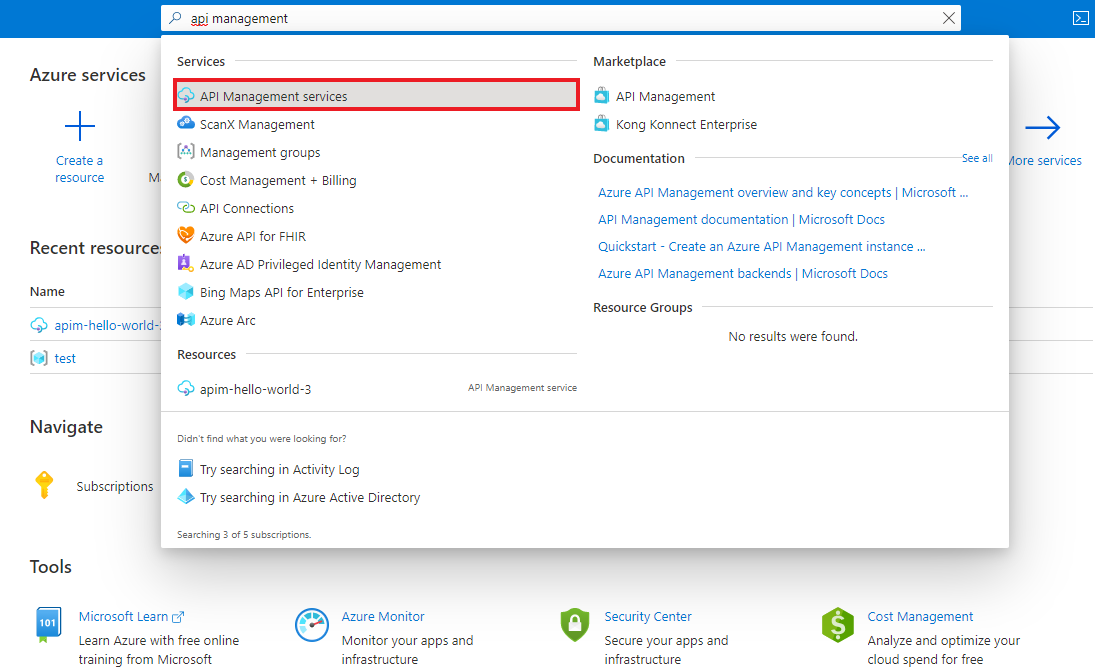
On the API Management services page, select your API Management instance.
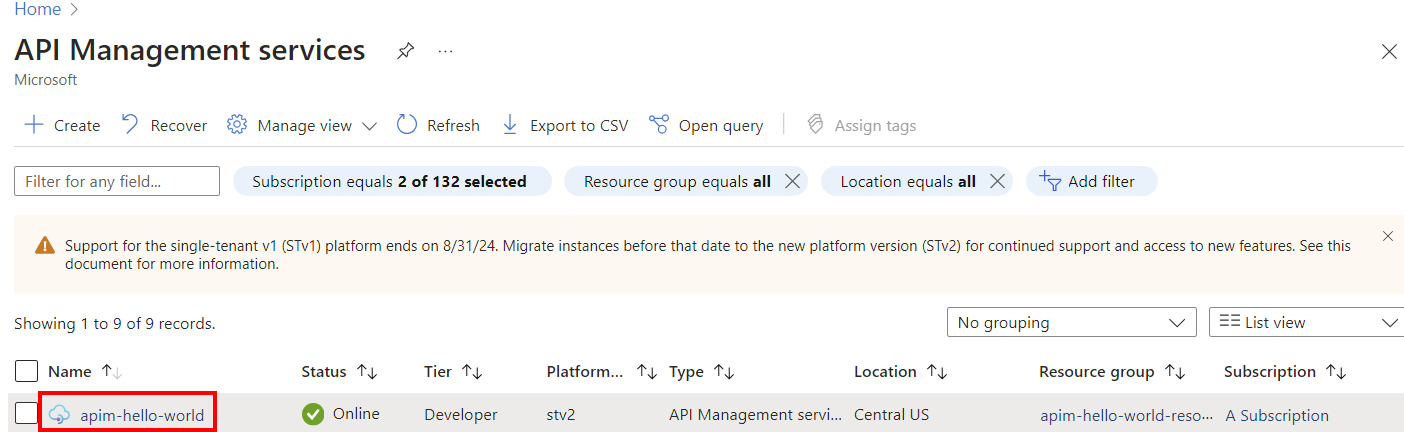
Create a group
This section shows how to add a new group to your API Management account.
Select the Groups tab to the left of the screen.
Click +Add.
Enter a unique name for the group and an optional description.
Press Create.
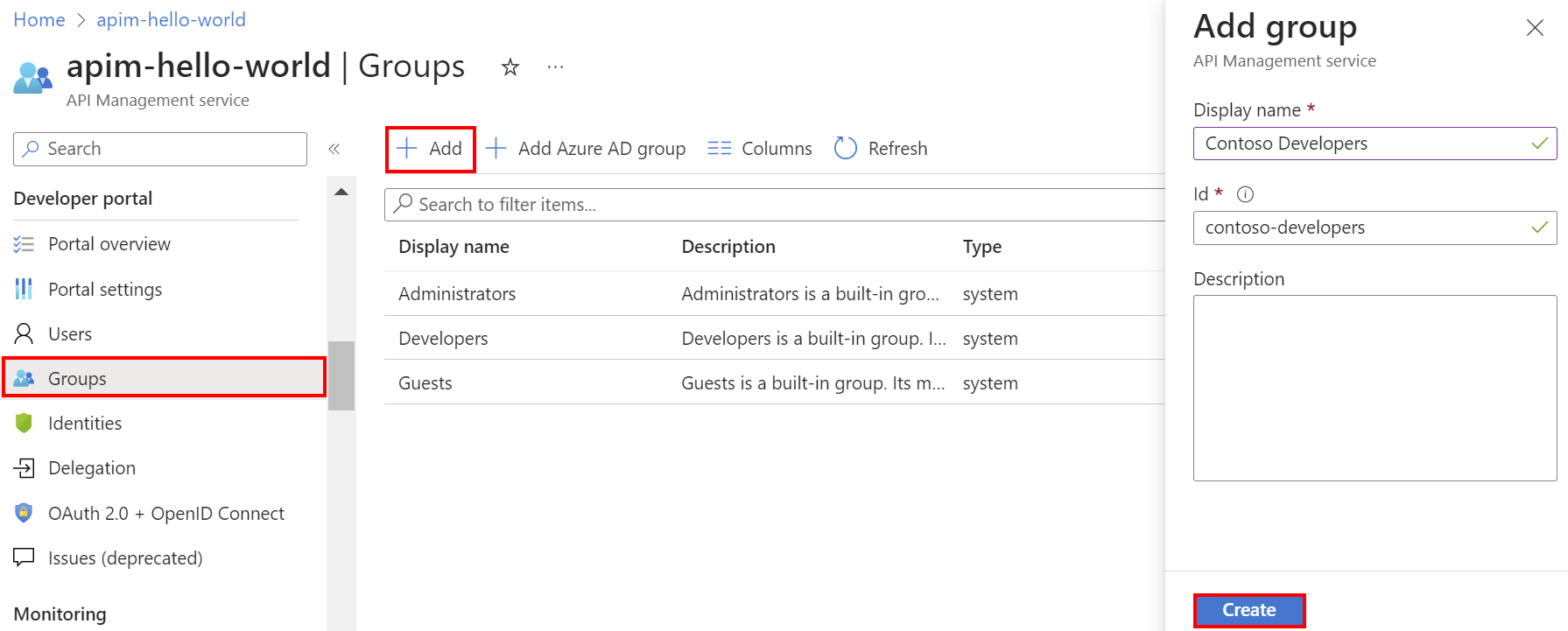 Once the group is created, it's added to the Groups list.
Once the group is created, it's added to the Groups list.To edit the Name or Description of the group, click the name of the group and select Settings
To delete the group, select the name of the group and press Delete.
Now that the group is created, it can be associated with products and developers.
Associate a group with a product
Select the Products tab to the left.
Click the name of the desired product.
Press Access control > + Add group.
Select the group you want to add.
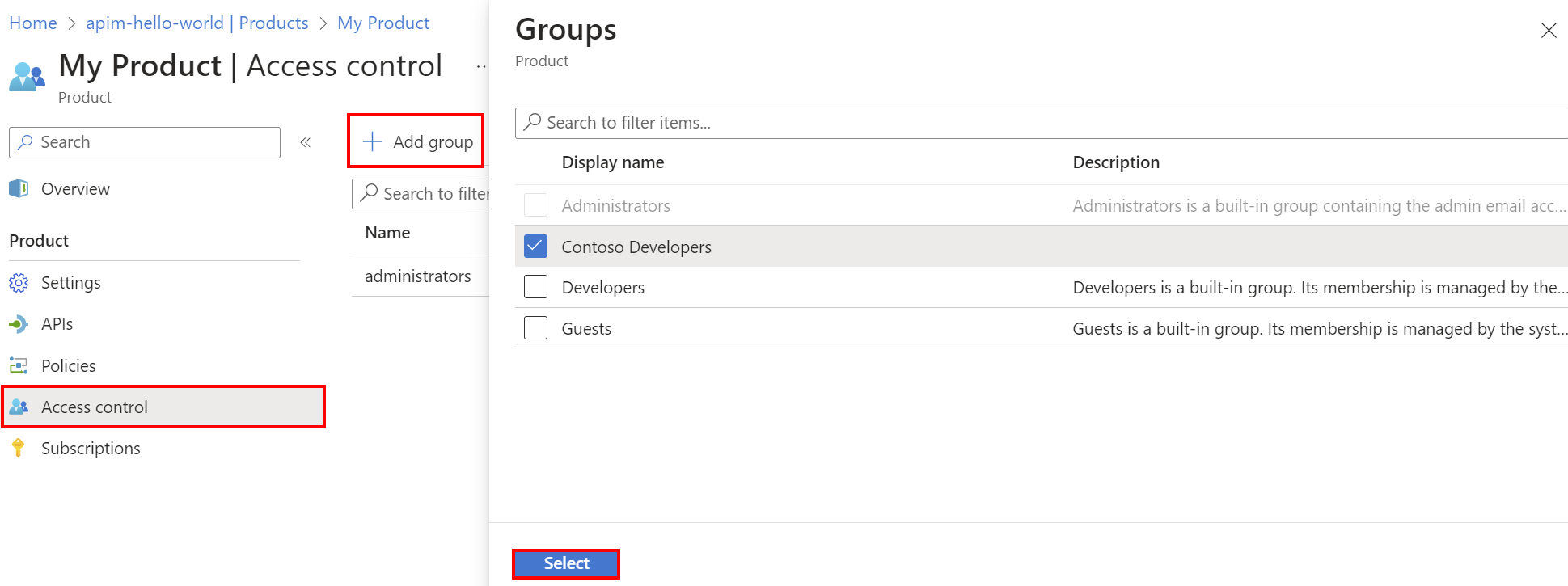
Once a product is associated with a group, developers in that group can view and subscribe to the product.
Note
To add Microsoft Entra groups, see How to authorize developer accounts using Microsoft Entra ID in Azure API Management.
To remove a group from the product, click Delete.
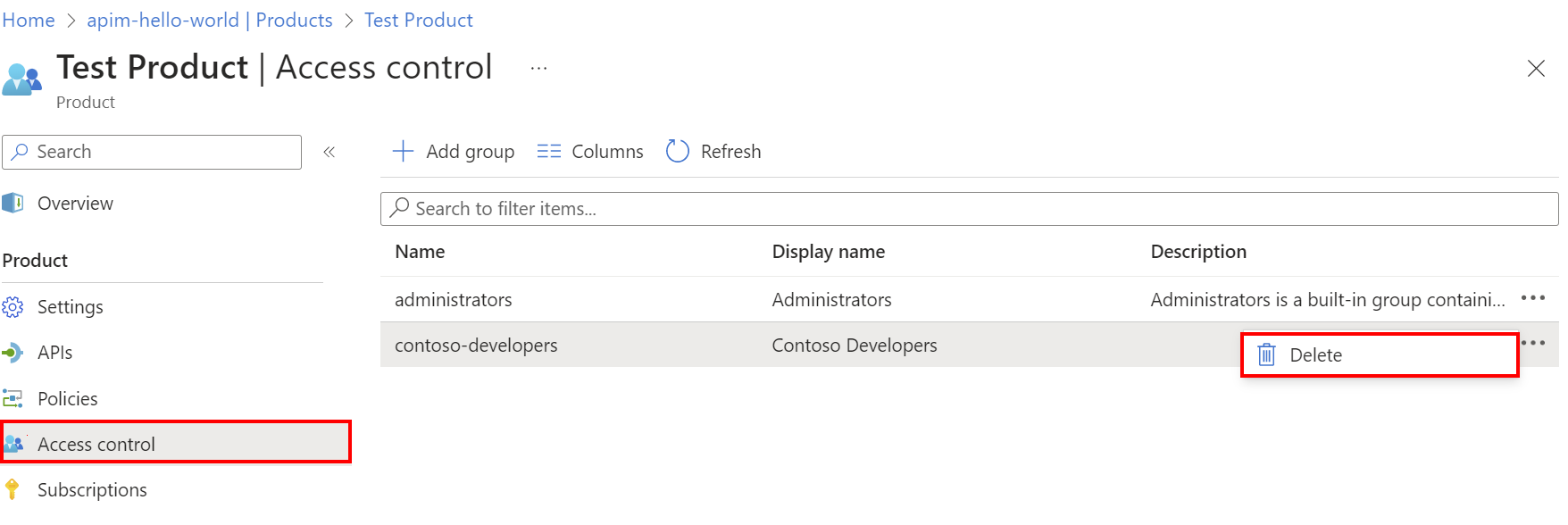
Associate groups with developers
This section shows how to associate groups with members.
Select the Groups tab to the left of the screen, and then select a group.
Select Members > + Add.
Select a member.
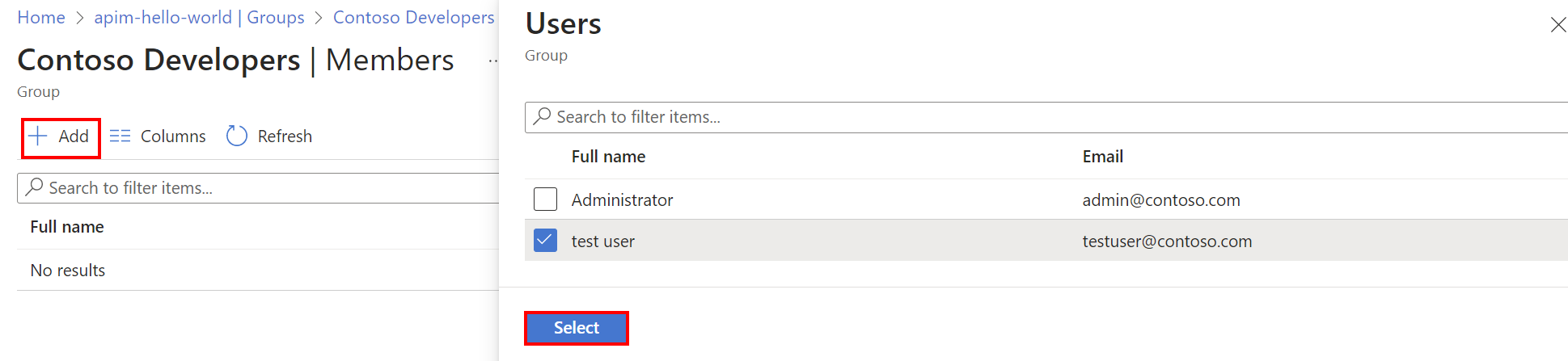
Press Select.
Once the association is added between the developer and the group, you can view it in the Users tab.
Related content
- Once a developer is added to a group, they can view and subscribe to the products associated with that group. For more information, see How to create and publish a product in Azure API Management.
- You can control how the developer portal content appears to different users and groups you've configured. Learn more about visibility and access controls in the developer portal.
- Learn how to manage the administrator email settings that are used in notifications to developers from your API Management instance.