Use versions to edit and test without impacting staging or production apps
Important
LUIS will be retired on October 1st 2025 and starting April 1st 2023 you will not be able to create new LUIS resources. We recommend migrating your LUIS applications to conversational language understanding to benefit from continued product support and multilingual capabilities.
Versions allow you to build and publish different models. A good practice is to clone the current active model to a different version of the app before making changes to the model.
The active version is the version you are editing in the LUIS portal Build section with intents, entities, features, and patterns. When using the authoring APIs, you don't need to set the active version because the version-specific REST API calls include the version in the route.
To work with versions, open your app by selecting its name on My Apps page, and then select Manage in the top bar, then select Versions in the left navigation.
The list of versions shows which versions are published, where they are published, and which version is currently active.
Clone a version
Select the version you want to clone then select Clone from the toolbar.
In the Clone version dialog box, type a name for the new version such as "0.2".
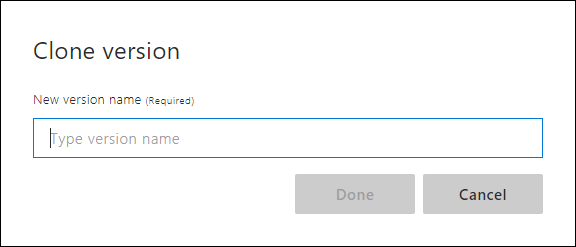
Note
Version ID can consist only of characters, digits or '.' and cannot be longer than 10 characters.
A new version with the specified name is created and set as the active version.
Set active version
Select a version from the list, then select Activate from the toolbar.
Import version
You can import a .json or a .lu version of your application.
Select Import from the toolbar, then select the format.
In the Import new version pop-up window, enter the new ten character version name. You only need to set a version ID if the version in the file already exists in the app.
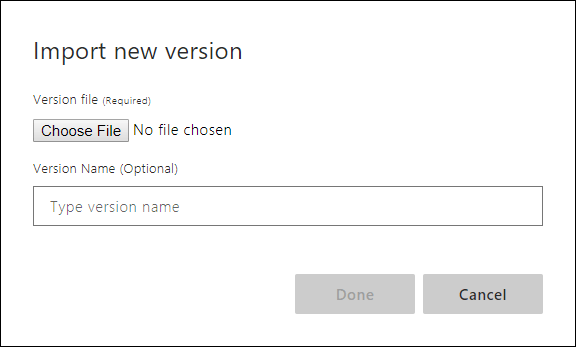
Once you import a version, the new version becomes the active version.
Import errors
- Tokenizer errors: If you get a tokenizer error when importing, you are trying to import a version that uses a different tokenizer than the app currently uses. To fix this, see Migrating between tokenizer versions.
Other actions
- To delete a version, select a version from the list, then select Delete from the toolbar. Select Ok.
- To rename a version, select a version from the list, then select Rename from the toolbar. Enter new name and select Done.
- To export a version, select a version from the list, then select Export app from the toolbar. Choose JSON or LU to export for a backup or to save in source control, choose Export for container to use this app in a LUIS container.
See also
See the following links to view the REST APIs for importing and exporting applications: