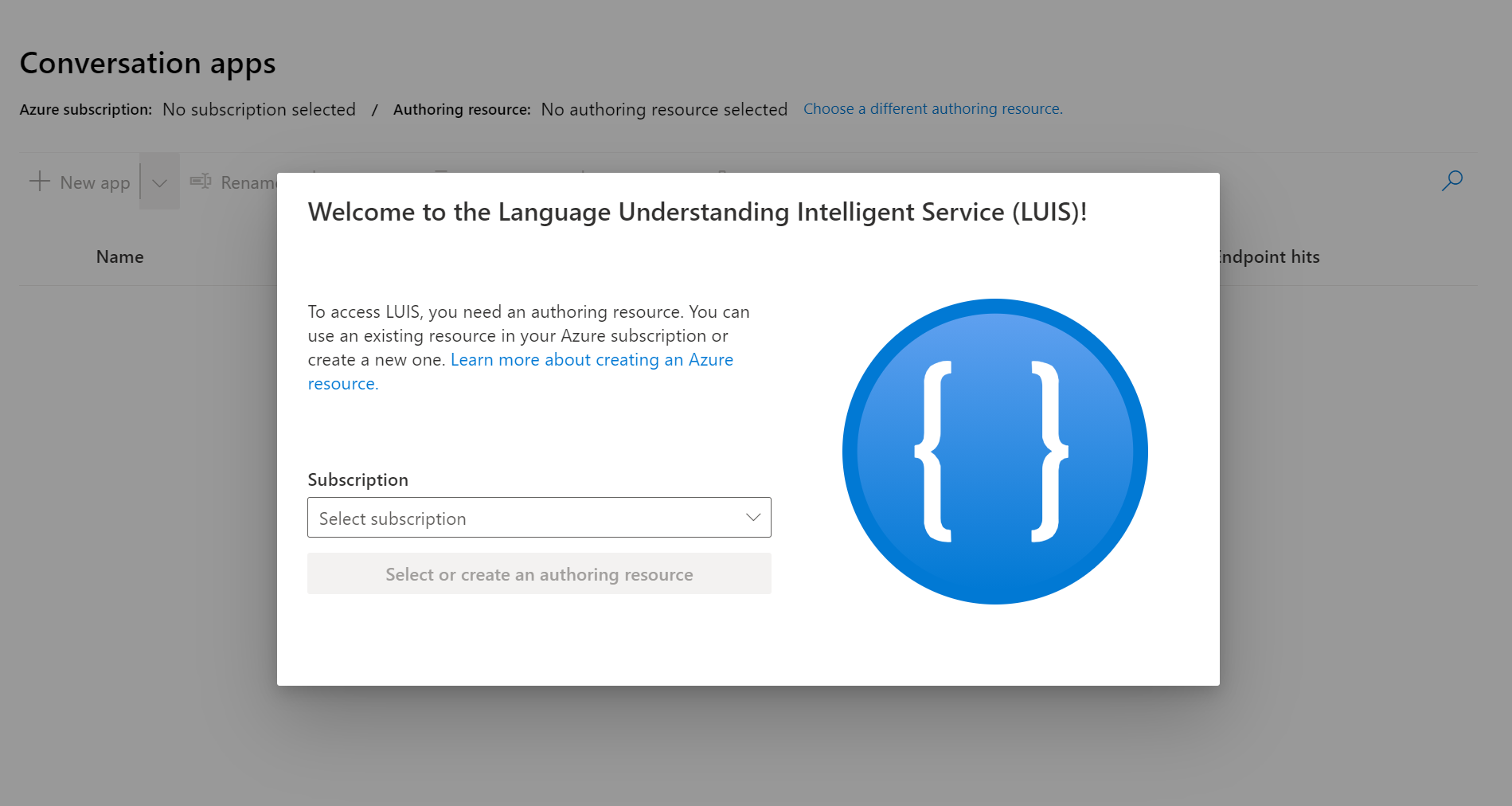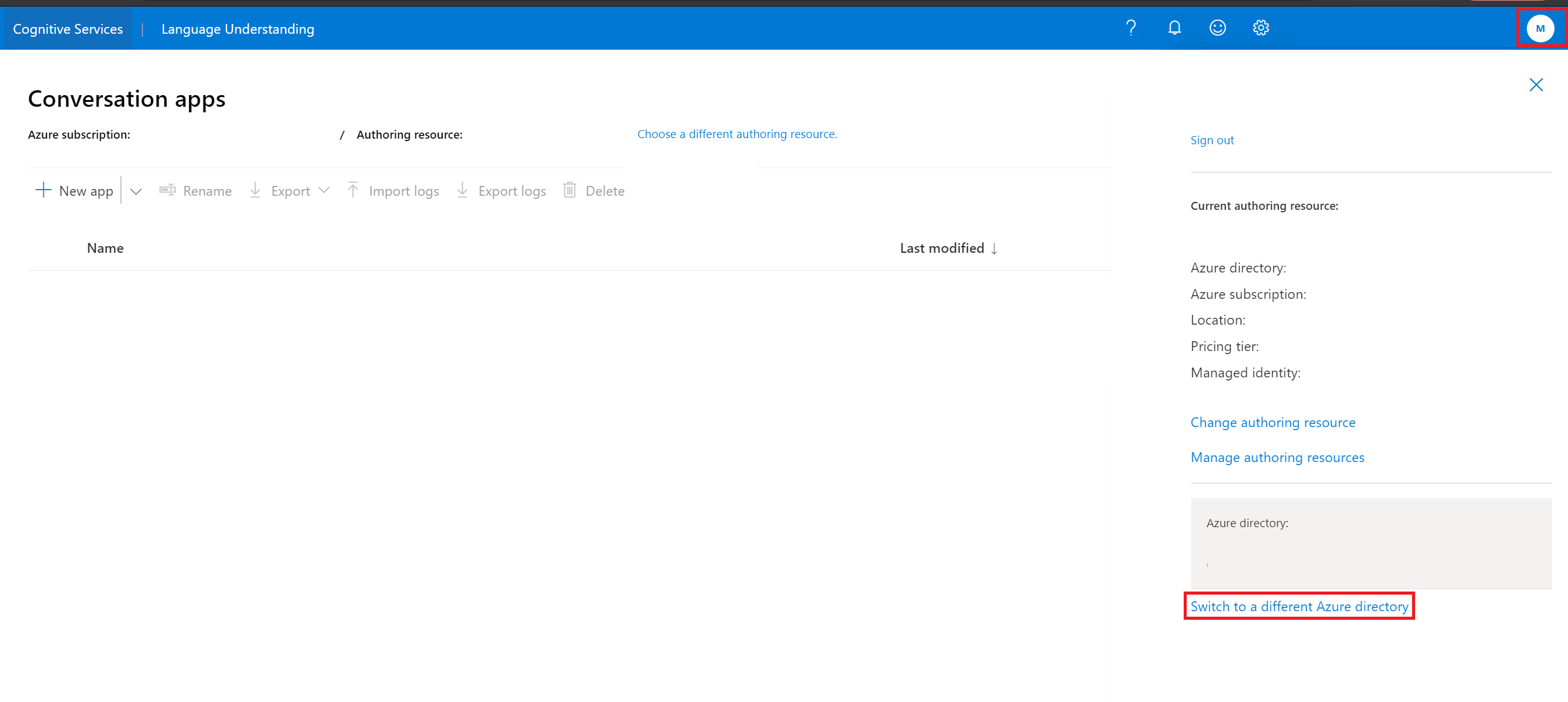Sign in to the LUIS portal and create an app
Important
LUIS will be retired on October 1st 2025 and starting April 1st 2023 you will not be able to create new LUIS resources. We recommend migrating your LUIS applications to conversational language understanding to benefit from continued product support and multilingual capabilities.
Use this article to get started with the LUIS portal, and create an authoring resource. After completing the steps in this article, you'll be able to create and publish LUIS apps.
Access the portal
- To get started with LUIS, go to the LUIS Portal. If you don't already have a subscription, you'll be prompted to go create a free account and return back to the portal.
- Refresh the page to update it with your newly created subscription
- Select your subscription from the dropdown list
- If your subscription lives under another tenant, you won't be able to switch tenants from the existing window. You can switch tenants by closing this window and selecting the avatar containing your initials in the top-right section of the screen. Select Choose a different authoring resource from the top to reopen the window.
- If you have an existing LUIS authoring resource associated with your subscription, choose it from the dropdown list. You can view all applications that are created under this authoring resource.
- If not, then select Create a new authoring resource at the bottom of this modal.
- When creating a new authoring resource, provide the following information:

- Tenant Name - the tenant your Azure subscription is associated with. You won't be able to switch tenants from the existing window. You can switch tenants by closing this window and selecting the avatar at the top-right corner of the screen, containing your initials. Select Choose a different authoring resource from the top to reopen the window.
- Azure Resource group name - a custom resource group name you choose in your subscription. Resource groups allow you to group Azure resources for access and management. If you currently don't have a resource group in your subscription, you won't be allowed to create one in the LUIS portal. Go to Azure portal to create one then go to LUIS to continue the sign-in process.
- Azure Resource name - a custom name you choose, used as part of the URL for your authoring transactions. Your resource name can only include alphanumeric characters,
-, and can't start or end with-. If any other symbols are included in the name, creating a resource will fail. - Location - Choose to author your applications in one of the three authoring locations that are currently supported by LUIS including: West US, West Europe, and East Australia
- Pricing tier - By default, F0 authoring pricing tier is selected as it is the recommended. Create a customer managed key from the Azure portal if you are looking for an extra layer of security.
- Now you have successfully signed in to LUIS. You can now start creating applications.
Note
- When creating a new resource, make sure that the resource name only includes alphanumeric characters, '-', and can’t start or end with '-'. Otherwise, it will fail.
Create a new LUIS app
There are a couple of ways to create a LUIS app. You can create a LUIS app in the LUIS portal, or through the LUIS authoring APIs.
Using the LUIS portal You can create a new app in the portal in several ways:
- Start with an empty app and create intents, utterances, and entities.
- Start with an empty app and add a prebuilt domain.
- Import a LUIS app from a .lu or .json file that already contains intents, utterances, and entities.
Using the authoring APIs You can create a new app with the authoring APIs in a couple of ways:
- Add application - start with an empty app and create intents, utterances, and entities.
- Add prebuilt application - start with a prebuilt domain, including intents, utterances, and entities.
Create new app in LUIS using portal
On My Apps page, select your Subscription , and Authoring resource then select + New App.
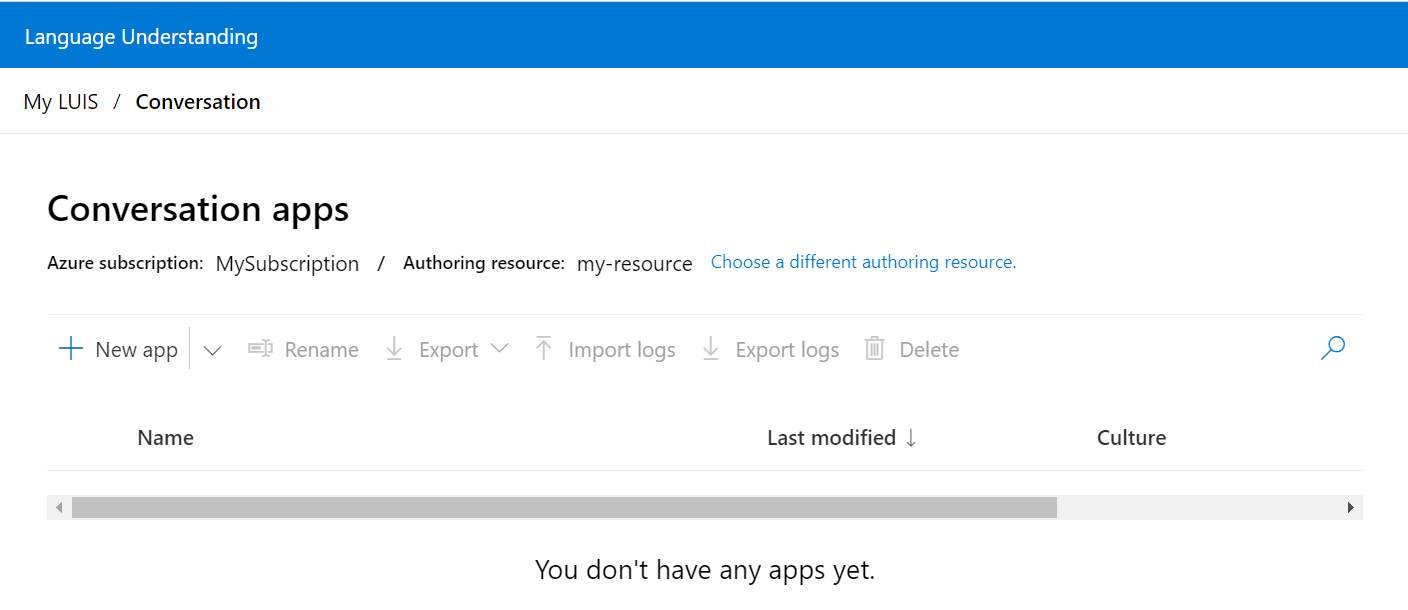
In the dialog box, enter the name of your application, such as Pizza Tutorial.
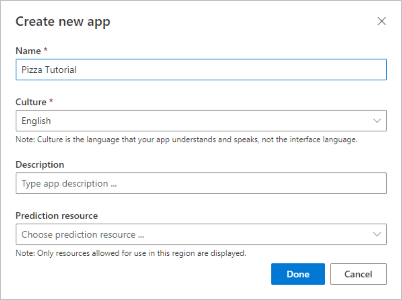
Choose your application culture, and then select Done. The description and prediction resource are optional at this point. You can set then at any time in the Manage section of the portal.
Note
The culture cannot be changed once the application is created.
After the app is created, the LUIS portal shows the Intents list with the None intent already created for you. You now have an empty app.
Next steps
If your app design includes intent detection, create new intents, and add example utterances. If your app design is only data extraction, add example utterances to the None intent, then create entities, and label the example utterances with those entities.