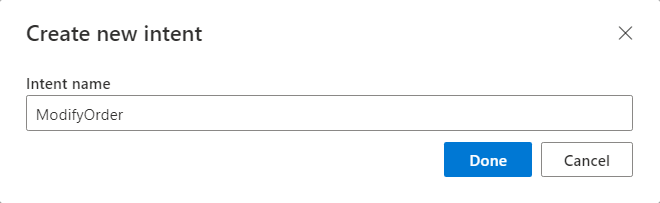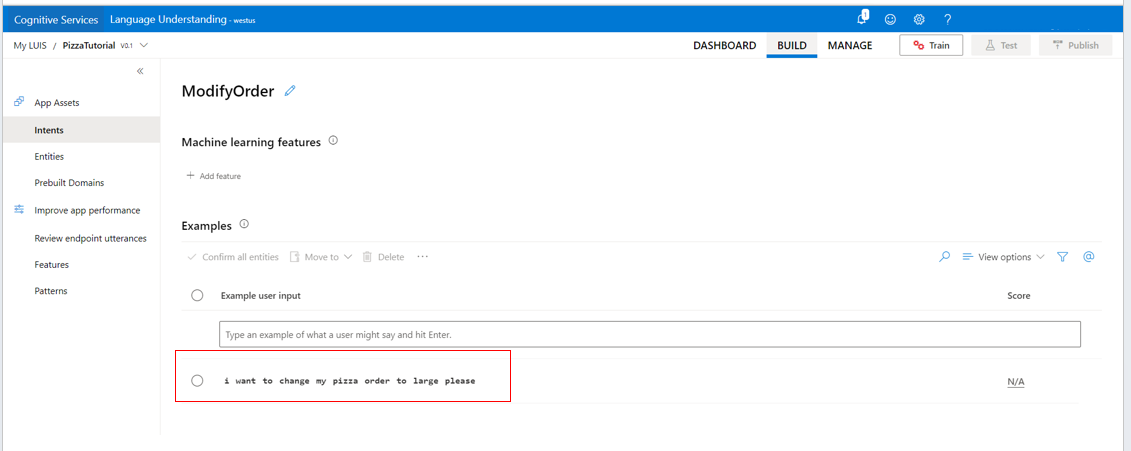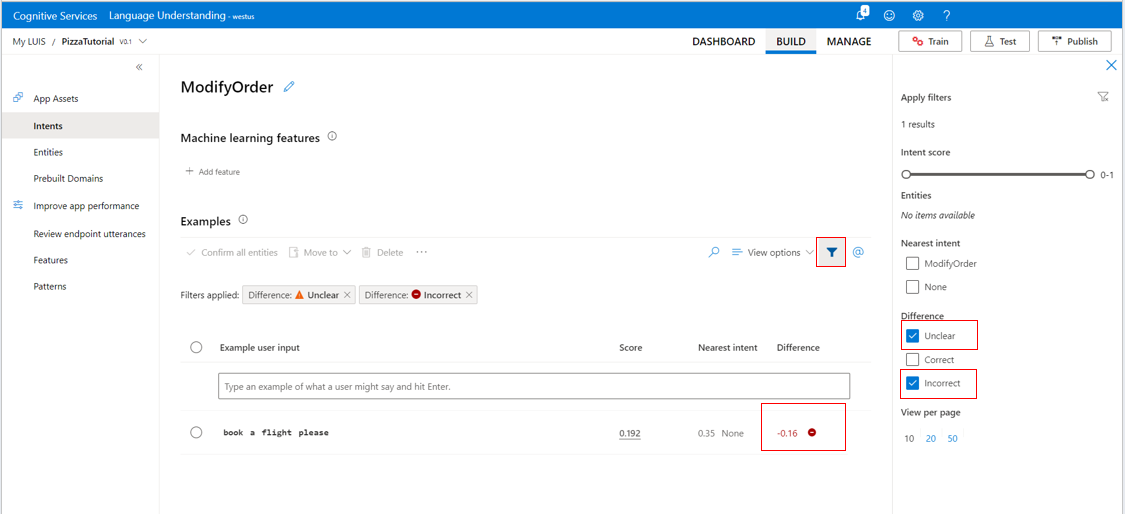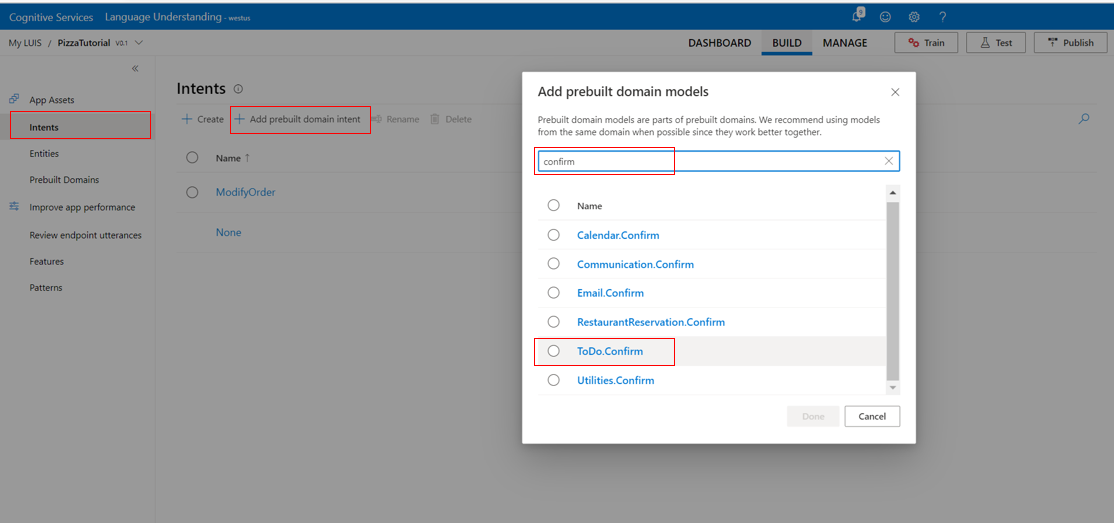Add intents to determine user intention of utterances
Important
LUIS will be retired on October 1st 2025 and starting April 1st 2023 you will not be able to create new LUIS resources. We recommend migrating your LUIS applications to conversational language understanding to benefit from continued product support and multilingual capabilities.
Add intents to your LUIS app to identify groups of questions or commands that have the same intention.
Add an intent to your app
Sign in to the LUIS portal, and select your Subscription and Authoring resource to see the apps assigned to that authoring resource.
Open your app by selecting its name on the My Apps page.
Select Build from the top navigation bar, then select Intents from the left panel.
On the Intents page, select + Create.
In the Create new intent dialog box, enter the intent name, for example ModifyOrder, and select Done.
The intent needs example utterances in order to predict utterances at the published prediction endpoint.
Add an example utterance
Example utterances are text examples of user questions or commands. To teach Language Understanding (LUIS) when to predict the intent, you need to add example utterances. Carefully consider each utterance you add. Each utterance added should be different than the examples that are already added to the intent..
On the intent details page, enter a relevant utterance you expect from your users, such as "I want to change my pizza order to large please" in the text box below the intent name, and then press Enter.
LUIS converts all utterances to lowercase and adds spaces around tokens, such as hyphens.
Intent prediction errors
An intent prediction error is determined when an utterance is not predicted with the trained app for the intent.
To find utterance prediction errors and fix them, use the Incorrect and Unclear filter options.
To display the score value on the Intent details page, select Show details intent scores from the View menu.
When the filters and view are applied and there are example utterances with errors, the example utterance list will show the utterances and the issues.
Each row shows the current training's prediction score for the example utterance, and the nearest other intent score, which is the difference between these two scores.
Tip
To fix intent prediction errors, use the Summary dashboard. The summary dashboard provides analysis for the active version's last training and offers the top suggestions to fix your model.
Add a prebuilt intent
Now imagine you want to quickly create a confirmation intent. You can use one of the prebuilt intents to create a confirmation intent.
On the Intents page, select Add prebuilt domain intent from the toolbar above the intents list.
Select the Done button.