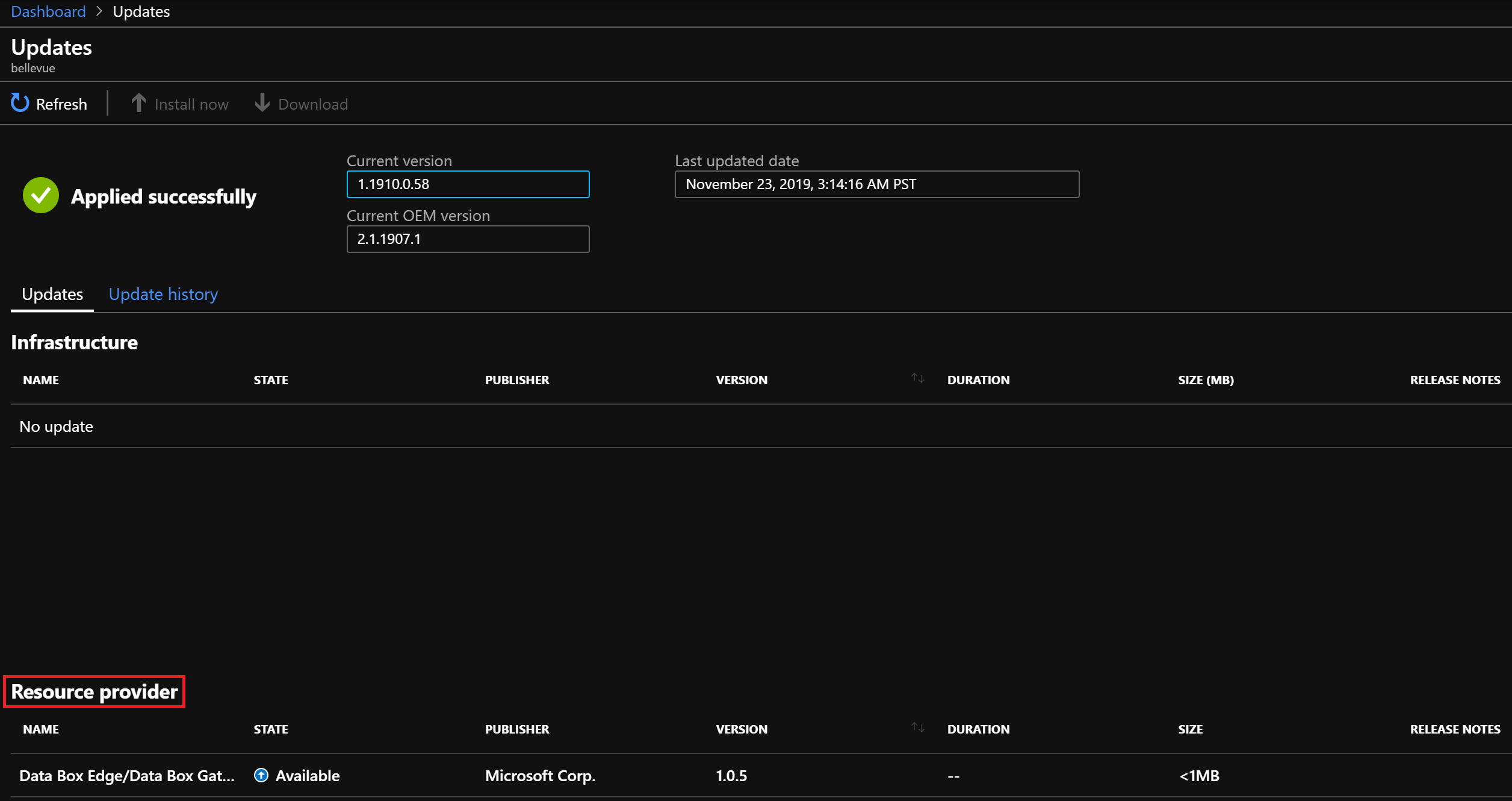How to update an Azure Stack Hub resource provider
Important
Before continuing, be sure to review the resource provider's latest release notes to learn about new functionality, fixes, and any known issues that could affect your deployment. The release notes may also specify the minimum Azure Stack Hub version required for the resource provider. If you've never installed the resource provider previously, refer to the resource provider's prerequisites and initial install instructions instead.
Resource providers that are installed from Marketplace will require regular servicing. Servicing is done by applying service updates, provided by Microsoft on a regular basis. Updates can include both new features and fixes.
Check for updates
Resource providers are updated using the same update feature that is used to apply Azure Stack Hub updates.
Sign in to the Azure Stack Hub administrator portal.
Select the All services link on the left, then under the Administration section select Updates.

On the Updates page, you find updates for the resource providers under the Resource provider section, with State showing "Available".
Download package
Before installing or updating a resource provider, you must download the required packages to the Azure Stack Hub marketplace. The download process varies, depending on whether your Azure Stack Hub instance is connected to the Internet, or disconnected.
Note
The download process can take 30 minutes to 2 hours, depending on the network latency and existing packages on your Azure Stack Hub instance.
For a connected scenario, you download the update directly from Azure Marketplace:
From the Resource provider section of the Updates page, select the row of the resource provider you want to update. Notice the Download link at the top of the page becomes enabled.
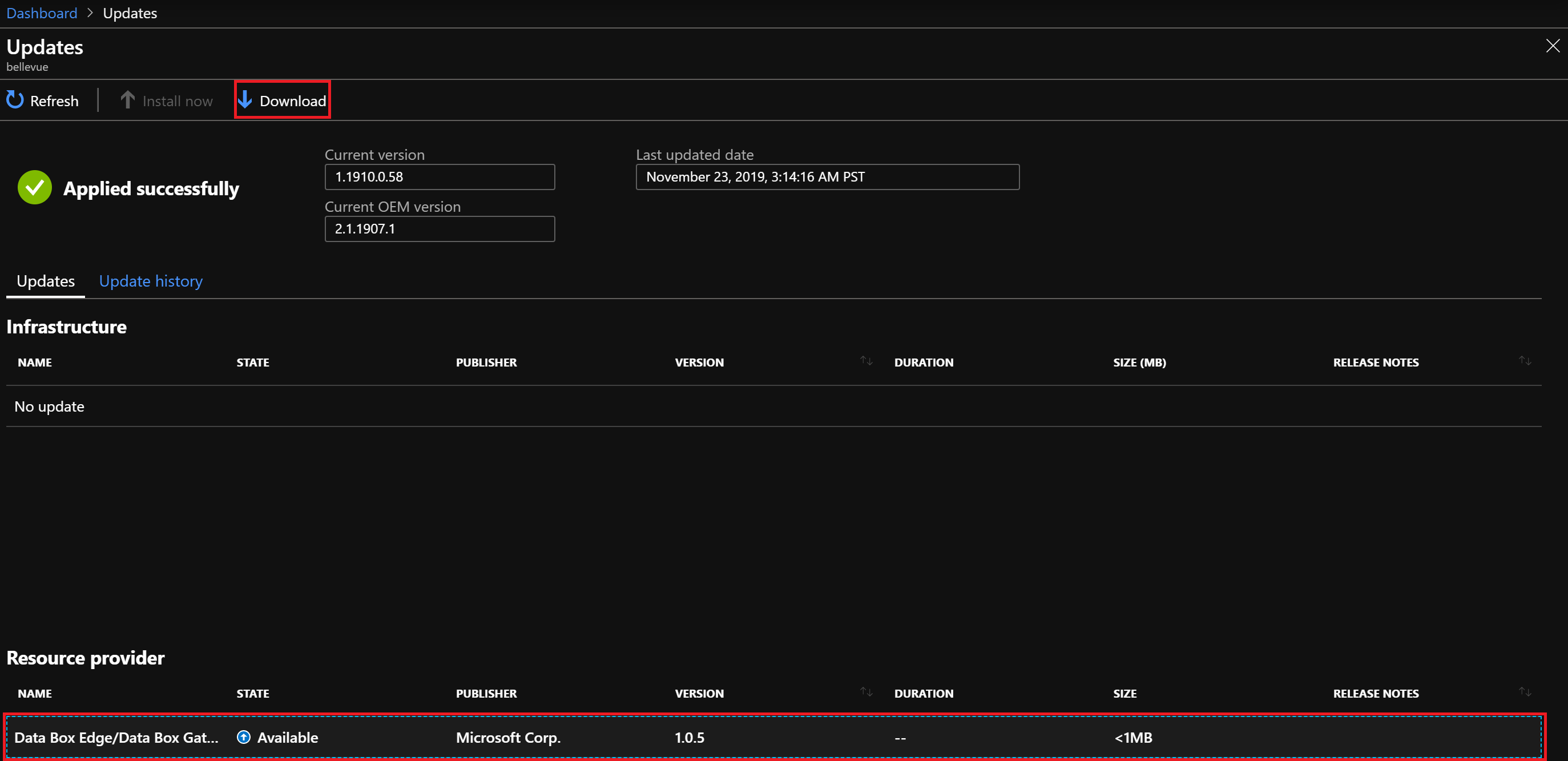
Click the Download link to begin the download of the resource provider install package. Notice the State column for the resource provider row change from "Available" to "Downloading".
When the State changes to "Ready to install", the download is complete.
For a disconnected or partially connected scenario, you download the packages to your local machine then import them into your Azure Stack Hub Marketplace:
- Follow the instructions in Download Marketplace items - Disconnected or partially connected scenario. Here you download and run the Marketplace Syndication tool, which allows you to download resource provider packages.
- After the syndication tool's "Azure Marketplace Items" window opens, find and select the name of the resource provider to download the required packages to your local machine.
- Once the download finishes, you import the packages to your Azure Stack Hub instance and publish to Marketplace.
Apply an update
Once the resource provider package has been downloaded, return to the Resource provider section of the Updates page:
- Select the row of the resource provider you want to update. The State will now show "Ready to install", and the Install now link at the top of the page becomes enabled.
- Select the Install now link and you're taken to the Install page for the resource provider.
- Select the Install button to begin the installation.
- An "Installation in progress" notification will be shown in the upper right, and you return to the Updates page. The resource provider row Status column also changes to "Installing".
- When installation is complete, another notification will indicate success or failure. A successful installation will also update the Version on the Marketplace management - Resource providers page.
Next steps
Learn more about the administrator dashboard updates feature.