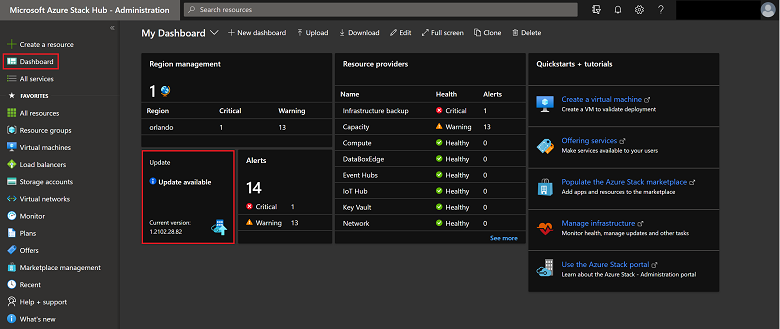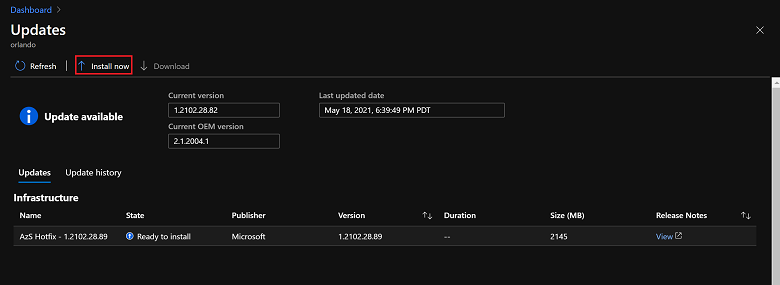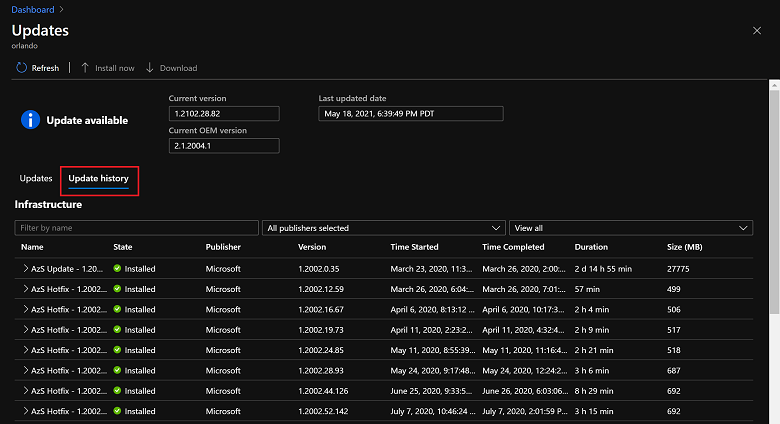Install Azure Stack Hub updates
You can install update packages using the Update blade in the Azure Stack Hub administrator portal. This article describes the steps to update, monitor, and troubleshoot the update process. Use the Update blade to view update info, install updates, monitor update progress, review update history, and view the current Azure Stack Hub and OEM package version.
You can manage updates from the administrator portal and use the Updates section of the dashboard to:
- View important info, such as the current version.
- Install updates and monitor progress.
- Review update history for previously installed updates.
- View the cloud's current OEM package version.
Determine the current version
You can view the current version of Azure Stack Hub in the Update pane. To open:
Open the Azure Stack Hub administrator portal.
Select Dashboard. In the Update pane, the current version is listed:
Install updates and monitor progress
Important
Before applying updates in Azure Stack Hub, ensure that you complete all steps in the pre-update checklist and schedule an appropriate maintenance window for the update type that you are applying.
Open the Azure Stack Hub administrator portal.
Select Dashboard, then select Update.
Select the available update that you want to install. If you don't have an update marked as Available, prepare the update package.
Select Install now.
You can view high-level status as the update process iterates through various subsystems in Azure Stack Hub. Example subsystems include physical hosts, Service Fabric, infrastructure virtual machines, and services that provide both the admin and user portals. Throughout the update process, the update resource provider reports additional details about the update, such as the number of steps that have succeeded, and the number in progress.
Select Download summary from the update run details blade to download full logs.
If you experience an issue while monitoring the update, you can use the privileged endpoint to monitor the progress of an Azure Stack Hub update run. You can also use the privileged endpoint to resume a failed update run from the last successful step if the Azure Stack Hub portal becomes unavailable. For instructions, see Monitor updates in Azure Stack Hub using PowerShell.
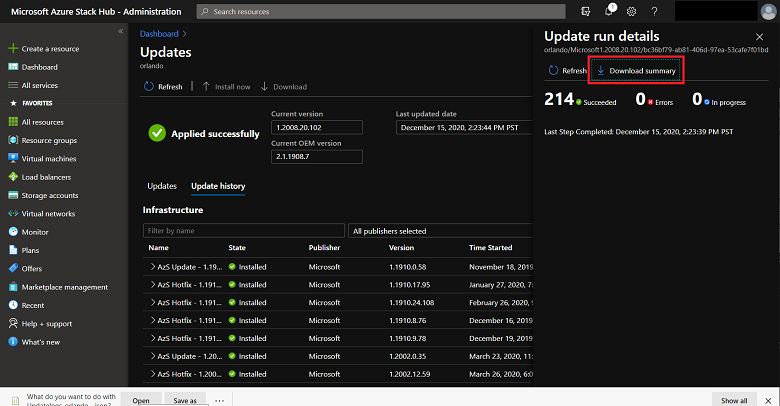
When complete, the update resource provider displays a Succeeded confirmation to show that the update process has finished, and how long it took. From there, you can view info on all updates, available updates, or installed updates using the filter.
If the update fails, the Update blade reports Needs attention. Use the Download full logs option to get a high-level status of where the update failed. Azure Stack Hub log collection helps with diagnostics and troubleshooting.