How to install Event Hubs on Azure Stack Hub
Important
Starting from Azure Stack Hub build 2301, the Event Hubs resource provider is offered to subscriptions that have been granted access. If you want to start using this feature, or if you need to upgrade from a previous version, open a support case and our support engineers will guide you through the deployment or upgrade process.
This article shows you how to download and install the Event Hubs resource provider, making it available to offer to customers for subscription. You must also complete the Event Hubs install prerequisites before continuing.
Download packages
Before installing or updating a resource provider, you must download the required packages to the Azure Stack Hub marketplace. The download process varies, depending on whether your Azure Stack Hub instance is connected to the Internet, or disconnected.
Note
The download process can take 30 minutes to 2 hours, depending on the network latency and existing packages on your Azure Stack Hub instance.
For a connected scenario, you download the items from Azure Marketplace directly to Azure Stack Hub Marketplace:
- Sign in to the Azure Stack Hub administrator portal.
- Select Marketplace Management on the left.
- Select Resource providers.
- Select + Add from Azure.
- Search for "Event Hubs" using the search bar.
- Select the "Event Hubs" row on the search results.
- On the "Event Hubs" download page, select the Event Hubs version you wish to install, then select Download at the bottom of the page.
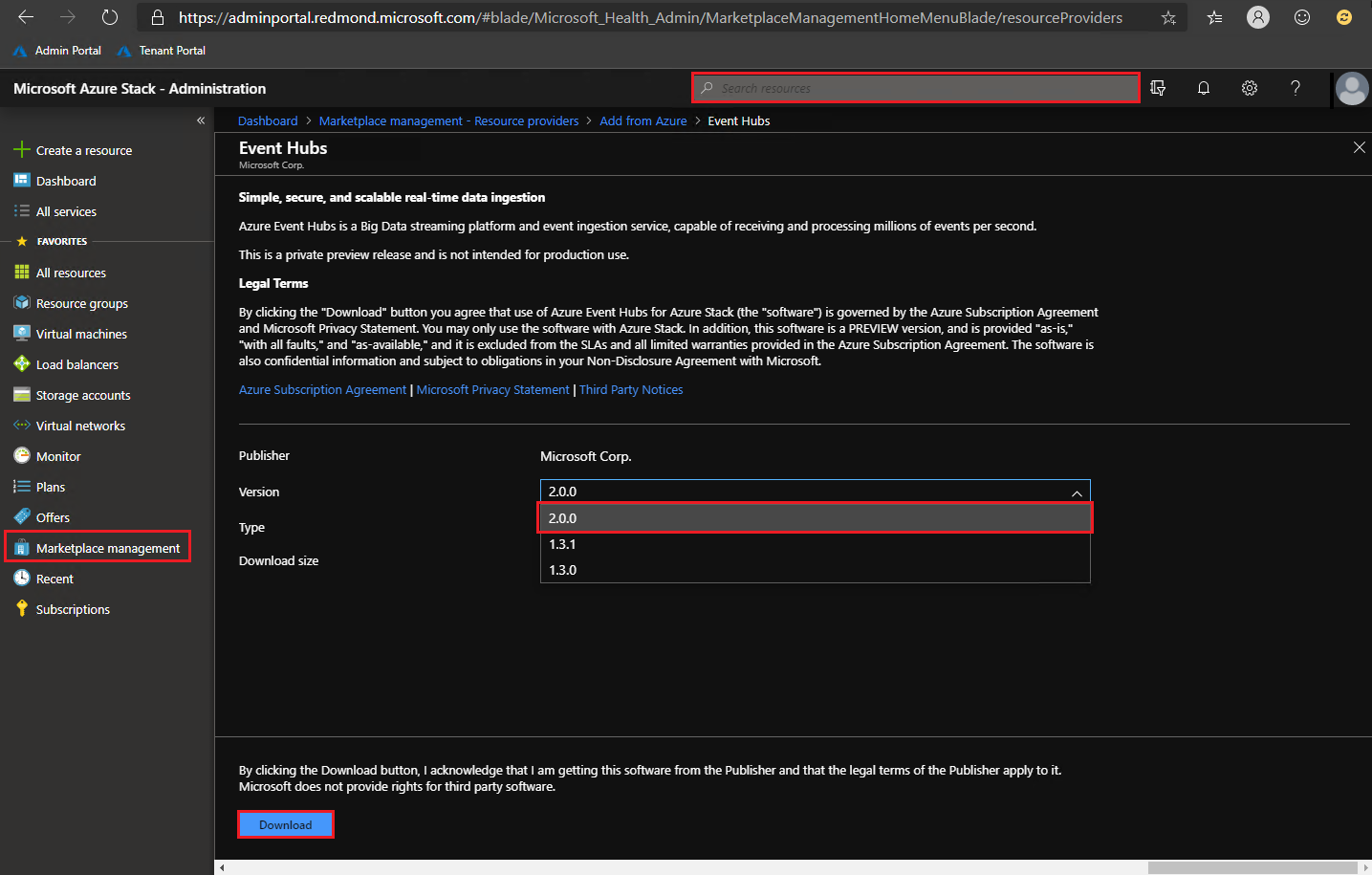
Notice that additional software packages are downloaded along with Event Hubs, including:
- Microsoft Azure Stack Hub Add-On RP Windows Server INTERNAL ONLY
- PowerShell Desired State Configuration
For a disconnected or partially connected scenario, you download the packages to your local machine then import them into your Azure Stack Hub Marketplace:
- Follow the instructions in Download Marketplace items - Disconnected or partially connected scenario. Here you download and run the Marketplace Syndication tool, which allows you to download resource provider packages.
- After the syndication tool's "Azure Marketplace Items" window opens, find and select the name of the resource provider to download the required packages to your local machine.
- Once the download finishes, you import the packages to your Azure Stack Hub instance and publish to Marketplace.
Installation
If you haven't already, sign in to the Azure Stack Hub administrator portal, select Marketplace Management on the left, select Resource providers.
Once Event Hubs and other required software have been downloaded, Marketplace Management shows the "Event Hubs" packages with a status of "Not Installed". There may be other packages that show a status of "Downloaded". Select the "Event Hubs" row you wish to install.
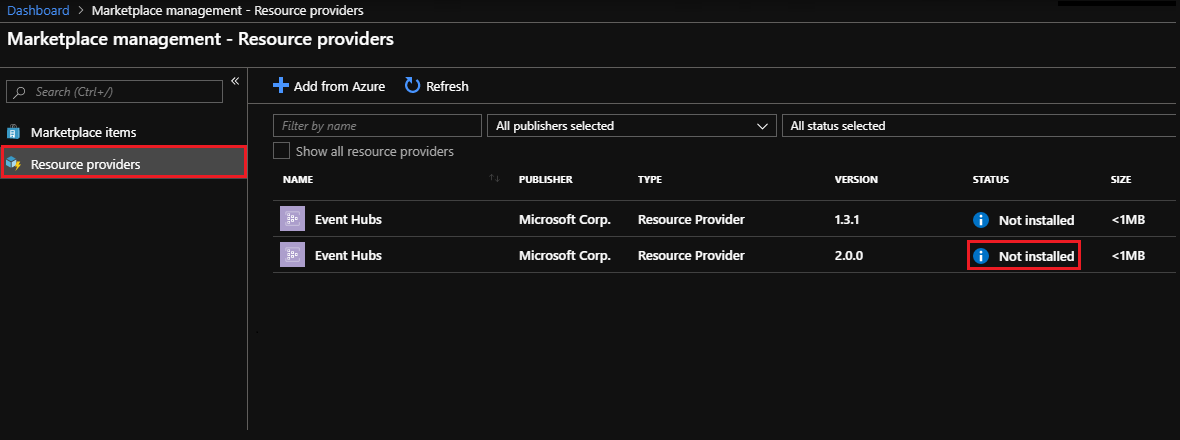
The Event Hubs install package page shows a blue banner across the top. Select the banner to start the installation of Event Hubs.
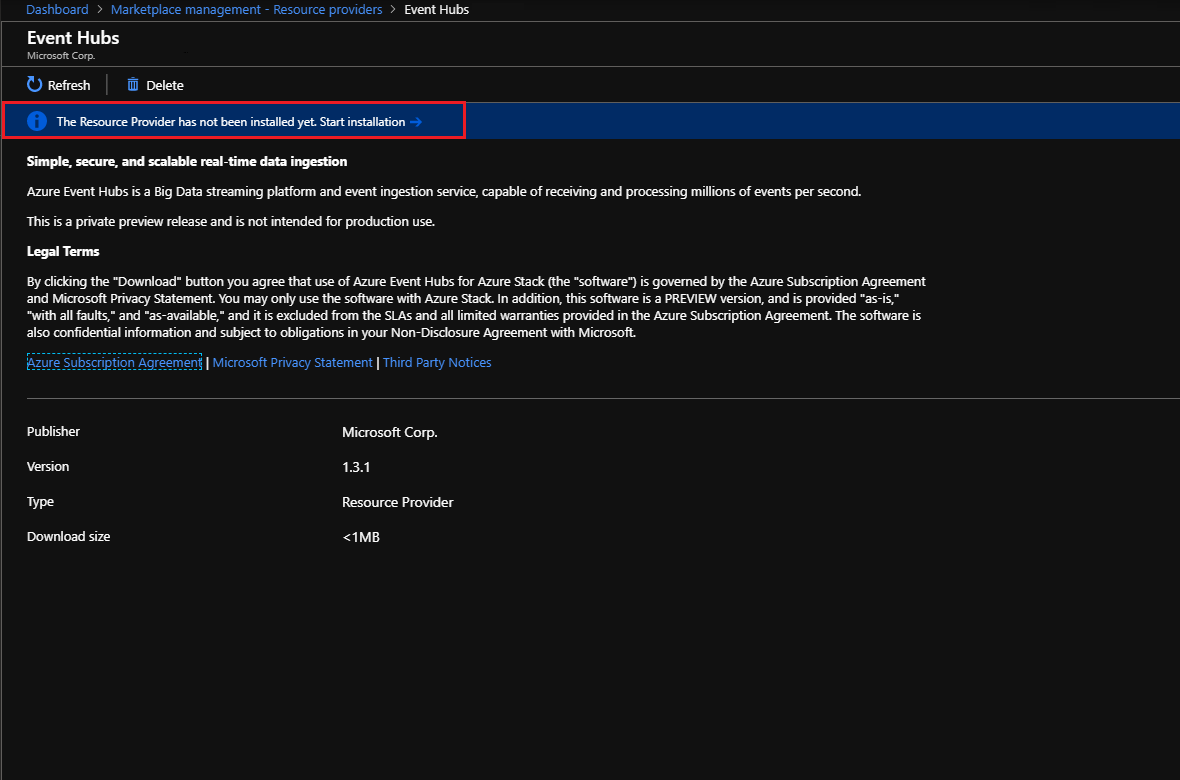
Install prerequisites
Next you're transferred to the install page. Select Install Prerequisites to begin the installation process.
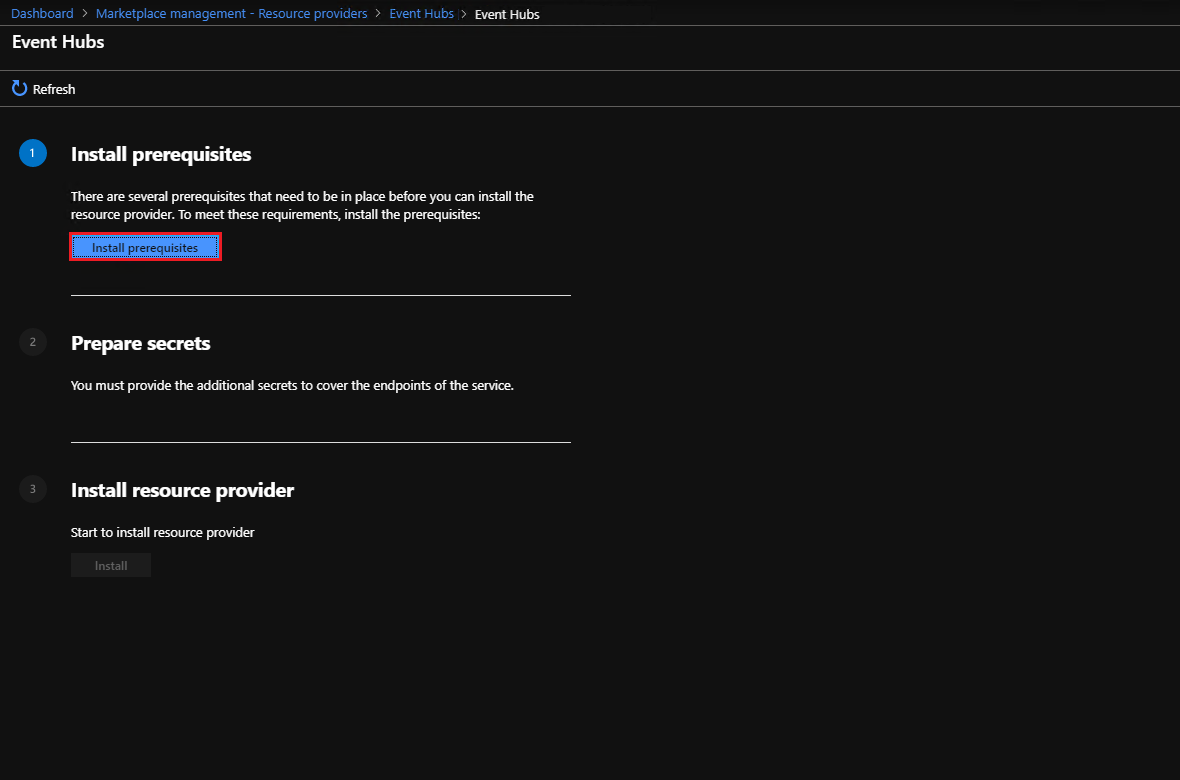
Wait until the installation of prerequisites succeeds. You should see a green checkmark next to Install prerequisites before proceeding to the next step.
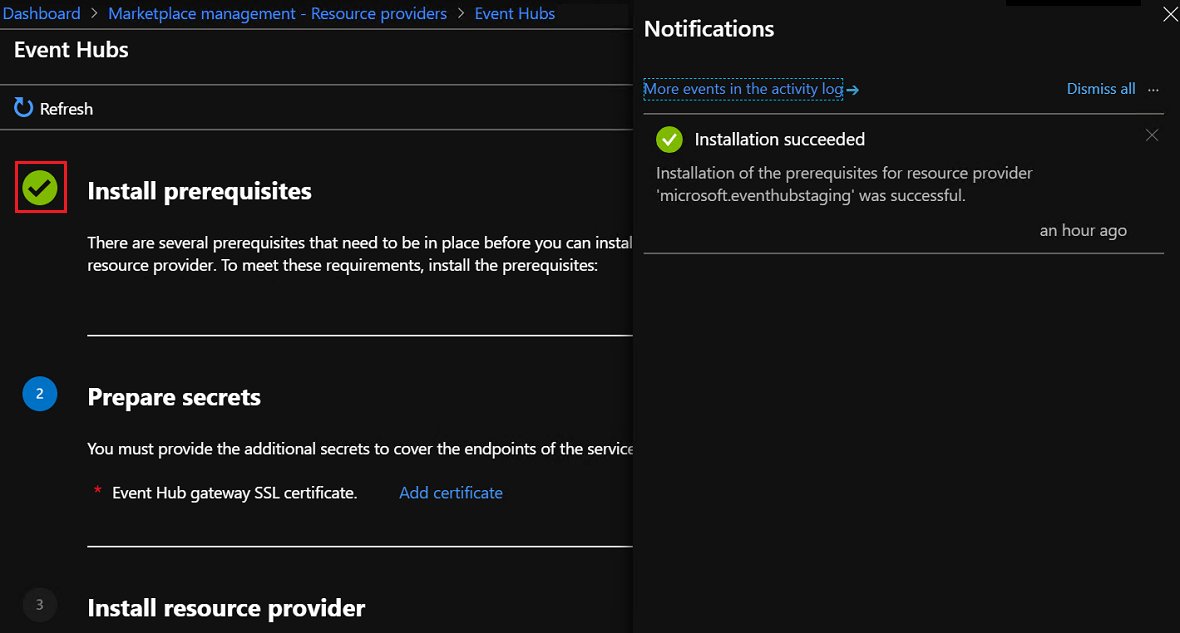
Prepare secrets
Under the 2. Prepare secrets step, select Add certificate, and the Add a certificate panel will appear.
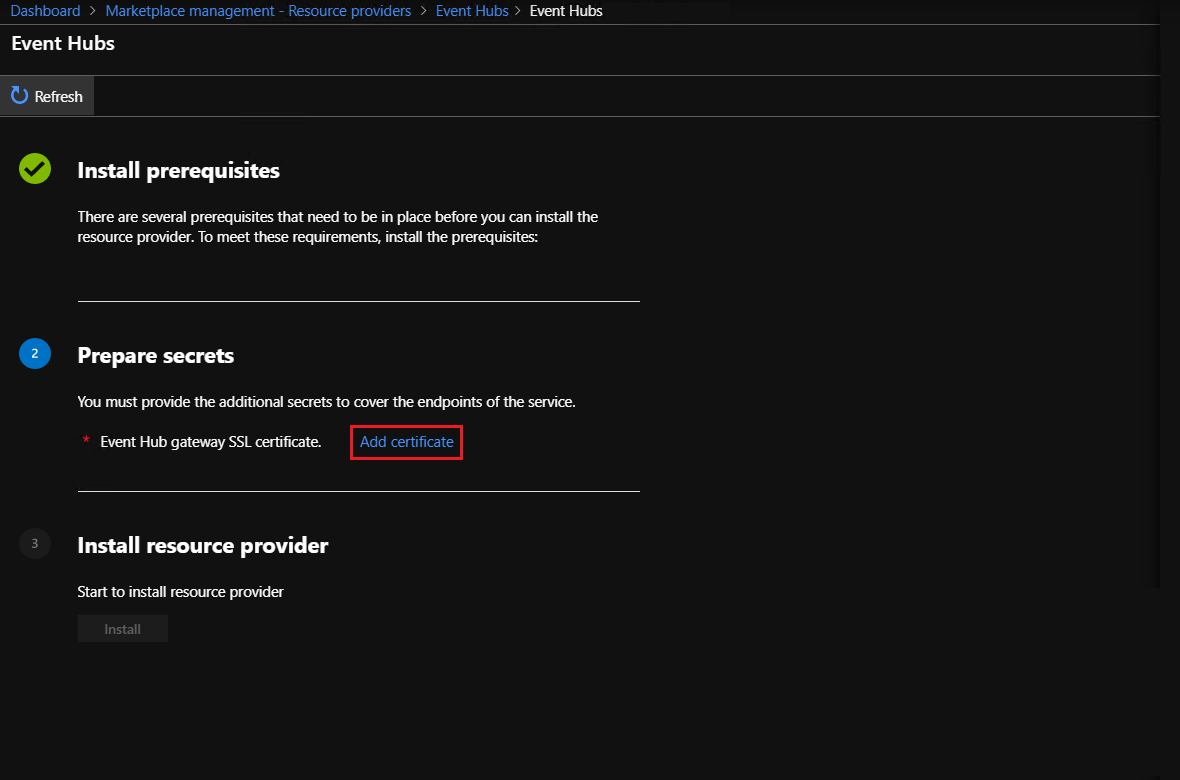
Select the browse button on Add a certificate, just to the right of the certificate filename field.
Select the .pfx certificate file you procured when completing the prerequisites. For more information, see the installation Prerequisites.
Enter the password you provided to create a secure string for Event Hubs SSL Certificate. Then select Add.
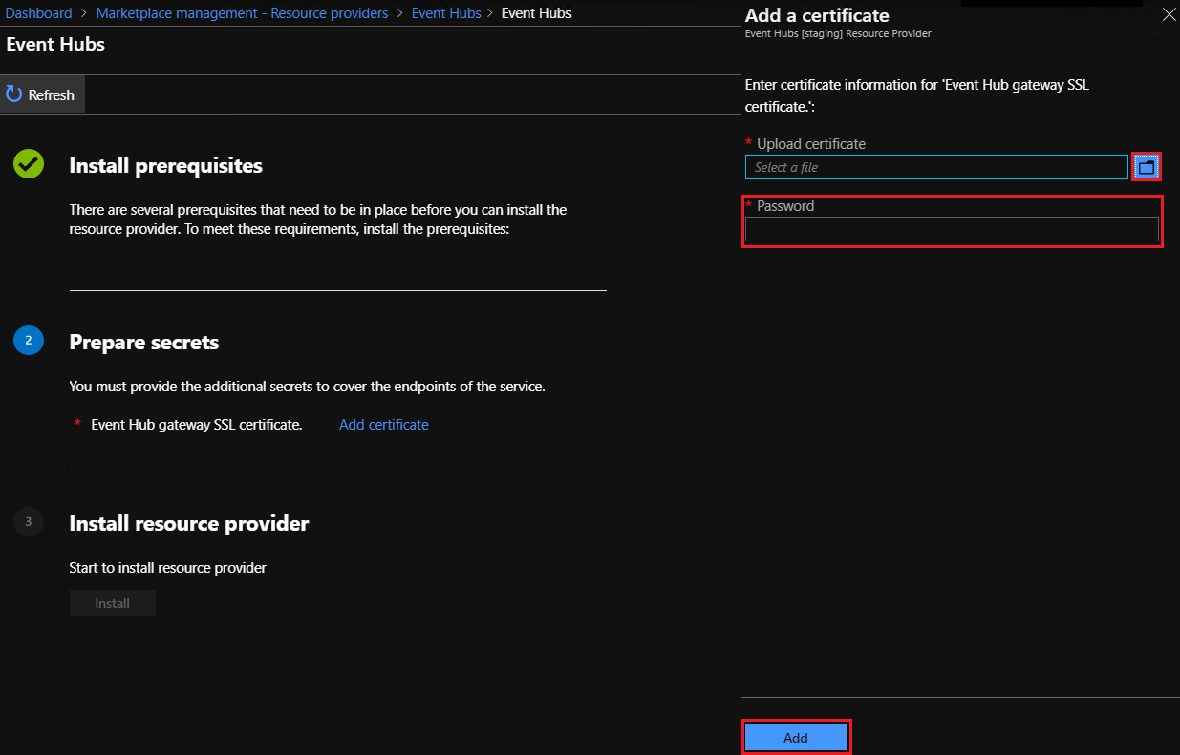
Install resource provider
When the installation of the certificate succeeds, you should see a green checkmark next to Prepare secrets before proceeding to the next step. Now select the Install button next to 3 Install resource provider.
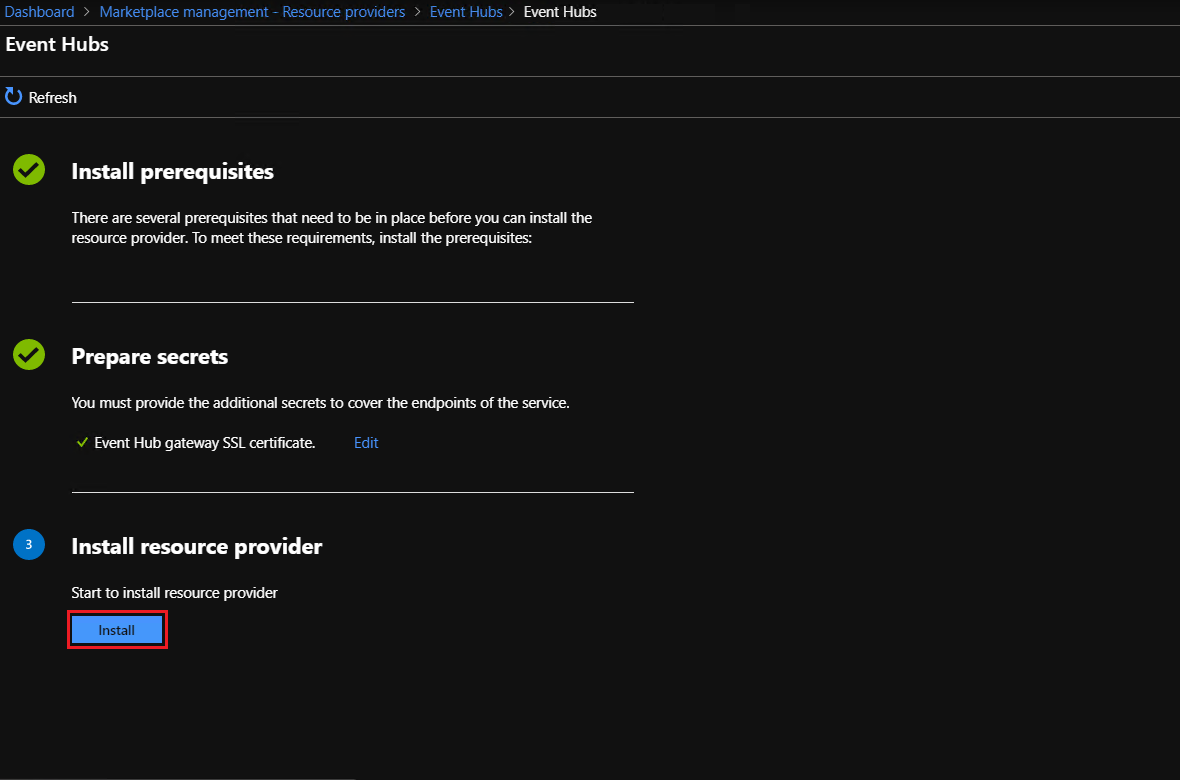
Next you'll see the following page, which indicates that Event Hubs resource provider is being installed.
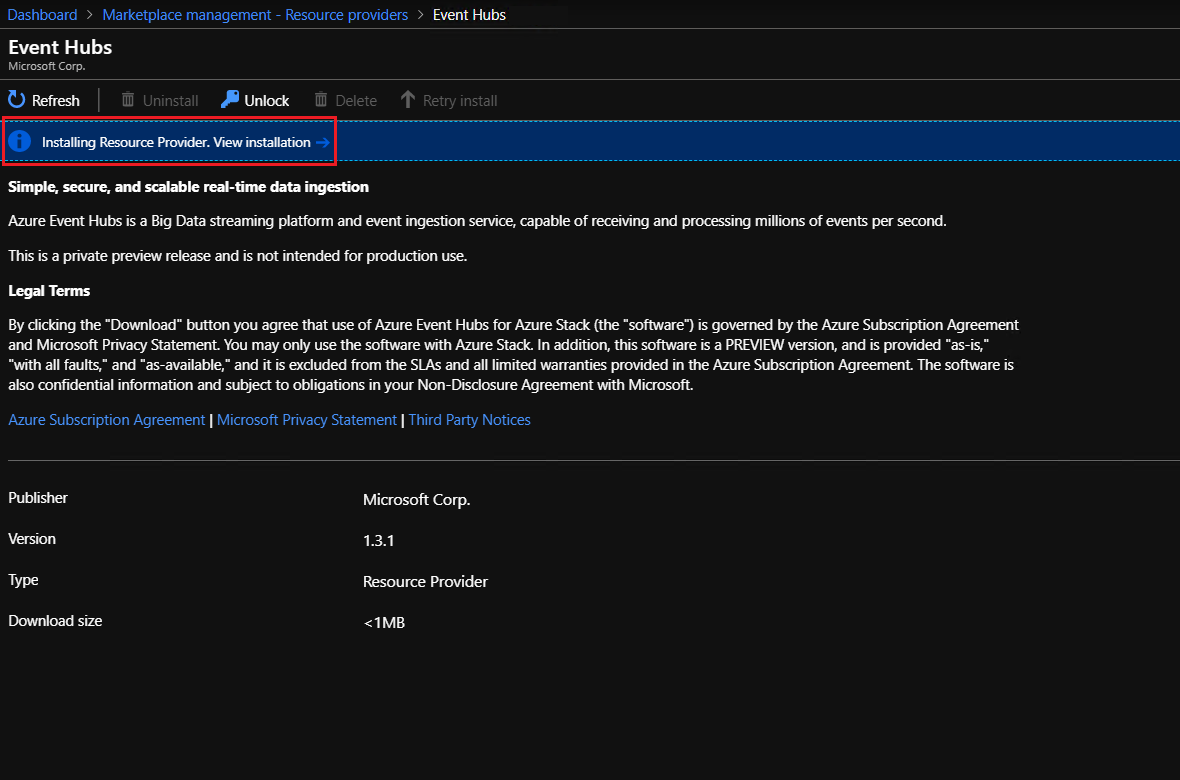
Wait for the installation complete notification. This process usually takes one or more hours, depending on your Azure Stack Hub type.
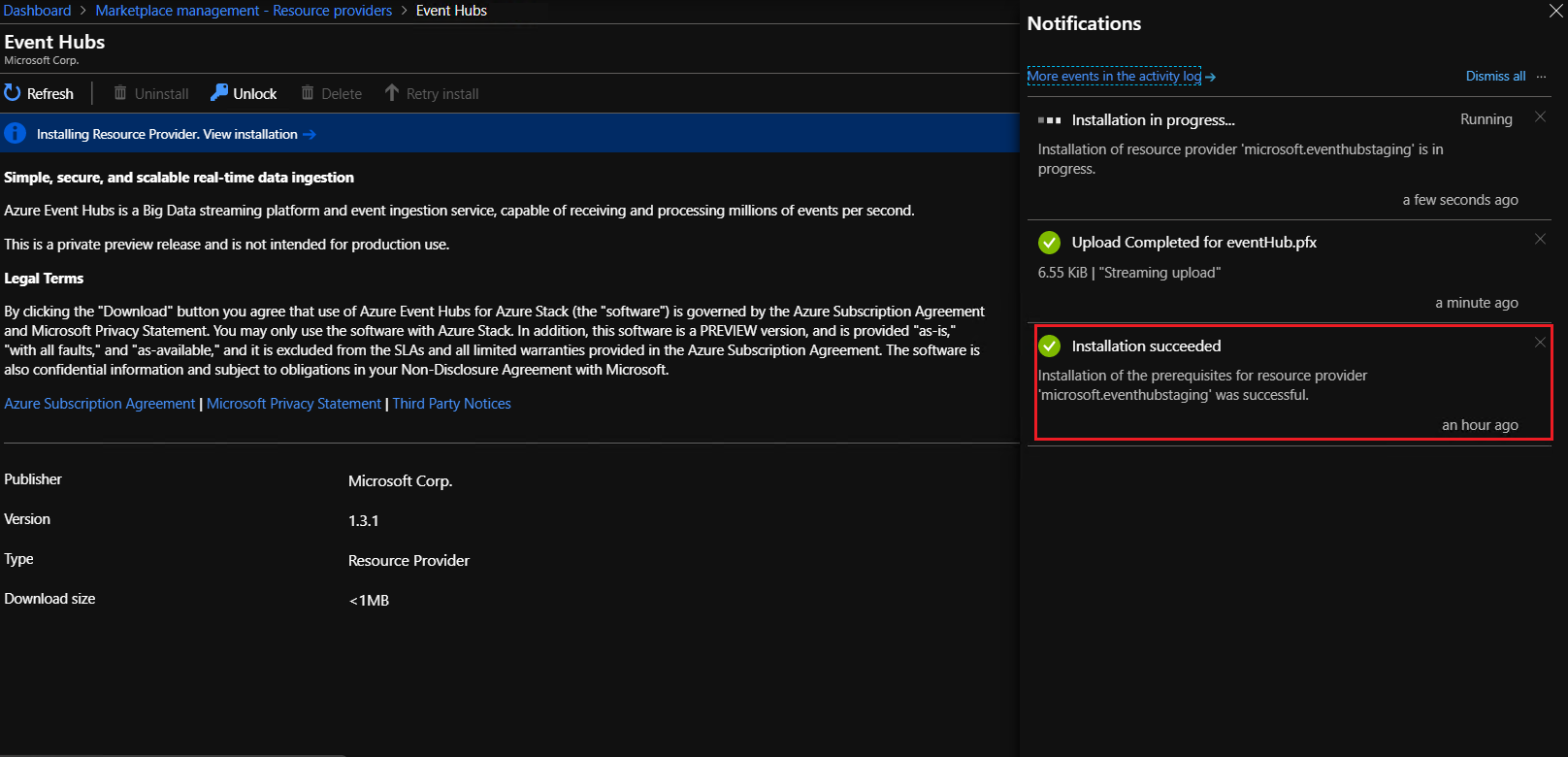
Verify that the installation of Event Hubs has succeeded, by returning to the Marketplace Management, Resource Providers page. The status of Event Hubs should show "Installed".
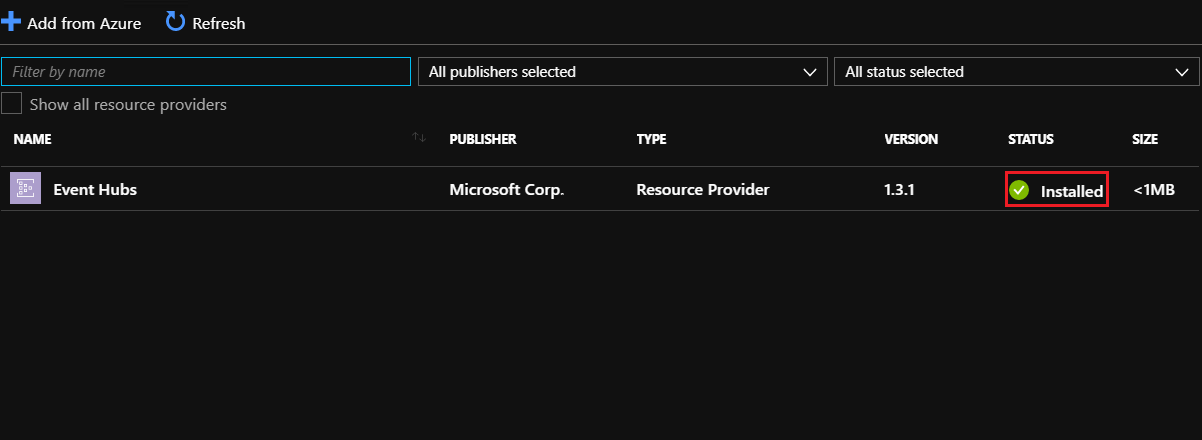
Next steps
Before users can deploy Event Hubs resources, you must create one or more plans, offers, and subscriptions.
- If this is the first time you're offering a service, start with the Offer services to users tutorial. Then continue with the next tutorial, Test a service offering.
- Once you're familiar with the concept of offering a service, create an offer and plan that includes the Event Hubs resource provider. Then create a subscription for your users, or give them the offer information so they can create their own. For reference, you can also follow the series of articles under the Service, plan, offer, subscription overview.
To check for updates, How to update Event Hubs on Azure Stack Hub.
If you need to remove the resource provider, see Remove the Event Hubs resource provider
To learn more about the user experience, visit the Event Hubs on Azure Stack Hub overview in the User documents.