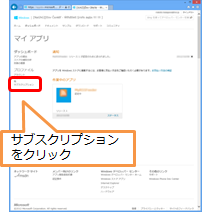DreamSpark からの Windows ストア 登録方法
通常、Windows ストア アプリ(Windows 8 用のアプリ)に登録する際は、有償での登録となりますが、学生のみなさんは DreamSpark を通してWindows ストア アプリの Registration Code を無償で入手することができます。
1. Microsoft アカウントを持っていますか?
持っていない場合は、Microsoft アカウント(旧 Windows Live ID) を作成しましょう。
※ Microsoft アカウントに設定するパスワードは、6 文字以上 (少なくとも 1 つの特殊文字 (♯ & , ! など) 必須) をお勧めします
(DreamSpark のパスワード規則と同一にすることによって、忘却防止になります)。
2. DreamSpark アカウントを持っていますか?
持っていない場合は、DreamSparkアカウントを作成しましょう。
https://blogs.msdn.com/b/microsoft_japan_academic/archive/2012/09/18/dreamspark-windows.aspx
生成されたCode を使用し、Windows ストアに登録をしてください。
≪Windows ストアアプリ登録方法≫
1) 「アカウントの種類」を入力し、「次へ」をクリックします。
 ・国/地域:「日本」を選択
・国/地域:「日本」を選択
・アカウントの種類: 「個人」を選択
2) 『開発者アカウント情報』を入力し、クリックします。 *は必須項目
・名
・郵便番号
・都道府県
・市区町村
・住所
・電話番号
・電子メール アドレス
・電子メール アドレスの確認入力
・優先する電子メールの言語 :日本語
3) Windows ストア プレリリース版アプリ開発者契約書を確認します。
「アプリ開発者契約の使用条件に同意します」に ✔ をいれて、「次へ」をクリックします。
4)「開発者アカウント情報」を入力し、クリックします。*は必須項目
5) クレジット カード情報を入力し、『次へ』をクリックします。
※支払は一旦発生 (数百円程度)しますが、後日返金されます。
⇒アプリの最終審査に入る前に、支払実績としてアカウントの明細が必要になります。
6) 購入を確認します。登録金額が0円である事を確認し、「購入」をクリックします。
7) 「始めましょう」を選択し、「続ける」をクリックします。
※有償のアプリを登録する場合は、「受け取りアカウントを設定する」を選択し、登録をしてください。
https://msdn.microsoft.com/library/windows/apps/hh694084
Windows ストア アプリの登録の準備が出来ました。
アプリを作成して、Windows ストアに登録しましょう!!
-----------------------------------------------------------------------------------------------------------
アプリ提出前の確認
Windows ストアへアプリを提出する前に必ず下記の作業を実施するようにして下さい。
クレジットカードでの支払いの確認を行います。
この確認作業を行わない限り、アカウントが有効にならず提出したアプリも検証待ちの状態となり審査を受ける事ができません。
検証が済んでいない場合、下図のようにアラートが表示されます。
支払いアカウントの確認を行って下さい。

1) 「マイアプリ」画面より、サブスクリプションをクリックします。
2)「アカウントサブスクリプションの管理」画面より、今すぐ確認をクリックします。
3)「支払アカウントの確認」画面より、
クレジットカード明細もしくはクレジットカード会社で「お取引金額」または「3桁のコード」を確認し入力し、
次へをクリックします。
4)確認が完了すると「お支払いアカウントの確認」が表示され終了です。