ATA-järjestelmäpalautus
Koskee: Advanced Threat Analytics -versio 1.9
Tässä artikkelissa kuvataan, miten voit palauttaa ATA-keskuksen nopeasti ja palauttaa ATA-toiminnon, kun ATA Center -toiminto menetetään, mutta ATA-yhdyskäytävät toimivat edelleen.
Huomautus
Kuvattu prosessi ei palauta aiemmin havaittuja epäilyttäviä toimintoja, mutta palauttaa ATA-keskuksen täyteen toimintoon. Lisäksi joidenkin käyttäytymistunnistusten edellyttämä oppimisjakso käynnistyy uudelleen, mutta suurin osa ATA:n tarjoamasta tunnistamisesta on toiminnassa sen jälkeen, kun ATA-keskus on palautettu.
Varmuuskopioi ATA Center -määritykset
ATA Center -määritys varmuuskopioidaan tiedostoon 4 tunnin välein. Etsi uusin varmuuskopio ATA Center -määrityksestä ja tallenna se erilliseen tietokoneeseen. Saat täydellisen kuvauksen näiden tiedostojen paikantamisesta ohjeartikkelista ATA-määrityksen vieminen ja tuominen.
Vie ATA Center -varmenne.
- Siirry varmenteiden hallinnassa kohtaan Varmenteet (paikallinen tietokone) ->Henkilökohtaiset ->varmenteet ja valitse ATA-keskus.
- Napsauta ATA-keskitintä hiiren kakkospainikkeella ja valitse Kaikki tehtävät ja sitten Vie.
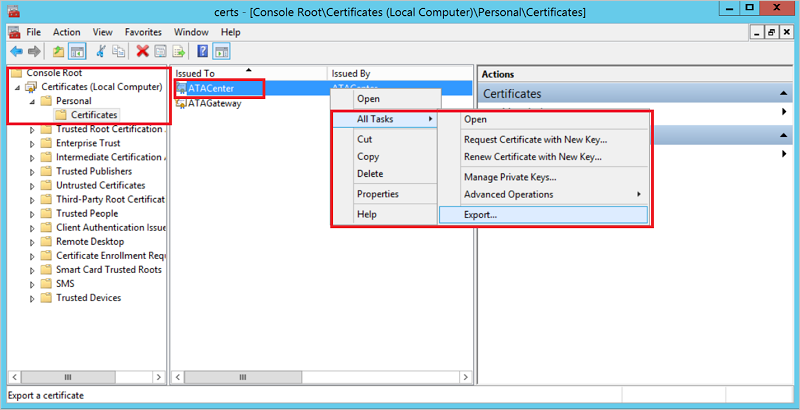
- Vie varmenne noudattamalla ohjeita ja varmista, että viet myös yksityisen avaimen.
- Varmuuskopioi viety varmennetiedosto erilliseen tietokoneeseen.
Huomautus
Jos yksityistä avainta ei voi viedä, sinun on luotava uusi varmenne ja otettava se käyttöön ATA:ssa kohdassa ATA Center -varmenteen muuttaminen kuvatulla tavalla ja vietävä se sitten.
Palauta ATA-keskus
- Luo uusi Windows Server tietokone, jolla on sama IP-osoite ja tietokoneen nimi kuin edellisellä ATA Center -koneella.
- Tuo aiemmin varmuuskopioimasi varmenne uuteen palvelimeen.
- Ota ATA-keskus käyttöön juuri luodussa Windows Server ohjeiden mukaisesti. ATA-yhdyskäytäviä ei tarvitse ottaa uudelleen käyttöön. Kun sinulta pyydetään varmennetta, anna varmenne, jonka veit varmuuskopioiessasi ATA Center -määritystä.
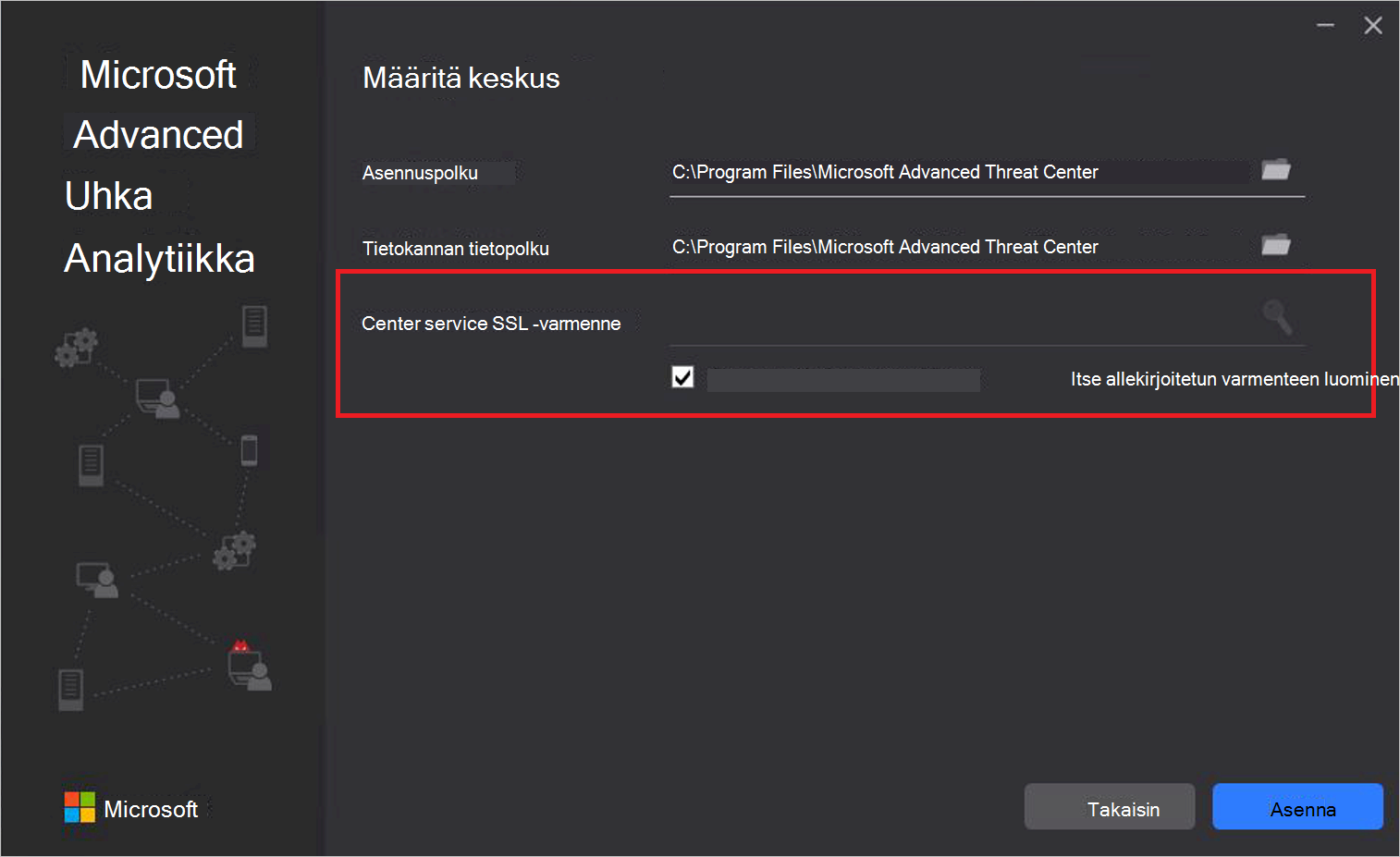
- Pysäytä ATA Center -palvelu.
- Tuo varmuuskopioitava ATA Center -määritys:
- Poista oletusarvoinen ATA Center -järjestelmäprofiilitiedosto MongoDB:stä:
- Siirry kohtaan C:\Program Files\Microsoft Advanced Threat Analytics\Center\MongoDB\bin.
- Juosta
mongo.exe ATA - Poista oletusjärjestelmäprofiili suorittamalla tämä komento:
db.SystemProfile.remove({}) - Poistu Mongo-liittymästä ja palaa komentokehotteeseen kirjoittamalla:
exit
- Suorita komento:
mongoimport.exe --db ATA --collection SystemProfile --file "<SystemProfile.json backup file>" --upsertkäyttämällä vaiheen 1 varmuuskopiotiedostoa.
Täydellinen selitys varmuuskopiotiedostojen etsimisestä ja tuomisesta on kohdassa ATA-määritysten vieminen ja tuominen. - Käynnistä ATA Center -palvelu.
- Avaa ATA-konsoli. Sinun pitäisi nähdä kaikki ATA-yhdyskäytävät linkitettynä Määritykset/Yhdyskäytävät-välilehdessä.
- Muista määrittää Hakemistopalvelun käyttäjä ja valita toimialueen ohjauskoneen synkronointiohjelma.
- Poista oletusarvoinen ATA Center -järjestelmäprofiilitiedosto MongoDB:stä: