ATA:n asentaminen - vaihe 1
Koskee: Advanced Threat Analytics -versio 1.9
Huomautus
Tuen elinkaari
ATA:n lopullinen versio on yleisesti saatavilla. ATA Mainstream -tuki päättyi 12. tammikuuta 2021. Laajennettu tuki jatkuu tammikuuhun 2026 asti. Lisätietoja on blogissamme.
Tässä asennusohjeessa annetaan ohjeet ATA 1.9:n uuden asennuksen suorittamiseen. Lisätietoja aiemmin luodun ATA-käyttöönoton päivittämisestä aiemmasta versiosta on version 1.9 ATA-siirto-oppaassa.
Tärkeää
Jos käytät Windows 2012 R2:ta, voit asentaa KB2934520 ATA Center -palvelimeen ja ATA Gateway -palvelimiin ennen asennuksen aloittamista. Muussa tapauksessa ATA-asennus asentaa tämän päivityksen ja edellyttää uudelleenkäynnistystä keskellä ATA-asennusta.
Vaihe 1: Lataa ja asenna ATA-keskus
Kun olet varmistanut, että palvelin täyttää vaatimukset, voit jatkaa ATA-keskuksen asentamista.
Huomautus
Jos olet hankkinut Enterprise Mobility + Security (EMS) -käyttöoikeuden suoraan Microsoft 365 -portaalin tai pilviratkaisukumppanin (CSP) käyttöoikeusmallin kautta etkä voi käyttää ATA:ta Microsoft Volyymikäyttöoikeuskeskuksen (VLSC) kautta, ota yhteyttä Microsoftin asiakastukeen ja pyydä häntä aktivoimaan Advanced Threat Analytics (ATA).
Suorita seuraavat vaiheet ATA Center -palvelimessa.
Lataa ATA Microsoftin volyymikäyttöoikeuksien palvelukeskuksesta tai MSDN:stä.
Kirjaudu tietokoneeseen, johon olet asentamassa ATA-palvelinta, käyttäjänä, joka on paikallisen järjestelmänvalvojaryhmän jäsen.
Suorita Microsoft ATA Center -Setup.EXE laajennetuilla oikeuksilla (Suorita järjestelmänvalvojana) ja noudata ohjattua asennusta.
Huomautus
Varmista, että suoritat asennustiedoston paikallisesta asemasta eikä iso-tiedostosta, jotta vältät ongelmat, jos asennuksen osana vaaditaan uudelleenkäynnistys.
Jos Microsoft .NET Framework ei ole asennettu, sinua pyydetään asentamaan se, kun aloitat asennuksen. Sinua saatetaan pyytää käynnistämään uudelleen .NET Framework asennuksen jälkeen.
Valitse Aloitus-sivulla kieli, jota käytetään ATA-asennusnäytöissä, ja valitse Seuraava.
Lue Microsoft-ohjelmiston käyttöoikeusehdot, kun olet hyväksynyt ehdot, napsauta hyväksynnän valintaruutua ja valitse sitten Seuraava.
Suosittelemme, että asetat ATA-asetuksen päivittymään automaattisesti. Jos Windowsia ei ole määritetty päivittymään automaattisesti tietokoneessasi, näet Käytä Microsoft Updatea -kohdan, joka auttaa pitämään tietokoneesi suojattuna ja ajan tasalla olevalla näytöllä.
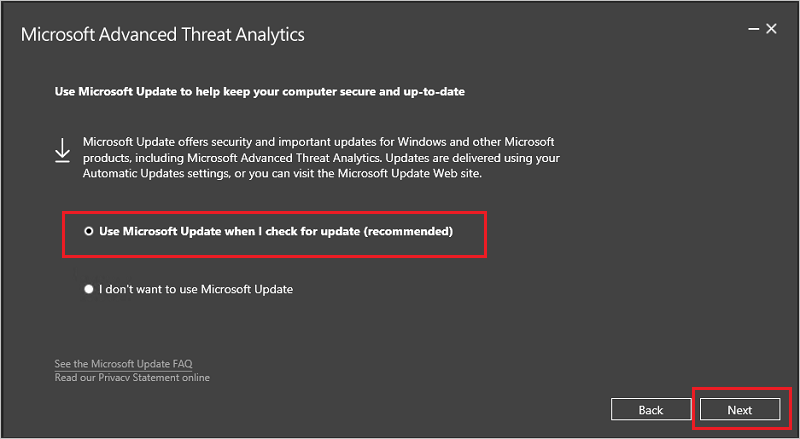
Valitse Käytä Microsoft Updatea, kun tarkistan päivitykset (suositus).. Tämä säätää Windowsin asetuksia niin, että muiden Microsoft-tuotteiden (mukaan lukien ATA) päivitykset otetaan käyttöön.
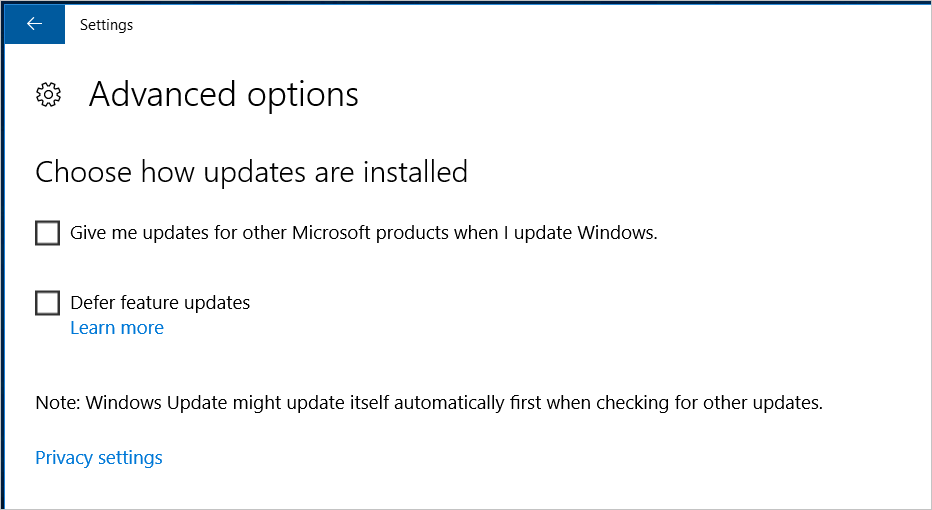
Anna Määritä keskitys - sivulla seuraavat ympäristöösi perustuvat tiedot:
Kenttä Kuvaus Kommentit Asennuspolku Tämä on paikka, johon ATA-keskus asennetaan. Oletusarvoisesti tämä on %programfiles%\Microsoft Advanced Threat Analytics\Center Jätä oletusarvo Tietokannan tietopolku MongoDB-tietokantatiedostot sijaitsevat tässä paikassa. Oletusarvoisesti tämä on %programfiles%\Microsoft Advanced Threat Analytics\Center\MongoDB\bin\data Muuta sijainti paikkaan, jossa sinulla on tilaa kasvaa koon mukaan. Huomautus: - Tuotantoympäristöissä kannattaa käyttää asemaa, jossa on riittävästi tilaa kapasiteetin suunnittelun perusteella.
- Suurten käyttöönottojen tapauksessa tietokannan on oltava erillisellä fyysisellä levyllä.
Center Service SSL -varmenne Tämä on varmenne, jota ATA-konsoli ja ATA Center -palvelu käyttävät. Valitse asennettu varmenne napsauttamalla avainkuvaketta tai luo itse allekirjoitettu varmenne valintaruudun avulla. 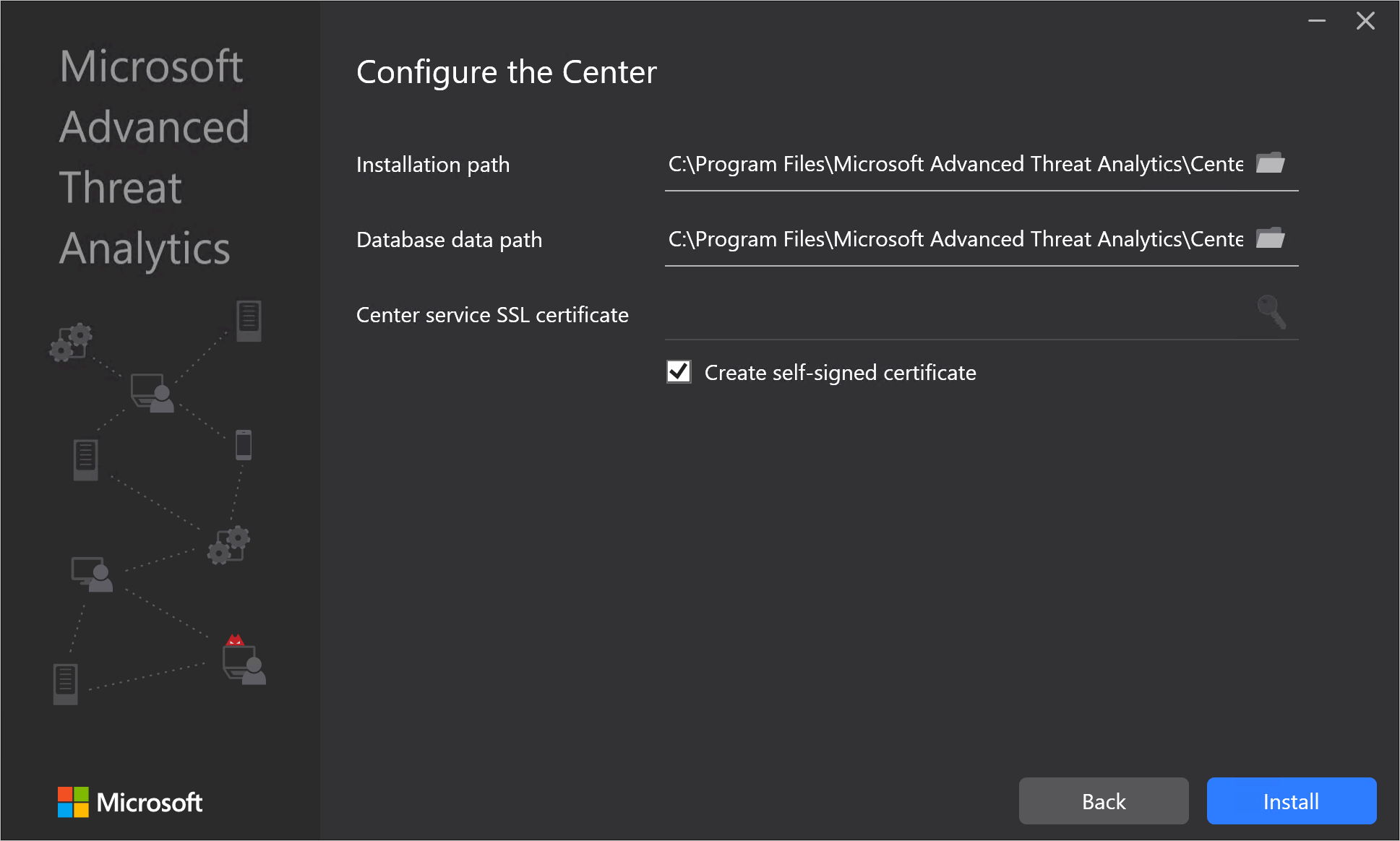
Huomautus
Muista kiinnittää huomiota center service SSL -varmenteiden tilaa ja vanhenemisvaroituksia koskeviin kuntoilmoitukset. Jos varmenne vanhenee, sinun on otettava ATA uudelleen käyttöön.
Asenna ATA Center ja sen osat valitsemalla Asenna .
Seuraavat osat asennetaan ja määritetään ATA Centerin asennuksen aikana:ATA Center -palvelu
MongoDB
Mukautetun suorituskyvyn valvonnan tiedonkeruujoukko
Itse allekirjoitetut varmenteet (jos valittu asennuksen aikana)
Kun asennus on valmis, avaa ATA-konsoli valitsemalla Käynnistä ja viimeistele määritys Määritys-sivulla . Yleiset asetukset -sivu avautuu automaattisesti, jotta ATA-yhdyskäytävien määritystä ja käyttöönottoa voidaan jatkaa. Koska olet kirjautumassa sivustoon IP-osoitteella, saat varmenteeseen liittyvän varoituksen. Tämä on normaalia, ja valitse Jatka tähän sivustoon.
Asennuksen vahvistaminen
- Tarkista, onko palvelu Microsoft Advanced Threat Analytics Center käynnissä.
- Muodosta yhteys ATA-konsoliin napsauttamalla työpöydällä Microsoft Advanced Threat Analytics -pikakuvaketta. Kirjaudu sisään käyttäjän tunnistetiedoilla, joita käytit ATA-keskuksen asentamiseen.
Määritä virustentorjuntapoikkeukset
Kun olet asentanut ATA-keskuksen, sulje Pois MongoDB-tietokantahakemisto, jotta virustentorjuntasovellus tarkistaa sitä jatkuvasti. Tietokannan oletussijainti on: C:\Program Files\Microsoft Advanced Threat Analytics\Center\MongoDB\bin\data.
Muista myös sulkea pois seuraavat kansiot ja prosessit AV-skannauksesta:
Kansiot
C:\Program Files\Microsoft Advanced Threat Analytics\Center\ParentKerberosAsBloomFilters
C:\Program Files\Microsoft Advanced Threat Analytics\Center\ParentKerberosTgsBloomFilters
C:\Program Files\Microsoft Advanced Threat Analytics\Center\Backup
C:\Program Files\Microsoft Advanced Threat Analytics\Center\Logs
Vuorokausi
mongod.exe
Microsoft.Tri.Center.exe
Jos asensit ATA:n eri hakemistoon, muista muuttaa kansiopolkuja asennuksen mukaan.