Use Minimal Hybrid to quickly migrate Exchange mailboxes to Microsoft 365 or Office 365
You can use the minimal hybrid, also known as express migration, option in the Exchange Hybrid Configuration Wizard to migrate the contents of user mailboxes to Microsoft 365 or Office 365 over a course of couple of weeks or less.
Pre-requisites
Use minimal hybrid to migrate emails if you:
Are running at least one Exchange 2010, Exchange 2013, and/or Exchange 2016 server on-premises.
Plan to move to Exchange Online over a course of few weeks or less.
Don't plan to continue to run directory synchronization to manage your users.
Step 1: Verify your own the domain
During the migration, the Simple Mail Transfer Protocol (SMTP) address of each on-premises mailbox is used to create the email address for a new Office 365 mailbox. To run an express migration, the on-premises domain must be a verified domain in your Microsoft 365 or Office 365 organization.
Sign in to Microsoft 365 or Office 365 with your work or school account.
Choose Setup > Domains.
On the Domains- page, click Add domain to start the domain wizard.
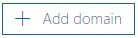
On the Add a domain page, type in the domain name (for example, Contoso.com) you use for your on-premises Exchange organization, and then choose Next.
On the Verify domain page, select either Sign in to GoDaddy (if your DNS records are managed by GoDaddy) or Add a TXT record instead for any other registrars > Next.
Follow the instructions provided for your DNS hosting provider. The TXT record usually is chosen to verify ownership.
You can also find the instructions in Create DNS records at any DNS hosting provider for Office 365.
After you add your TXT or MX record, wait about 15 minutes before proceeding to the next step.
In the domain wizard, choose done, verify now, and you'll see a verification page. Choose Finish.
If the verification fails at first, wait awhile, and try again.
Do not continue to the next step in the domains wizard. You now have verified that you own the on-premises Exchange organization domain and are ready to continue with an email migration.
You'll finish setting up your domain after the migrations are complete.
Step 2: Start express migration
On a computer that is domain joined to your on-premises organization, sign in to your Microsoft 365 or Office 365 account by using your global admin credentials, and start the Exchange Hybrid Configuration Wizard on the Data migration page of the Microsoft 365 admin center.
In the Microsoft 365 Admin center, go to Setup > Migrations.
On the Migrations page, choose Email.
On the Migrate your email page, choose Get started.
On the Email sources page, choose Download the Hybrid Configuration Wizard.
On the Download and run the Office 365 Hybrid Configuration Wizard page, choose Download application
On the first Hybrid Configuration Wizard page, choose next and on the On-premises Exchange Server Organization page, accept the default values and choose next.
By default the wizard connects to the Exchange server running the latest version.
On the Credentials page, choose Use current Windows credentials for on-premises Exchange server, and enter admin credentials for it and your Microsoft 365 or Office 365 organization choose next, and then choose next again once the connections and credentials have validated.
On the Hybrid Features page, select Minimal Hybrid Configuration > next.
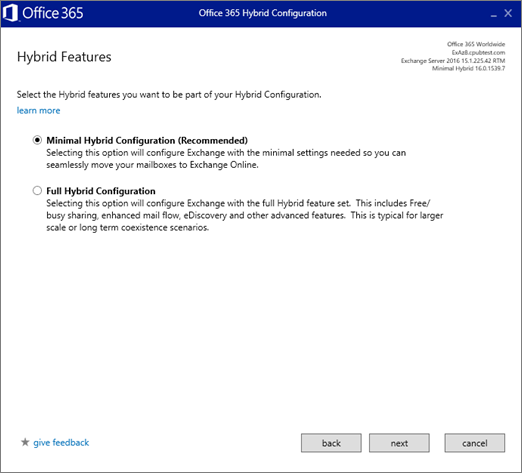
On the Ready for Update page, choose update to prepare the on-premises mailboxes for migration.
Step 3: Run directory synchronization to create users in Microsoft 365 or Office 365
On the User Provisioning page, select Synchronize my users and passwords one time.
At this point you're prompted to download and install the Microsoft Entra Connect wizard to synchronize your users from on-premises to Microsoft 365 or Office 365.
Once Microsoft Entra Connect has downloaded, run it and choose the default options for Express settings.
After synchronization is completed, you'll be taken to the Data migration page where you can see all of your users that were synchronized to Microsoft 365 or Office 365.
After the one-time synchronization is done, directory synchronization is turned off for your Microsoft 365 or Office 365 organization.
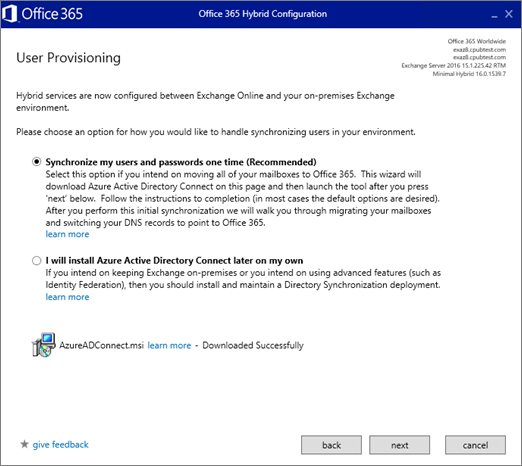
Step 4: Give Microsoft 365 or Office 365 licenses to your users
After Microsoft Entra Connect synchronizes your users and their passwords to Microsoft 365 or Office 365, you have to assign licenses to them so that they have a cloud mailbox to which to migrate their on-premises mailbox data.
The status on the Data migration page indicates that a license is needed as shown in the figure.
In the Admin center, go to Users > Active users and follow these instructions to Add users individually or in bulk.
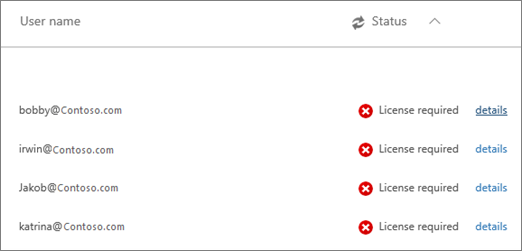
Step 5: Start migrating user mailbox data
After you assign licences to your users you can go to the Data migration page to start migrating their mailboxes.
Go to Setup > Data migration, and on the Migration page choose Exchange for your data service.
On the Data migration page, select the users whose mailboxes you want to migrate and then choose Start migration.
It's recommended that you migrate mailboxes for two or three users as a test before migrating all of your users to make sure everything works as expected.
The Data migration page displays the migration status as it progresses. For a full list, see Migration users status report, which you can also view in the Exchange admin center.
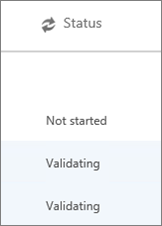
Step 6: Update DNS records
Email systems use a DNS record called an MX record to figure out where to deliver emails. During the email migration process, your MX record was pointing to your on-premises Exchange email system. Now that the email migration to Microsoft 365 or Office 365 is complete, it's time to point your MX record at Microsoft 365 or Office 365. You'll also need to finish setting up your DNS records. In the Microsoft 365 admin center, go to Settings > Domains and then choose the domain name you want to update, for example contoso.com. The domains wizard guides you through the update steps. See this article for instructions specific to your registrar or host: Add DNS records to connect your domain.
See also
Microsoft 365 and Office 365 migration performance and best practices
How to decommission Exchange servers in a Hybrid environment