Migration users status report in Exchange Online
You can use the Migration dashboard in the Exchange administration center (EAC) to display the migration status information for all users in a migration batch. You can also display detailed migration information for each user in a migration batch. This information, also called migration user statistics, can help you troubleshoot issues that might prevent the migration of a user's mailbox or mailbox items. You can display this migration status information for migration batches that are currently running, that have been stopped, or that are complete.
You can also use Exchange Online PowerShell to display migration user statistics. For more information, see:
Migration users report in EAC
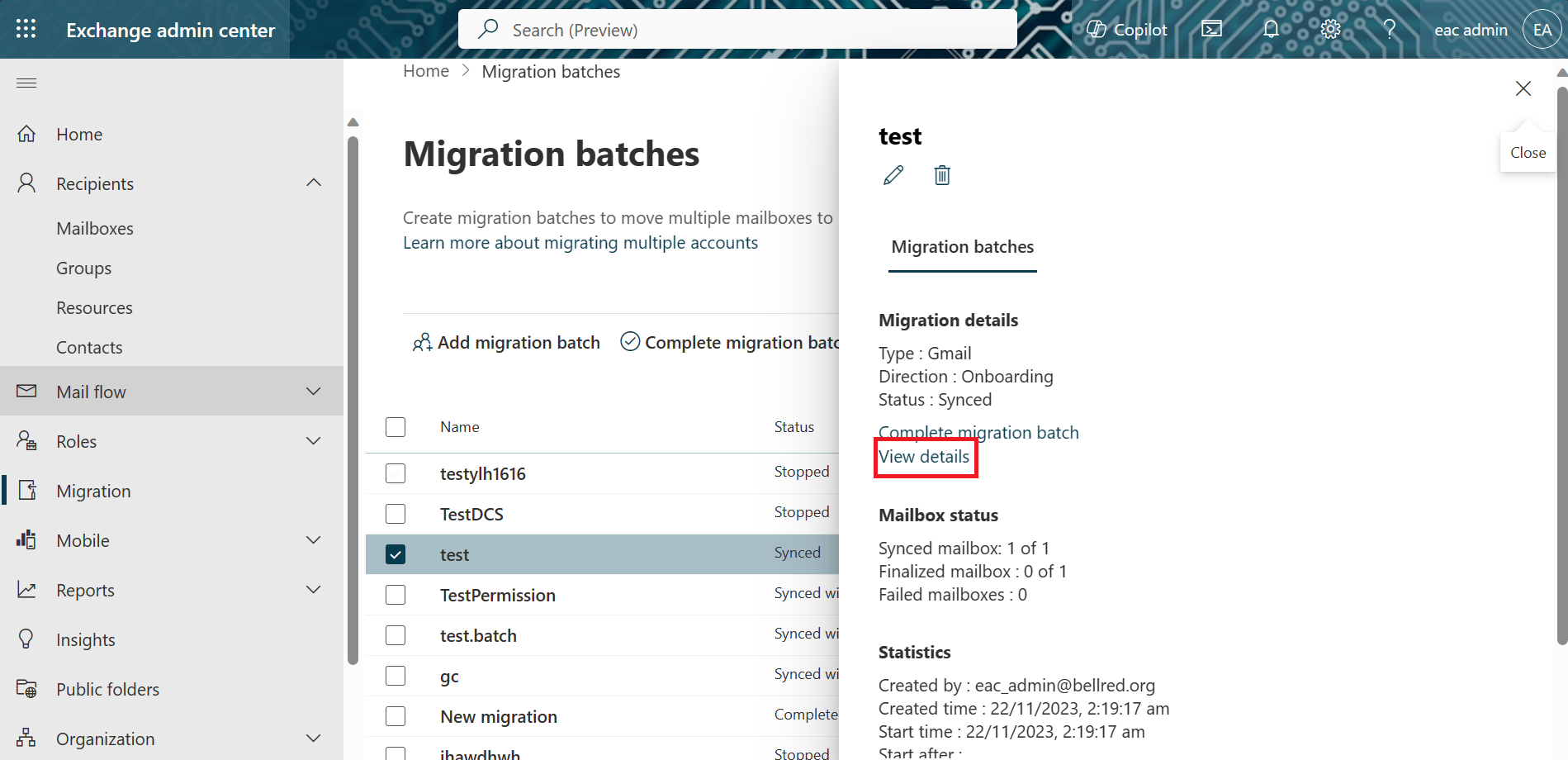
To access the migration users report for a migration batch in the Exchange Admin center, go to Migration, select the migration batch and then in the details pane, under Migration details, click View details.
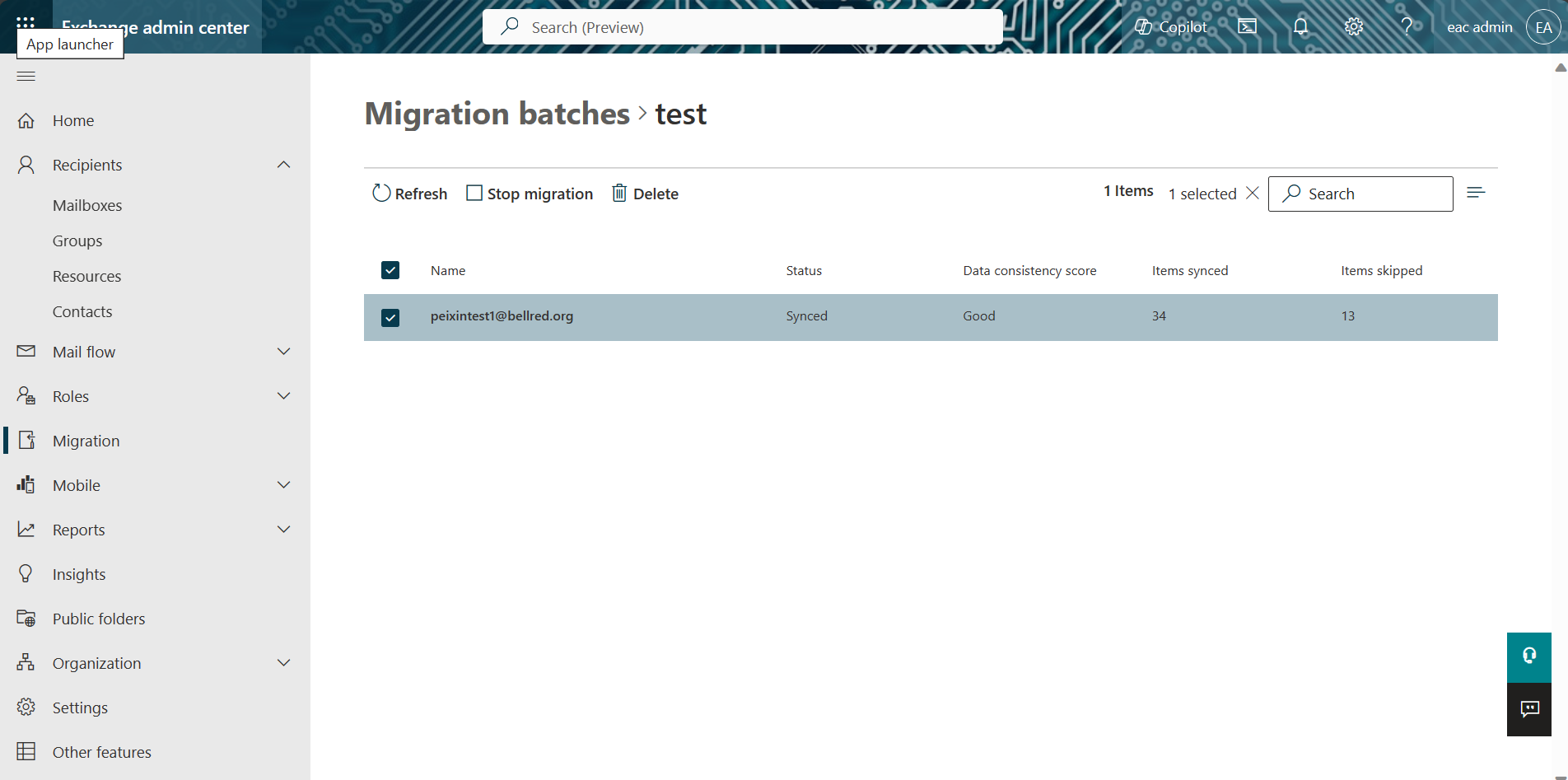
The name of the migration batch and the following commands are displayed at the top of the window.
| Command | Description |
|---|---|
| Delete | Delete the selected user from the list of migration users. |
| Refresh | Refresh the list of migration users to update the information displayed for the users in the migration batch. |
| Resume migration | Resume the migration of mailboxes that failed. The status is changed to Starting. |
| Stop migration | Stop the migration of mailboxes. After the batch is stopped, the status is changed to Stopped. |
Note
Resume Migration/Stop Migration button appears based on the status of the user selected.
Columns in the list of migration users
| Column | Description |
|---|---|
| Name | The user's email address. |
| Status | The user's migration status. See the status descriptions in the table in the next section. |
| Data consistency score | Indicates the risk of data loss during migration. |
| Items Synced | The number of items in the user's on-premises mailbox that were successfully migrated to the Microsoft 365 or Office 365 mailbox. |
| Items Skipped | The number of items in the user's on-premises mailbox that weren't migrated to the Microsoft 365 or Office 365 mailbox. |
Migration user statistics for a specific user in EAC
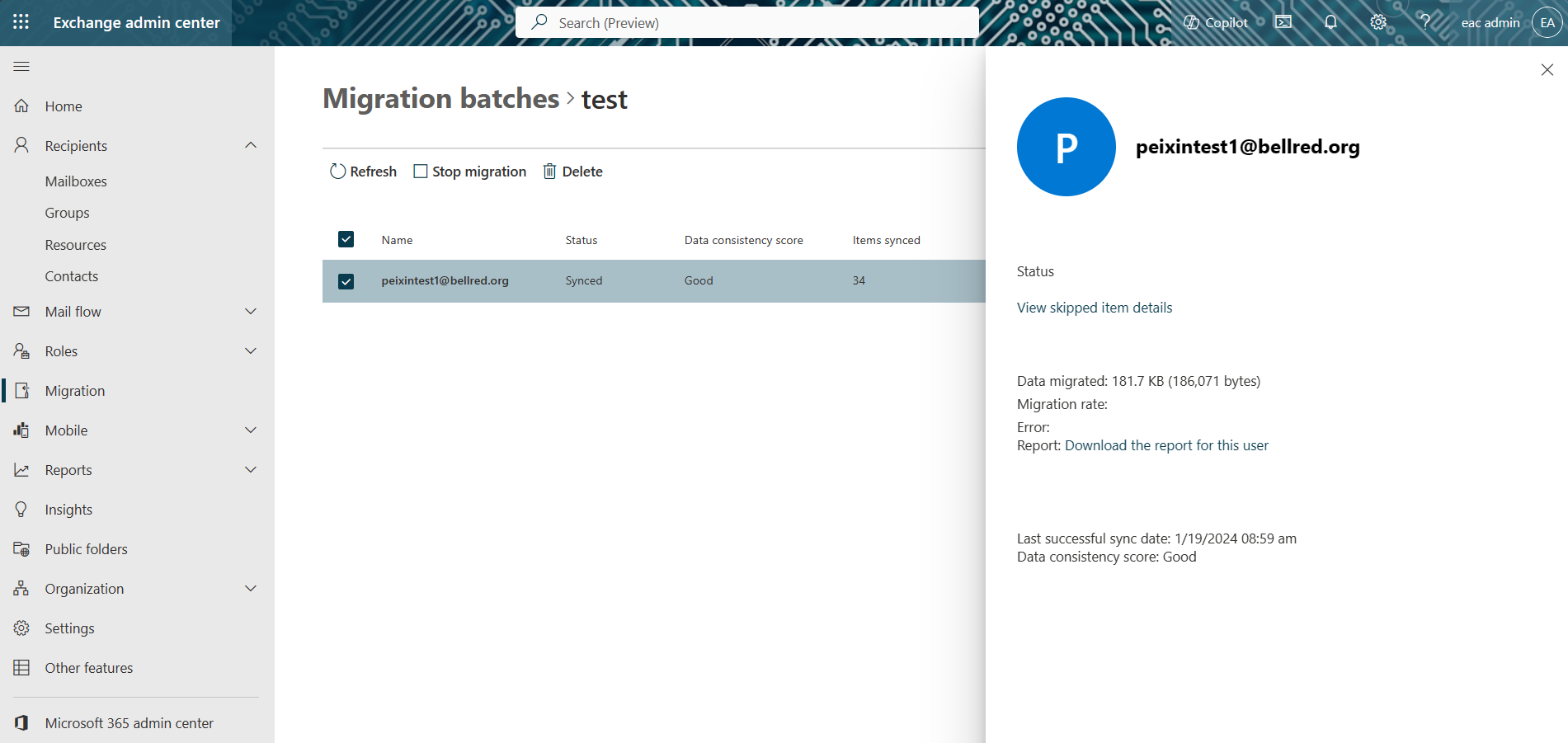
To view status information (also called migration user statistics) for a specific mailbox, mail contact, or distribution group, click on the mailbox, contact, or distribution group in the list. Status information for the selected mail object is displayed in the details pane. The following table describes each field displayed in the details pane.
| Field | Description |
|---|---|
| Status | Identifies the specific point in the migration process for each mail object in the migration batch. This status is more specific than the high-level status summary displayed in the list of migration users. The following list describes each status state.
|
| Skipped item details | Click Skipped item details to display information about each item that was skipped for the selected user. The following information about each skipped item is displayed:
|
| Data migrated | The total amount of data (in bytes and megabytes (MB)) for the mailbox items that have been migrated to the Microsoft 365 or Office 365 mailbox. This number includes items migrated in both the initial and incremental synchronizations. This field doesn't have a value for IMAP migrations. |
| Migration rate | The average transfer rate (in bytes or MB per minute) of data copied to the Microsoft 365 or Office 365 mailbox. This field doesn't have a value for IMAP migrations. |
| Error | If the migration for the user failed, this field displays a description of the error. This error description is also included in the Migration Errors report. |
| Report | Click Download the report for this user to open or save a detailed migration report that contains diagnostic information about the migration status of the user. You or Microsoft Support can use the information in this report to troubleshoot failed migrations. |
| Last successful sync date | The last time that any new items in the on-premises mailbox were copied to the cloud-based mailbox. |