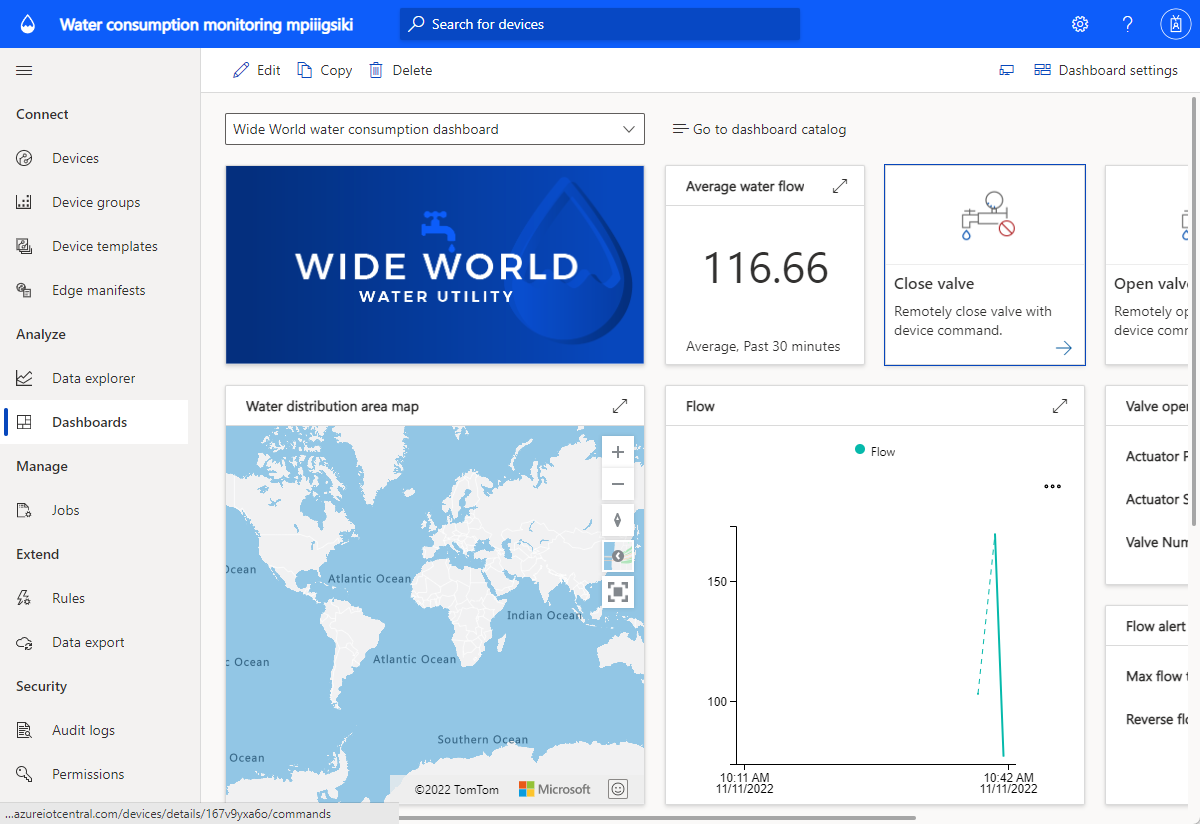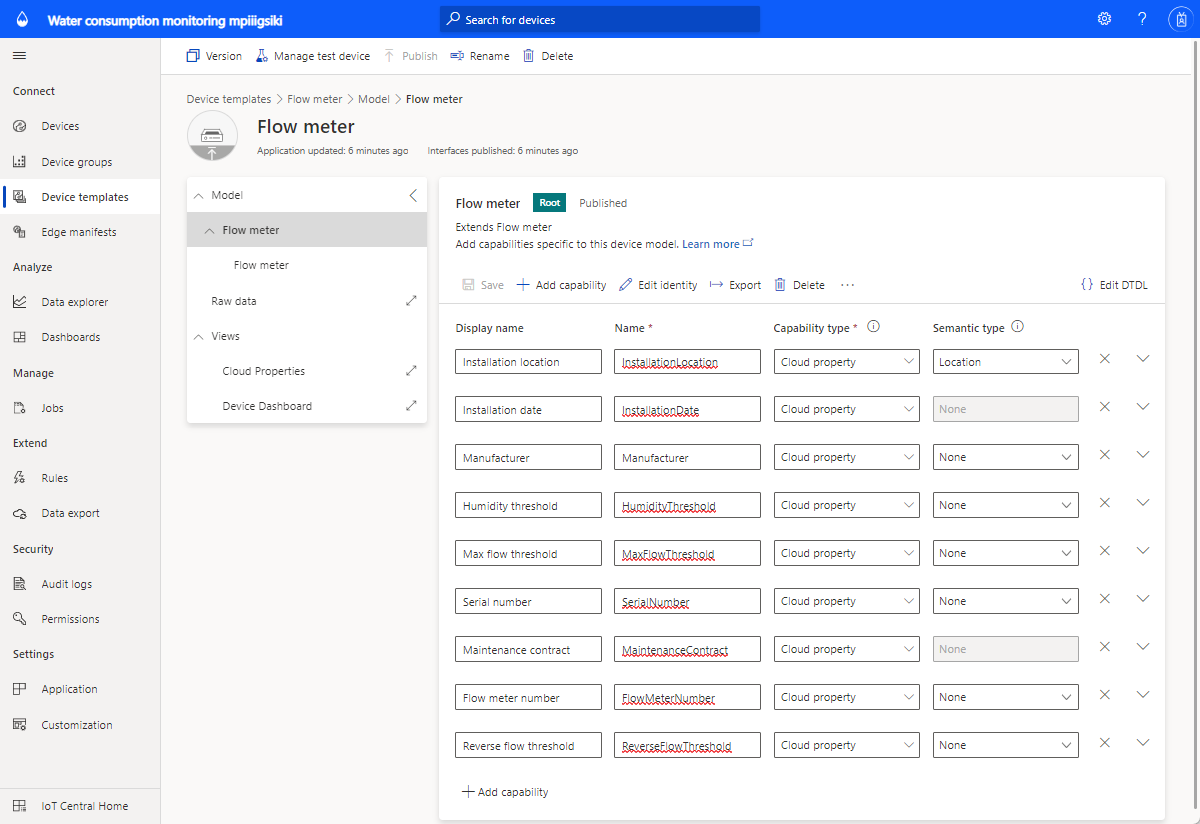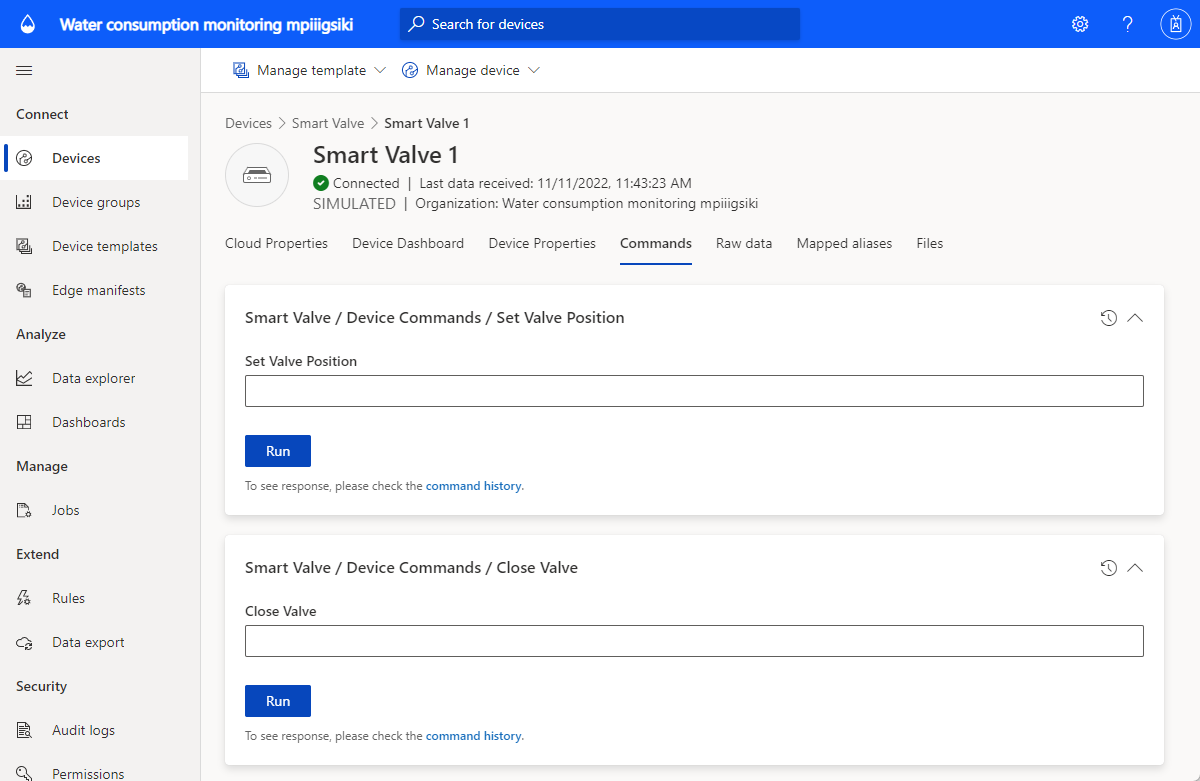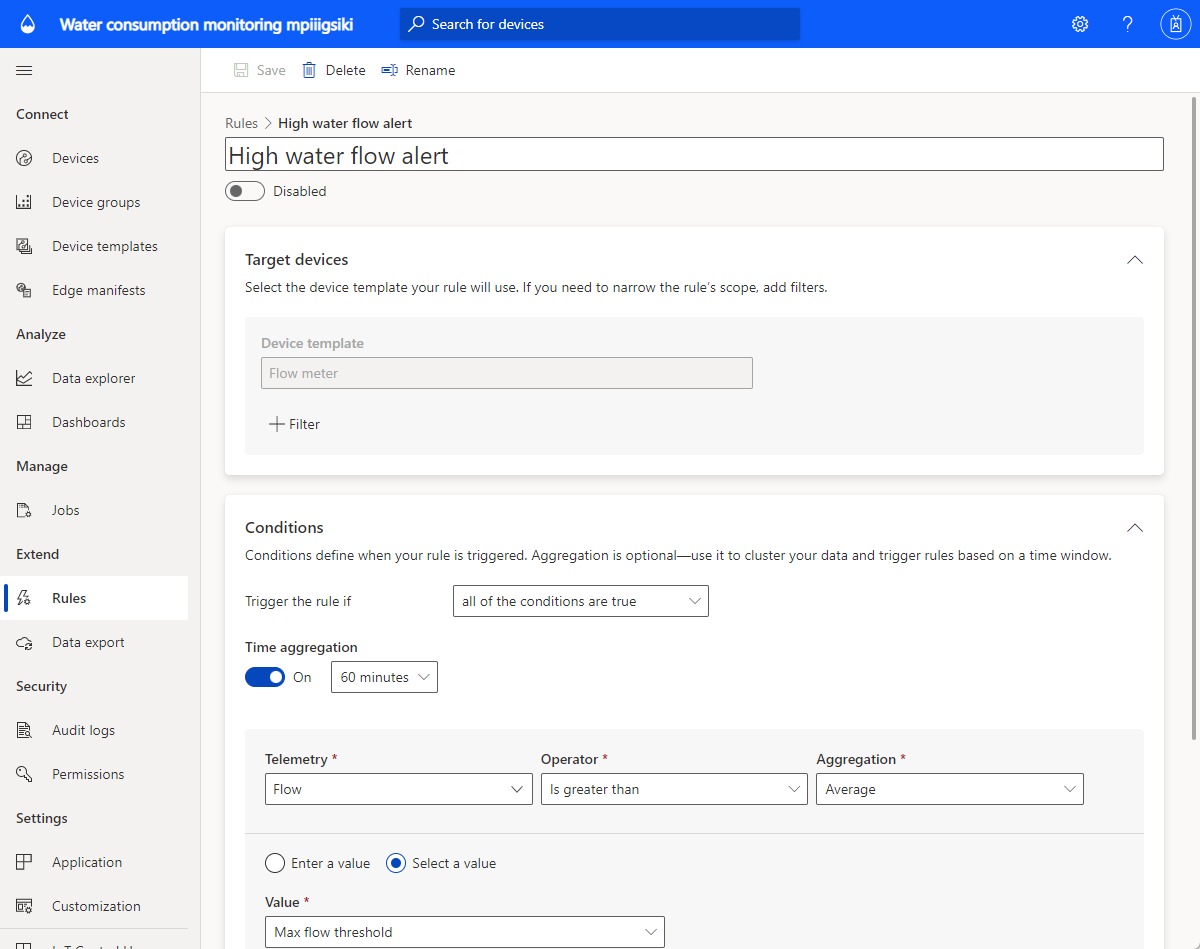Tutorial: Deploy and walk through the water consumption monitoring application
Traditional water consumption tracking relies on water operators manually reading water consumption meters at the meter sites. More cities are replacing traditional meters with advanced smart meters enabling remote monitoring of consumption and remote control of valves that control water flow. Water consumption monitoring coupled with digital feedback messages to citizens can increase awareness and reduce water consumption.
The water consumption monitoring application template helps you kickstart your IoT solution development to enable water utilities to remotely monitor and control water flow.
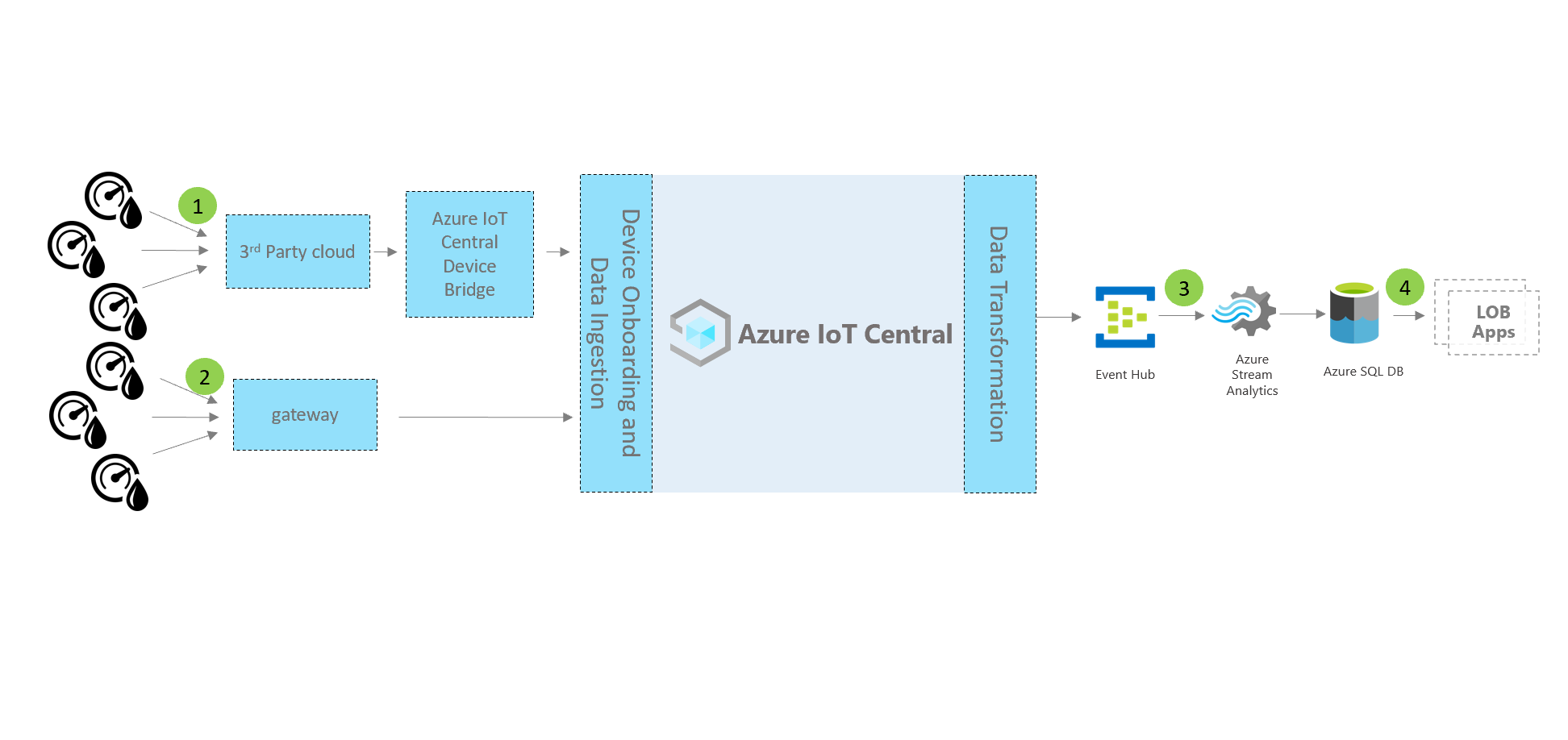
Devices and connectivity (1,2)
Water management solutions use smart water devices such as flow meters, water quality monitors, smart valves, leak detectors.
Devices in smart water solutions may connect through low-power wide area networks or through a third-party network operator. For these types of devices, use the Azure IoT Central Device Bridge to send your device data to your IoT application in Azure IoT Central. You can also use an IP capable device gateway that connects directly to your IoT Central application.
IoT Central
When you build an IoT solution, Azure IoT Central simplifies the build process and helps to reduce the burden and costs of IoT management, operations, and development. You can brand, customize, and integrate your solution with third-party services.
When you connect your smart water devices to IoT Central, the application provides:
- Device command and control.
- Monitoring and alerting.
- A user interface with built-in role-based access controls.
- Configurable dashboards.
- Extensibility options.
Extensibility and integrations (3)
You can extend your IoT application in IoT Central and optionally:
- Transform and integrate your IoT data for advanced analytics through data export from your IoT Central application.
- Automate workflows in other systems by triggering actions using Power Automate or webhooks from IoT Central application.
- Programmatically access your IoT Central application by using the IoT Central REST APIs.
Business applications (4)
You can use IoT data to power various business applications within a water utility. In your IoT Central water consumption monitoring application you can configure rules and actions, and set them to create alerts in Connected Field Service. Configure Power Automate in IoT Central rules to automate workflows across applications and services. Additionally, based on service activities in Connected Field Service, information can be sent back to Azure IoT Central.
In this tutorial, you learn how to:
- Use the Azure IoT Central water consumption monitoring template to create your water consumption monitoring application.
- Explore and customize the dashboard.
- Explore device templates.
- Explore simulated devices.
- Explore and configure rules.
- Configure jobs.
- Customize your application branding by using white labeling.
Prerequisites
An active Azure subscription. If you don't have an Azure subscription, create a free account before you begin.
Create water consumption monitoring application
To create your IoT Central application:
Navigate to the Create IoT Central Application page in the Azure portal. If prompted, sign in with your Azure account.
Enter the following information:
Field Description Subscription The Azure subscription you want to use. Resource group The resource group you want to use. You can create a new resource group or use an existing one. Resource name A valid Azure resource name. Application URL The URL subdomain for your application. The URL for an IoT Central application looks like https://yoursubdomain.azureiotcentral.com.Template Water Consumption Monitoring Region The Azure region you want to use. Pricing plan The pricing plan you want to use. Select Review + create. Then select Create.
When the app is ready, you can navigate to it from the Azure portal:
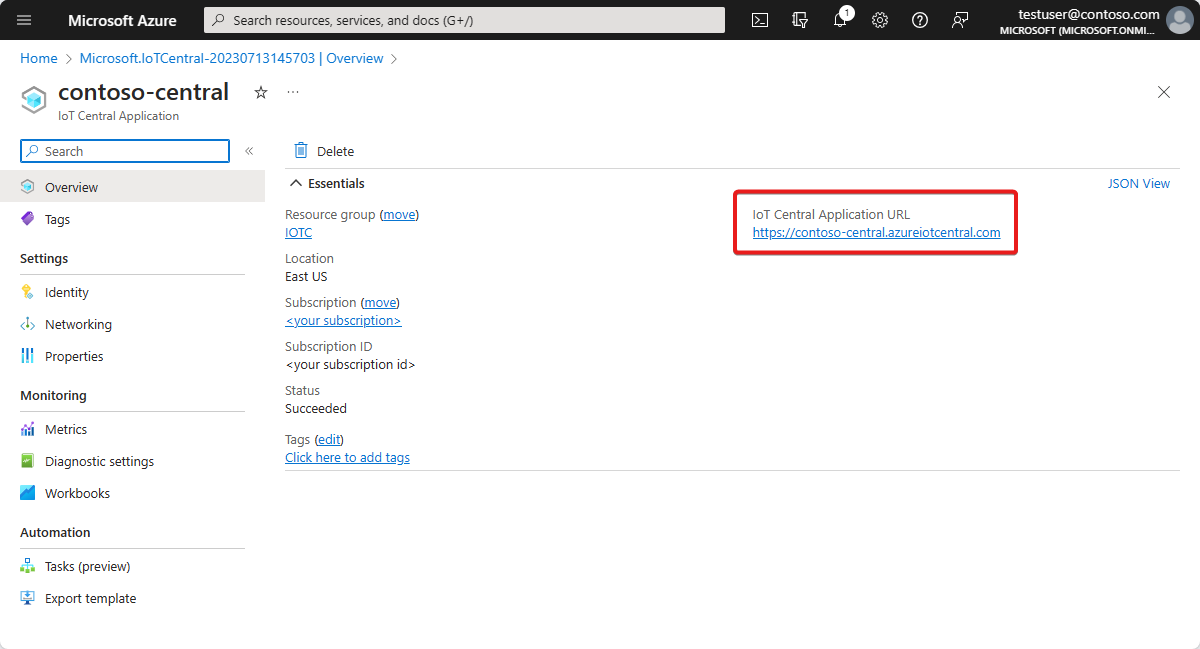
To learn more, see Create an Azure IoT Central application.
Walk through the application
The following sections walk you through the key features of the application:
Dashboard
After you create the application, the sample Wide World water consumption dashboard opens.
You can create and customize views on the dashboard for operators.
Note
All data displayed on the dashboard is based on simulated device data, which you explore in the next section.
The dashboard consists of different kinds of tiles:
Wide World Water Utility image tile: The first tile in the dashboard is an image tile of the fictitious water utility Wide World Water. You can customize the tile by inserting your own image or removing it.
Average water flow KPI tile: The KPI tile is configured to display as an example the average in the last 30 minutes. You can customize the KPI tile and set it to a different type and time range.
Device command tiles: These tiles include the Close valve, Open valve, and Set valve position tiles. Selecting the commands takes you to the simulated device command page. In Azure IoT Central, a command is a device capability type. You explore this concept later in the Device template section of this tutorial.
Water distribution area map: The map uses Azure Maps, which you can configure directly in Azure IoT Central. The map tile displays the device location. Hover over the map and try the controls over the map, like zoom in, zoom out, or expand.
Average water flow line chart and Environmental condition line chart: You can visualize one or multiple device telemetries plotted as a line chart over a desired time range.
Average valve pressure heatmap chart: You can choose the heatmap visualization type of device telemetry data you want to see distributed over a time range with a color index.
Reset alert thresholds content tile: You can include call-to-action content tiles and embed a link to an action page. In this case, the reset alert threshold takes you to the application Jobs, where you can run updates to device properties. You explore this option later in the Configure jobs section of this tutorial.
Property tiles: The dashboard displays Valve operational info, Flow alert thresholds, and Maintenance info tiles.
Customize the dashboard
To customize views in the dashboard for operators, select Edit on the Wide World water consumption dashboard. You can customize the dashboard by selecting the Edit menu. After the dashboard is in edit mode, you can add new tiles or you can configure it.
To learn more, see Create and customize dashboards.
Explore the device template
In Azure IoT Central, a device template defines the capabilities of a device. Device capabilities include telemetry sent by device sensors, device properties, and commands the device can execute. You can define one or more device templates in Azure IoT Central that represent the capability of the devices that you connect.
The water consumption monitoring application comes with two sample device templates that represent a flow meter and a smart valve device.
To view the device template:
Select Device templates on the left pane of your application in Azure IoT Central. In the Device templates list, you see two device templates, Smart Valve and Flow meter.
Select the Flow meter device template, and familiarize yourself with the device capabilities.
Customize the device template
To customize the device template:
- Navigate to the Flow Meter device template.
- Find the
Temperaturetelemetry type. - Update the Display Name of
TemperaturetoReported temperature. - Update the unit of measurement, or set the Min value and Max value.
- Select Save to save any changes.
Add a cloud property
- Navigate to the Flow Meter device template, and select + Add capability.
- Add a new cloud property by selecting Cloud Property as Capability type.In Azure IoT Central, you can add a property that is relevant to a device but that doesn't come from the device. For` example, a cloud property could be an alerting threshold specific to an installation area, asset information, or other maintenance information.
- Select Save to save any changes.
To learn more, see Cloud properties.
Views
The water consumption monitor device template comes with predefined views. The views define how operators see the device data and set the values of cloud properties.
To learn more, see Views.
Publish the device template
Navigate to device templates page and select Publish to save any changes made to the device template.
To learn more, see How to publish templates.
Create a new device template
Select + New to create a new device template and follow the creation process. You can create a custom device template from scratch or you can choose a device template from the list of featured device templates.
To learn more, see How to add device templates.
Explore simulated devices
In Azure IoT Central, you can create simulated devices to test your device template and application. The water consumption monitoring application has two simulated devices mapped to the Flow meter and Smart Valve device templates.
View the devices
Select Devices > All devices on the left pane.
Select Smart Valve 1.
On the Commands tab, you can see the three device commands (Close valve, Open valve, and Set valve position) that are defined in the Smart Valve device template.
Explore the Device Properties tab and the Device Dashboard tab.
Note
The views you see on this page are configured using the Device Template > Views page.
Add new devices
Add new devices by selecting + New on the Devices tab.
To learn more, see Manage devices.
Explore rules
In Azure IoT Central, you can create rules to automatically monitor device telemetry and trigger actions when one or more conditions are met. The actions might include sending email notifications or triggering a Microsoft Power Automate action or a webhook action to send data to other services.
The water consumption monitoring application you created has three preconfigured rules.
View rules
Select Rules on the left pane.
Select High water flow alert, which is one of the preconfigured rules in the application.
The
High water flow alertrule is configured to check against the conditionFlowisgreater thantheMax flow threshold. Flow threshold is a cloud property defined in the Smart Valve device template. The value ofMax flow thresholdis set per device instance.
Next, you can create an email action.
To add an action to the rule:
- Select + Email.
- Enter High flow alert as the friendly Display name for the action.
- Enter the email address associated with your Azure IoT Central account in To.
- Optionally, enter a note to include in the text of the email.
- Select Done to complete the action.
- Select Save to save the new rule.
- Enable the rule.
Within a few minutes, you'll receive an email after the configured condition is met.
Note
The application sends an email each time a condition is met. Select Disable to disable the rule to stop receiving email from the automated rule.
To create a new rule:
To create a new rule, select + New on the Rules tab on the left pane.
Configure jobs
In Azure IoT Central, jobs allow you to trigger device or cloud property updates on multiple devices. In addition to properties, you can also use jobs to trigger device commands on multiple devices. Azure IoT Central automates the workflow for you.
- Select Jobs on the left pane.
- Select + New, and configure one or more jobs.
To learn more, see How to run a job.
Customize your application
As an administrator, you can change settings to customize the user experience in your application.
Select Customization > Appearance, and then:
- To set the masthead logo image, select Change.
- To set the browser icon image that appears on browser tabs, select Change.
- Under Browser colors, you can replace the default browser colors by adding HTML hexadecimal color codes. For more information about color notation for HEX values, see the W3Schools HTML Colors tutorial.
You can change the application image on the Application > Management page.
Clean up resources
If you don't plan to continue using this application, you can delete it:
- In your Azure IoT Central application, go to Application > Management.
- Select Delete, and then confirm your action.
Next steps
The suggested next step is to learn about Water quality monitoring.