Vista de gráfico
La vista Gráfico proporciona una representación gráfica de los nodos de esquema globales y de las relaciones entre ellos. Tenga en cuenta que la vista Gráfico no le permite modificar el diseño del conjunto de esquemas en la superficie de diseño. La vista Gráfico también incluye la barra de herramientas del Diseñador de esquemas XML y la barra de ruta de navegación.
La imagen siguiente muestra la vista Gráfico con seis nodos globales en su superficie de diseño.
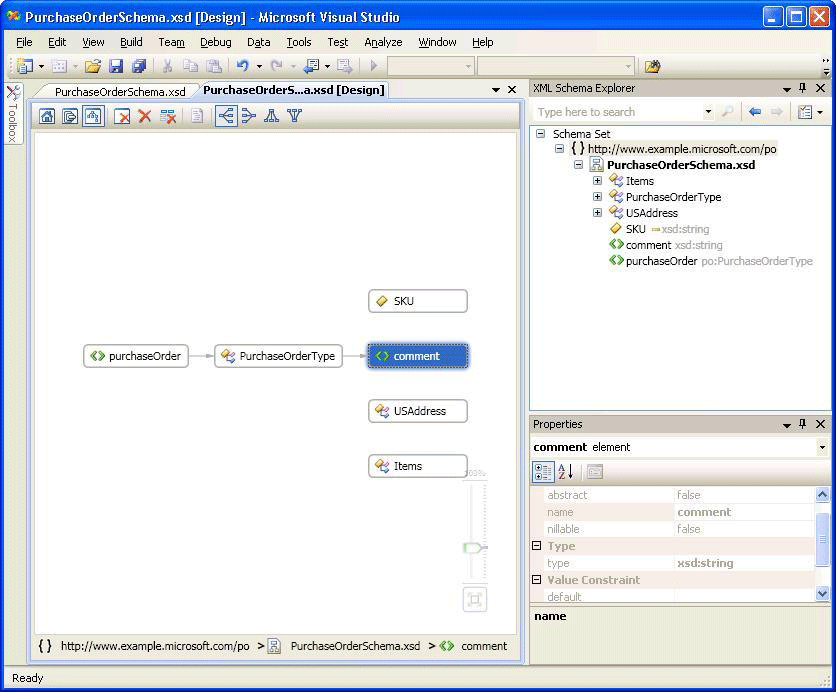
Superficie de diseño
La superficie de diseño de la vista Gráfico muestra el contenido del área de trabajo del diseñador de esquemas XML. Si el área de trabajo contiene nodos globales del conjunto de esquemas, dichos nodos se muestran en la superficie de diseño de la vista Gráfico y se dibujan flechas entre los nodos que tienen relaciones.
Haga doble clic en un nodo en la vista Gráfico para mostrar el editor XML.
Para eliminar los nodos seleccionados del área de trabajo, use la barra de herramientas del Diseñador XSD o la tecla Supr.
Si la superficie de diseño está en blanco, se mostrarán el editor XML, el Explorador de esquemas XML y la marca de agua. La marca de agua es una lista de vínculos a todas las vistas del Diseñador XSD.

Si el conjunto de esquemas tiene errores, se muestra el texto siguiente al final de la lista: "Use la lista de errores para ver y corregir los errores en el conjunto de esquemas".
Barra de ruta de navegación
La barra de ruta de navegación situada en la parte inferior de la vista Gráfico muestra la ubicación del nodo seleccionado en el conjunto de esquemas. Si se han seleccionado varios elementos, la barra de ruta de navegación estará en blanco.
Menú contextual (clic con el botón derecho)
En la tabla siguiente se describen las opciones disponibles para todos los nodos existentes en la superficie de diseño de la vista Gráfico.
| Opción | Descripción |
|---|---|
| Mostrar en el Explorador de esquemas XML | Coloca el foco en el Explorador de esquemas y resalta el nodo del conjunto de esquemas. |
| Mostrar en la vista Gráfico | Cambia a la vista Gráfico (deshabilitado). |
| Generar XML de ejemplo | Disponible solo para los elementos globales. Genera un archivo XML de ejemplo para el elemento global. |
| Borrar área de trabajo | Borra el área de trabajo y la superficie de diseño. |
| Quitar del área de trabajo | Quita los nodos seleccionados del área de trabajo y de la superficie de diseño. |
| Quitar todo salvo la selección del área de trabajo | Quita los nodos que no están seleccionados del área de trabajo y de la superficie de diseño. |
| Exportar diagrama como imagen | Guarda la superficie de diseño en un archivo XPS. |
| Seleccionar todo | Selecciona todos los nodos de la superficie de diseño. |
| Vista Código | Abre el archivo que contiene el nodo seleccionado en el editor XML. El elemento que está seleccionado en el Explorador de esquemas XML también estará seleccionado en el editor XML. |
| Propiedades (ventana) | Abre la ventana Propiedades (si aún no está abierta). Esta ventana muestra información sobre el nodo. |
Además de las opciones comunes descritas anteriormente, el menú contextual para los elementos globales también tiene las opciones siguientes:
| Opción | Descripción |
|---|---|
| Agregar definición de tipo | Agrega el tipo base al diagrama. |
| Agregar todas las referencias | Agrega todos los nodos que hacen referencia al elemento y dibuja flechas para indicar las relaciones entre ellos. |
| Agregar miembros del grupo de sustitución | Agrega todos los miembros del grupo de sustitución. Esta opción aparece en la vista si el elemento es el encabezado o un miembro de un grupo de sustitución. |
| Generar XML de ejemplo | Genera un archivo XML de ejemplo para el elemento global. |
Además de las opciones comunes descritas anteriormente, el menú contextual para los tipos simples y complejos globales también tiene las opciones siguientes:
| Opción | Descripción |
|---|---|
| Agregar tipo base | Si el tipo seleccionado se deriva de un tipo global, agrega el tipo base del tipo seleccionado. |
| Agregar todas las referencias | Agrega todas las referencias del tipo seleccionado. Incluye elementos y atributos del tipo seleccionado, así como los tipos derivados de este. |
| Agregar todos los tipos derivados | Agrega todos los tipos derivados directa o indirectamente del tipo seleccionado. |
| Agregar todos los antecesores | Agrega todos los tipos primarios (base). |
Además de las opciones comunes descritas anteriormente, el menú contextual para los grupos globales y los grupos de atributos también tiene las opciones siguientes:
| Opción | Descripción |
|---|---|
| Agregar todas las referencias | Agrega todos los nodos que hacen referencia al grupo y dibuja flechas para indicar las relaciones entre ellos. |
| Agregar todos los miembros | Agrega todos los miembros del grupo y dibuja flechas para indicar las relaciones entre ellos. |
Además de las opciones comunes descritas anteriormente, el menú contextual de los atributos globales también tiene las siguientes opciones:
| Opción | Descripción |
|---|---|
| Agregar todas las referencias | Agrega todos los nodos que hacen referencia al grupo y dibuja flechas para indicar las relaciones entre ellos. |
Propiedades (ventana)
Use el menú contextual (clic con el botón derecho) para abrir inicialmente la ventana Propiedades. De forma predeterminada, la ventana Propiedades aparece en la esquina inferior derecha de Visual Studio. Al hacer clic en un nodo que se presenta en la vista Modelo de contenido, las propiedades de dicho nodo se mostrarán en la Ventana Propiedades.
Barra de herramientas de XSD
Cuando está activa la vista Gráfico, los botones siguientes de la barra de herramientas de XSD están habilitados.

| Opción | Descripción |
|---|---|
| Mostrar vista Inicio | Cambia a la vista Inicio. Se puede acceder a esta vista usando el método abreviado de teclado: Ctrl+1. |
| Mostrar vista Modelo de contenido | Cambia a la vista Modelo de contenido. Se puede acceder a esta vista usando el método abreviado de teclado: Ctrl+2. |
| Mostrar vista Gráfico | Cambia a la vista Gráfico. Se puede acceder a esta vista usando el método abreviado de teclado: Ctrl+3. |
| Borrar área de trabajo | Borra el área de trabajo y la superficie de diseño. |
| Quitar del área de trabajo | Quita los nodos seleccionados del área de trabajo y de la superficie de diseño. |
| Quitar todo salvo la selección del área de trabajo | Quita los nodos que no están seleccionados del área de trabajo y de la superficie de diseño. Esta opción está habilitada en las vistas Modelo de contenido y Gráfico. |
| De izquierda a derecha | Cambia el diseño de la vista Gráfico a una representación jerárquica de nodos mostrados de izquierda a derecha. Se puede acceder a esta opción usando el método abreviado de teclado: Alt+flecha derecha. |
| De derecha a izquierda | Cambia el diseño de la vista Gráfico a una representación jerárquica de nodos mostrados de derecha a izquierda. Se puede acceder a esta opción usando el método abreviado de teclado: Alt+flecha izquierda. |
| De arriba abajo | Cambia el diseño de la vista Gráfico a una representación jerárquica de nodos mostrados de arriba abajo. Se puede acceder a esta opción usando el método abreviado de teclado: Alt+flecha abajo. |
| De abajo hacia arriba | Cambia el diseño de la vista Gráfico a una representación jerárquica de nodos mostrados de abajo arriba. Se puede acceder a esta opción usando el método abreviado de teclado: Alt+flecha arriba. |
Panorámica/desplazamiento
Puede tener una panorámica de la superficie de diseño usando las barras de desplazamiento o manteniendo presionada la tecla Ctrl mientras hace clic y arrastra el mouse. Cuando se obtiene una panorámica de la superficie de diseño usando el método de hacer clic y arrastrar, el cursor cambiará a cuatro flechas en cruz que señalan en cuatro direcciones.
Deshacer/rehacer
La función de deshacer/rehacer está habilitada en la vista Gráfico para las siguientes acciones:
Agregar un nodo único arrastrándolo y colocándolo.
Agregar varios nodos de la ventana de resultados de la búsqueda de las consultas del Explorador de esquemas o de la vista Inicio.
Eliminar uno o varios nodos.
Zoom
El zoom está disponible en la esquina inferior derecha de la vista Gráfico.
El zoom se puede controlar de las maneras siguientes:
Manteniendo presionada la tecla Ctrl y girando la rueda del mouse cuando este se mantiene sobre la superficie de la vista Gráfico.
Usando el control deslizante. El control deslizante muestra el nivel de zoom actual.
El control deslizante de zoom es opaco cuando se selecciona, al mantener el mouse sobre él o al usar Ctrl con la rueda del mouse para hacer zoom; en todos los demás casos, es transparente.
Integración del editor XML
Puede cambiar entre la vista Gráfico y el editor XML haciendo clic en un nodo y usando el menú contextual de Ver código (clic con el botón derecho).
Si realiza modificaciones en el conjunto de esquemas en el editor XML, dichas modificaciones se sincronizarán en la vista Gráfico. Para más información, consulte Integración con el editor XML.