Uso de la búsqueda de Visual Studio
El entorno de desarrollo integrado (IDE) de Visual Studio tiene muchos menús, opciones y características, lo que puede ser difícil de recordar. La característica de búsqueda de Visual Studio es un único cuadro de búsqueda que ayuda a los desarrolladores a encontrar menús y opciones del IDE, al tiempo que busca el código. Tanto si no está familiarizado con Visual Studio como para un desarrollador experimentado, esta característica ofrece una forma rápida de buscar en las características del IDE y en el código.
Buscar en Visual Studio 2022, versión 17.6 o posterior
Si usa Visual Studio 2022 versión 17.6 o posterior, la experiencia de búsqueda es Búsqueda todo en uno.
Sugerencia
Para más información sobre la nueva experiencia de búsqueda, consulte las entradas de blog Better search in Visual Studio (Búsqueda mejorada en Visual Studio) y All-In-One Search available in 17.6 (Búsqueda todo en uno disponible en 17.6).
Acerca de la experiencia de búsqueda todo en uno
Con All-In-One Search, no solo puede buscar características, sino que también puede buscar los elementos de código, como archivos y símbolos.

La nueva experiencia de búsqueda aparece como una opción junto a la barra de menús.

Métodos abreviados de teclado para la búsqueda
Puede usar el método abreviado de teclado Ctrl+Q para las búsquedas de características y el método abreviado de teclado de Ctrl+T para búsquedas de código.
Filtros para consultas de búsqueda de código
Para obtener rápidamente una experiencia filtrada, puede escribir los prefijos correspondientes antes de la consulta o usar los métodos abreviados de teclado correspondientes para abrir la búsqueda con el filtro que desee.
| Filtro | Prefijo | Atajo de teclado |
|---|---|---|
| Archivos | f: |
Ctrl+Mayús+T |
| Tipos | t: |
Ctrl+1, Ctrl+T |
| Miembros | m: |
Alt+\ |
| Mensaje de texto | x: |
Mayús+Alt+F |
En Visual Studio 17.11 y versiones posteriores, puede establecer el ámbito de búsqueda de código en el documento actual, el proyecto actual, toda la solución o archivos externos a los que se hace referencia en la solución, como archivos de encabezado o archivos abiertos desde ubicaciones fuera de la solución. Puede establecer diferentes ámbitos para distintos filtros. Por ejemplo, la experiencia predeterminada puede configurarse para buscar en Solución completa y members puede configurarse para buscar solo en el documento actual. Las selecciones se recordarán la próxima vez que use la búsqueda de código.
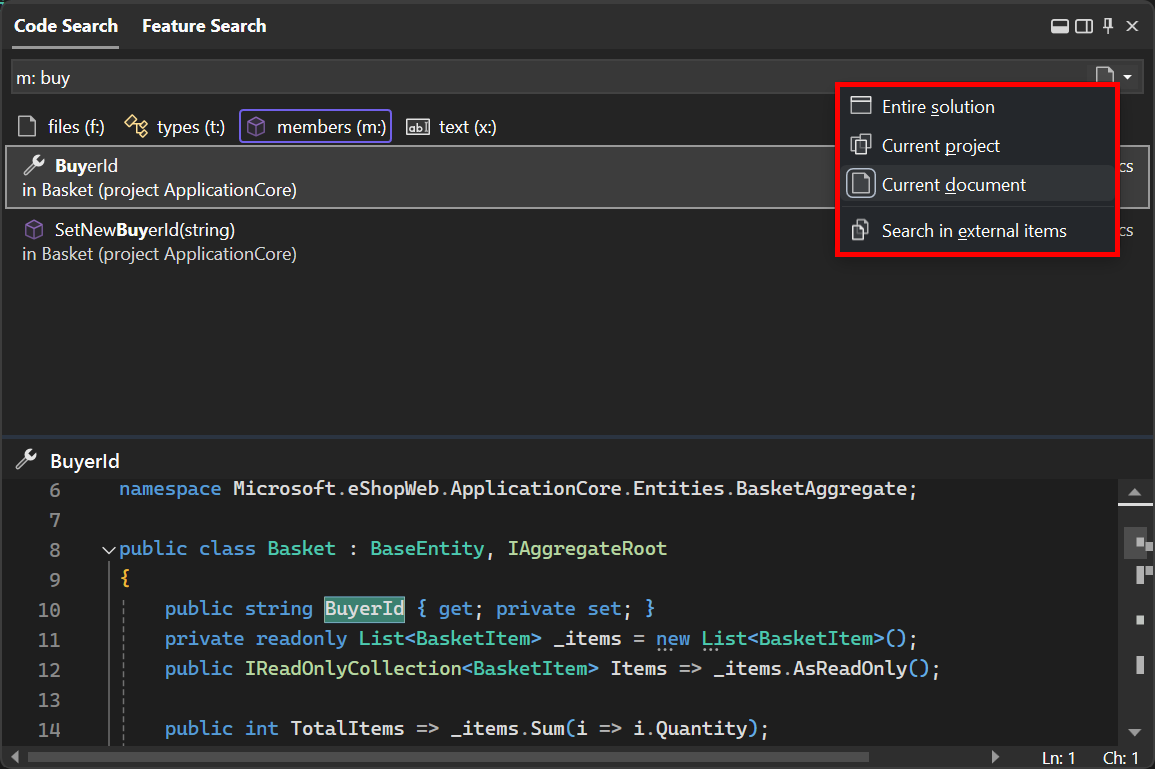
El filtro de texto (Shift+Alt+F) de Búsqueda de código está disponible en versión preliminar en Visual Studio 17.9 y en versiones posteriores. Consulte 17.9 Preview 3 aporta cambios interesantes a Code Search. Busque una cadena de texto, con opciones para que coincidan con el caso, que coincidan con palabras completas o use una expresión regular. El formato de expresión regular se describe en expresiones regulares.
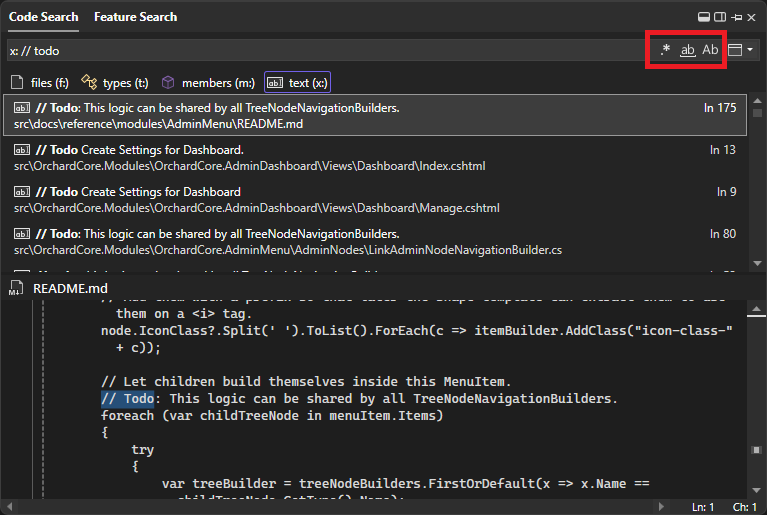
Vaya a una línea específica en Búsqueda de código.
Con Visual Studio 17.12 y versiones posteriores, ahora puede navegar a una línea específica del documento actual u otro documento especificado.
Para ir a una línea del documento actual, escriba dos puntos (:) seguido del número de línea. Por ejemplo, :39 navega a la línea 39 del archivo activo.
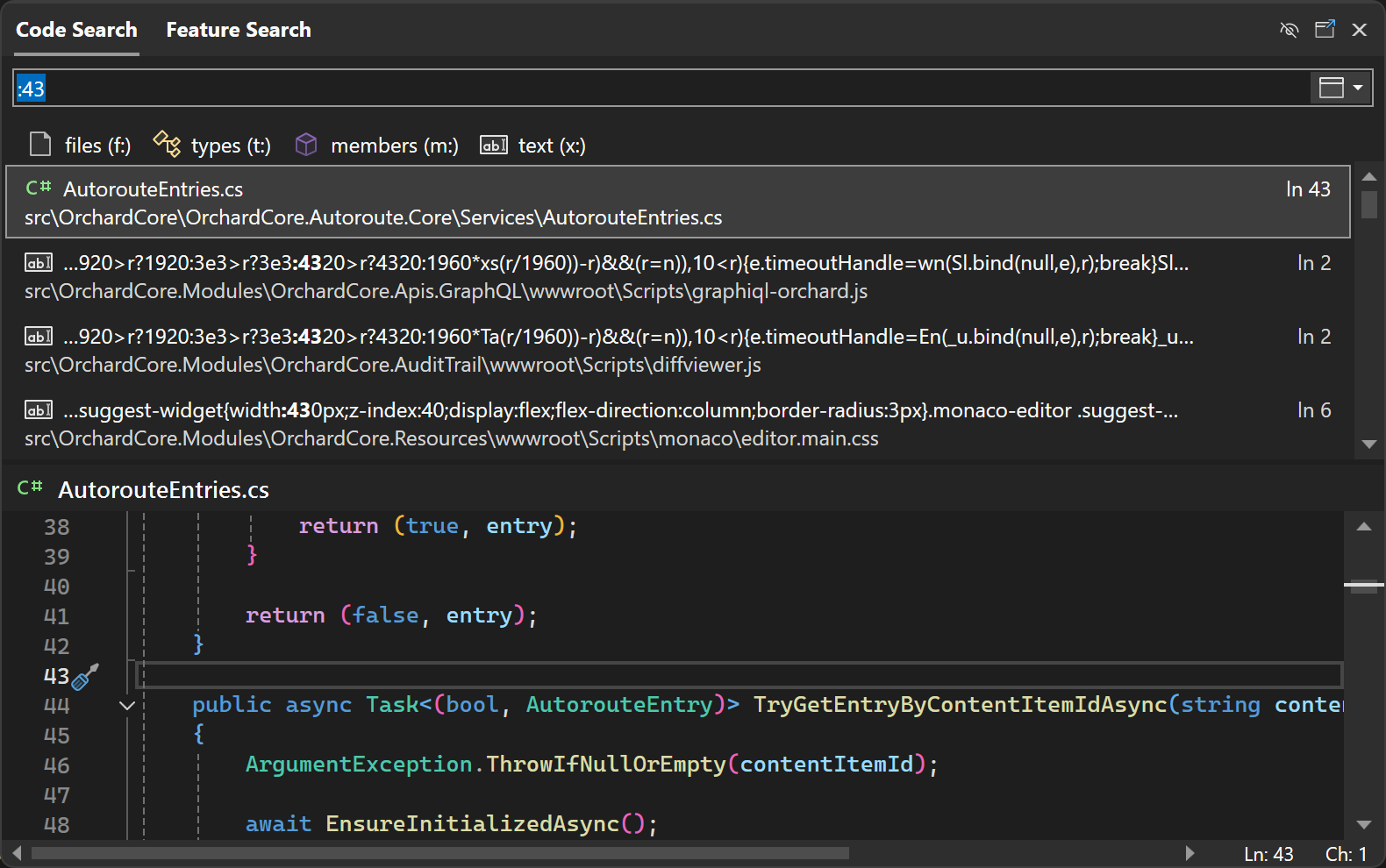
También puede ir a una línea de otro documento escribiendo el nombre de archivo, los dos puntos y, a continuación, el número de línea. Por ejemplo, Order:43 navega a la línea 43 en Order.cs. Si no especifica el nombre de archivo exacto, la búsqueda intentará encontrar la mejor coincidencia.
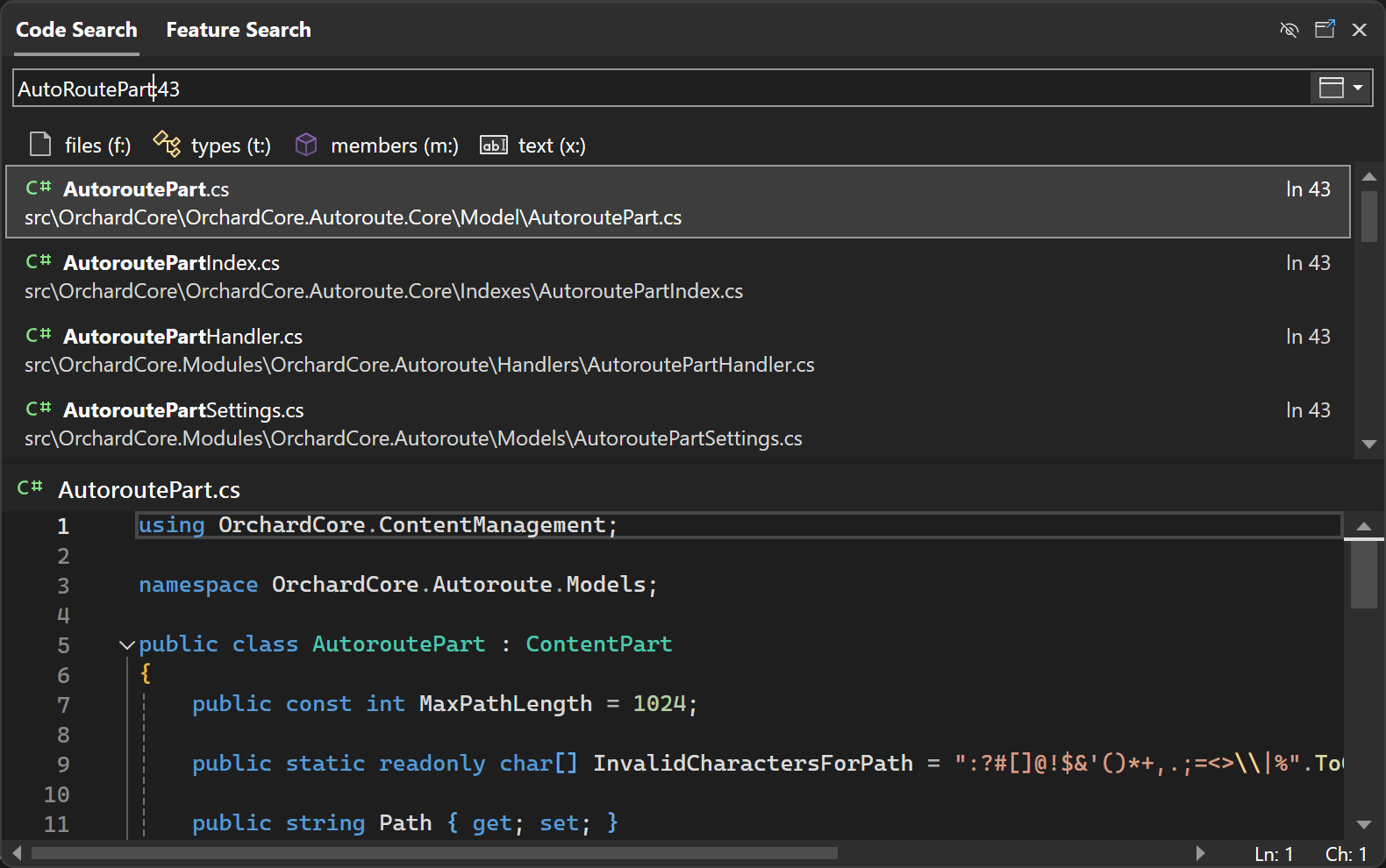
Acoplar como una ventana de herramientas
Con Visual Studio 17.12 o posterior, puedes acoplar la ventana de búsqueda en lugar de tenerla flotando al frente. Esto puede ser útil para evitar interrumpir la edición del código. Use el icono situado cerca de la parte superior derecha de la ventana para habilitar el acoplamiento como una ventana de herramientas.
![]()
Puede usar un icono similar en la ventana de herramientas para volver a la ventana flotante.
Alternar panel de vista previa
Con Visual Studio 17.12 o posterior, puede alternar el panel de vista previa. Use el icono de ojo para deshabilitar o habilitar el panel de vista previa.
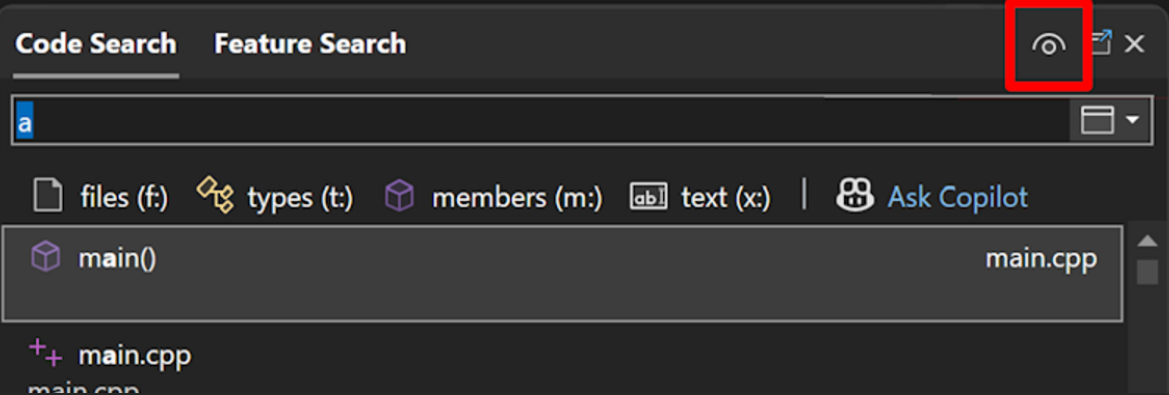
Además, nuevo con Visual Studio 17.12, la posición del panel de vista previa se ajusta automáticamente en función de las dimensiones de la ventana de búsqueda.
Buscar en Visual Studio 2022, versión 17.5 o versiones anteriores
En las secciones siguientes se describen los distintos tipos de resultados de búsqueda que puede encontrar si usa Visual Studio 2022 versión 17.5 o anterior (para incluir Visual Studio 2019).
A diferencia de otras características de búsqueda, como Buscar en archivos o el Explorador de soluciones de búsqueda, los resultados de búsqueda en Visual Studio incluyen características del IDE, opciones de menú, nombres de archivo, etc. Para acceder a él, use el método abreviado de teclado Ctrl+Q para ver el cuadro de búsqueda. O bien, seleccione el cuadro de entrada Búsqueda de Visual Studio, que se encuentra junto a la barra de menús:
Nota
El comando ejecutado por la búsqueda de Visual Studio es Window.QuickLaunch y es posible que vea esta característica denominada búsqueda rápida o inicio rápido.
Menús, opciones y ventanas de búsqueda
Puede usar el cuadro de búsqueda de Visual Studio para buscar opciones, opciones y elementos de configuración similares. Por ejemplo, busque cambiar el tema para buscar y abrir rápidamente el cuadro de diálogo que le permite cambiar el tema de color de Visual Studio, como se muestra en la captura de pantalla siguiente:
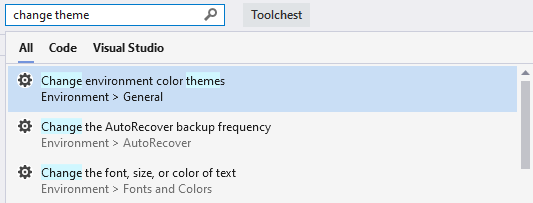
Sugerencia
En la mayoría de los casos, la búsqueda de Visual Studio también le recordará el menú, las teclas de método abreviado y la ubicación de cada elemento de los resultados.
Puede usar el cuadro de búsqueda de Visual Studio para buscar elementos de menú y comandos. Por ejemplo, busque Clean Solution para ejecutar rápidamente el comando Clean Solution. Los resultados de la búsqueda también ofrecen un recordatorio de dónde encontrar este comando en los menús, como se muestra en la captura de pantalla siguiente:
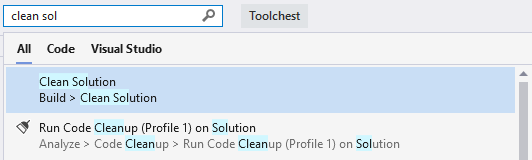
Por último, puede buscar ventanas o paneles que podría haber cerrado accidentalmente. Por ejemplo, busque prueba para buscar y abrir la ventana Explorador de pruebas:
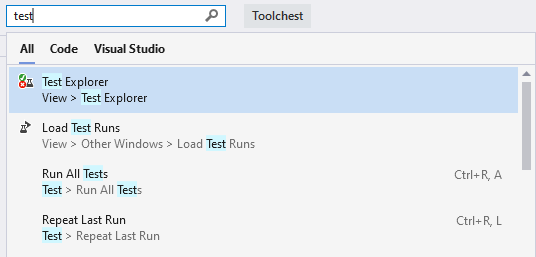
Buscar archivos y código
La búsqueda de Visual Studio también busca en los elementos de la solución nombres de archivo, código, método y otras coincidencias. En la captura de pantalla siguiente, una búsqueda de markdown ha encontrado el archivo MarkdownMetaExtractor.cs, la clase MarkdownMetaExtractor y dos métodos dentro de la solución:
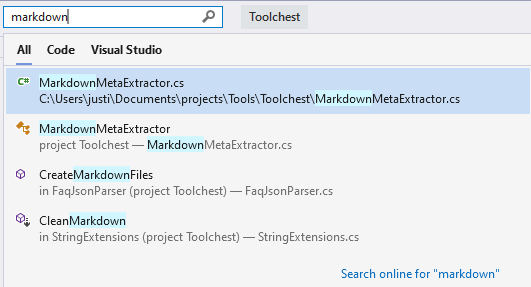
También puede realizar una búsqueda de mayúsculas y minúsculas combinadas. En la siguiente captura de pantalla, una búsqueda de FSS ha encontrado un archivo FolderSizeScanner, una clase y un método:
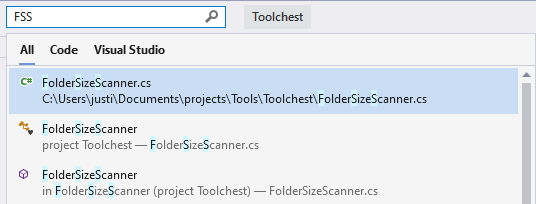
Métodos abreviados de teclado para los resultados de búsqueda
Los resultados de la búsqueda incluyen las pestañas Todo, Código, Visual Studio. Puede ahorrar tiempo mediante los siguientes métodos abreviados de teclado para diferentes tipos de búsquedas:
- Ctrl+Q, Ctrl+T para archivos, tipos y miembros
- Ctrl+Q, Ctrl+M para menús, opciones, componentes y plantillas de Visual Studio
- Ctrl+Q, Ctrl+E para ir a la pestaña Todo, para ambos
