Buscar en archivos
Buscar en archivos permite buscar en un conjunto de archivos especificado. Las coincidencias que encuentra Visual Studio se muestran en la ventana Buscar resultados del IDE. El modo en que aparecen los resultados depende de las opciones que elija en la pestaña Buscar en archivos del cuadro de diálogo Buscar y reemplazar.
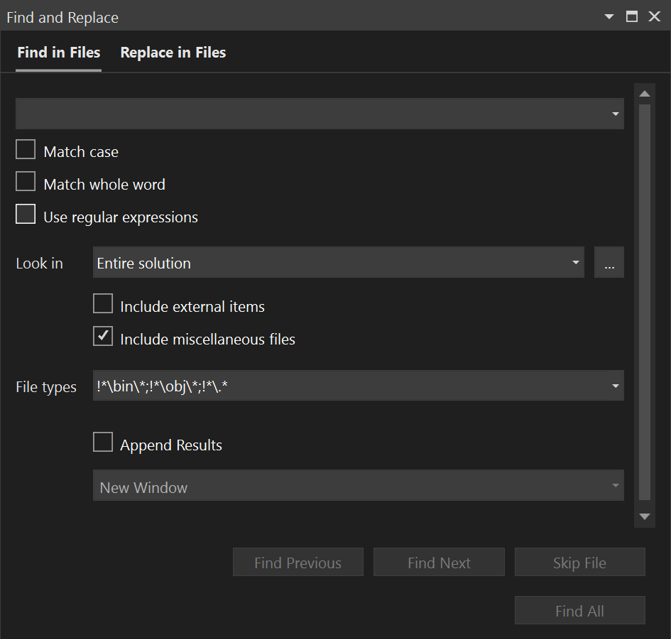
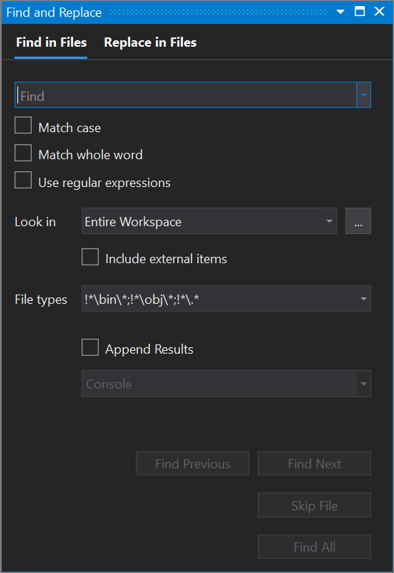
Importante
Si usa la versión 16.6 de Visual Studio 2019 o una versión anterior, es posible que el cuadro de diálogo Buscar y reemplazar no tenga el mismo aspecto. Cambie a la versión de Visual Studio 2017 de esta página para obtener descripciones que coincidan con lo que ve en la pantalla.
Procedimiento para mostrar Buscar en archivos
Use los pasos siguientes para abrir el cuadro de diálogo Buscar y reemplazar, o bien presione Ctrl+Mayús+F.
Presione Ctrl+Q y escriba "buscar" en el cuadro de búsqueda de la parte superior de la pantalla.
Elija Buscar en archivos en el menú desplegable.
o bien
En la barra de menús, seleccione Editar>Buscar y reemplazar.
Elija Buscar en archivos en el menú desplegable.
Para cancelar una operación de búsqueda, presione CTRL+Interrumpir.
Nota
La herramienta Buscar y reemplazar no busca en los directorios que tengan los atributos Hidden o System.
Cuadro de búsqueda
Para buscar una nueva cadena de texto o expresión, especifíquela en el cuadro de búsqueda. Para buscar cualquiera de las últimas 20 cadenas que haya buscado, abra la lista desplegable y seleccione la cadena.
Puede activar o desactivar las opciones siguientes:
Coincidir mayúsculas y minúsculas: use esta opción para asegurarse de que la búsqueda distinga mayúsculas de minúsculas.
Solo palabras completas: use esta opción para asegurarse de que la búsqueda solo devuelva coincidencias de palabras completas.
Usar expresiones regulares: use esta opción para utilizar notaciones especiales que definan patrones de texto que coincidan en el cuadro de búsqueda (o en el cuadro de texto Reemplazar). Para obtener una lista de estas notaciones, vea Usar expresiones regulares en Visual Studio.
Importante
El botón Generador de expresiones aparece junto al cuadro Buscar solo si ha seleccionado la casilla Usar expresiones regulares.
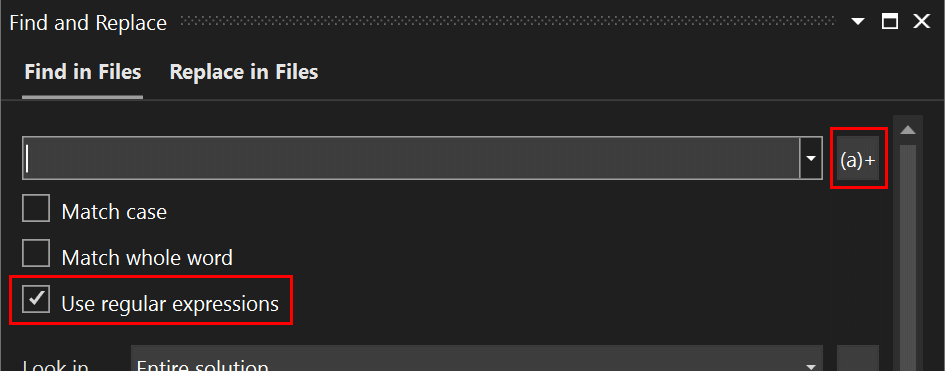
Buscar en
La opción que elija en la lista desplegable Buscar en determina si Buscar en archivos busca en todo el área de trabajo, toda la solución, el proyecto actual, el directorio actual, todos los documentos abiertos o el documento actual.
También puede usar el botón Examinar (...) adyacente para buscar donde quiera. Aún mejor, si ya ha especificado un directorio, este botón anexará el directorio nuevo en lugar de reemplazarlo. Por ejemplo, si el valor para "Buscar en" era ".\Código", puede hacer clic en el botón Examinar (...) y navegar a una carpeta denominada "Código compartido". El cuadro Examinar (...) mostraría ahora ".\Código;.\Código compartido" y, al ejecutar el comando Buscar, buscará en ambas carpetas.
Para mejorar la búsqueda, puede seleccionar o borrar las opciones siguientes:
- Incluir elementos externos: use esta opción para incluir archivos a los que se hace referencia desde fuera de un proyecto de C++; es decir, archivos tipo "windows.h" que incluyen los archivos de código, pero que no forman parte de una solución. Esta opción solo se aplica a proyectos de C++.
- Incluir archivos varios: use esta opción para incluir archivos diversos, que son archivos que ha abierto pero que no forman parte de una solución. Consulte Archivos varios.
Tipos de archivo
La opción Tipos de archivo indica los tipos de archivos en los que se va a buscar en los directorios Buscar en. Seleccione cualquier elemento de la lista para escribir una cadena de búsqueda preconfigurada que buscará archivos de esos tipos determinados.

Puede buscar varios tipos de archivo si los separa con un signo de punto y coma (;). También puede excluir carpetas y archivos si antepone un signo de exclamación (!) como prefijo de cualquier ruta o tipo de archivo.
Anexar resultados
Use esta opción para anexar los resultados de la búsqueda actual a los resultados de la búsqueda anteriores.
Cuadro de búsqueda
Para buscar una nueva cadena de texto o expresión, especifíquela en el cuadro de búsqueda. Para buscar cualquiera de las últimas 20 cadenas que haya buscado, abra la lista desplegable y seleccione la cadena.
Puede activar o desactivar las opciones siguientes:
Coincidir mayúsculas y minúsculas: use esta opción para asegurarse de que la búsqueda distinga mayúsculas de minúsculas.
Solo palabras completas: use esta opción para asegurarse de que la búsqueda solo devuelva coincidencias de palabras completas.
Usar expresiones regulares: use esta opción para utilizar notaciones especiales que definan patrones de texto que coincidan en el cuadro de búsqueda (o en el cuadro de texto Reemplazar). Para obtener una lista de estas notaciones, vea Usar expresiones regulares en Visual Studio.
Importante
El botón Generador de expresiones aparece junto al cuadro Buscar solo si ha seleccionado la casilla Usar expresiones regulares.
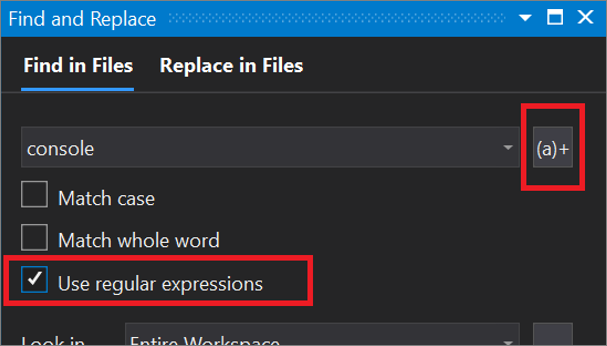
Buscar en
La opción que elija en la lista desplegable Buscar en determina si Buscar en archivos busca en todo el área de trabajo, toda la solución, el proyecto actual, el directorio actual, todos los documentos abiertos o el documento actual.
También puede usar el botón Examinar (...) adyacente para buscar donde quiera. Aún mejor, si ya ha especificado un directorio, este botón anexará el directorio nuevo en lugar de reemplazarlo. Por ejemplo, si el valor para "Buscar en" era ".\Código", puede hacer clic en el botón Examinar (...) y navegar a una carpeta denominada "Código compartido". El cuadro Examinar (...) mostraría ahora ".\Código;.\Código compartido" y, al ejecutar el comando Buscar, buscará en ambas carpetas.
Para mejorar la búsqueda, puede seleccionar o borrar las opciones siguientes:
- Incluir elementos externos: use esta opción para incluir elementos externos (por ejemplo, archivos "windows.h") a los que puede que haga referencia, pero que no forman parte de una solución.
- Incluir archivos varios: use esta opción para incluir archivos diversos, por ejemplo, archivos que ha abierto pero que no forman parte de una solución.
Tipos de archivo
La opción Tipos de archivo indica los tipos de archivos en los que se va a buscar en los directorios Buscar en. Seleccione cualquier elemento de la lista para escribir una cadena de búsqueda preconfigurada que buscará archivos de esos tipos determinados.

Puede buscar varios tipos de archivo si los separa con un signo de punto y coma (;). También puede excluir carpetas y archivos si antepone un signo de exclamación (!) como prefijo de cualquier ruta o tipo de archivo.
Anexar resultados
Use esta opción para anexar los resultados de la búsqueda actual a los resultados de la búsqueda anteriores.
Resultados de la búsqueda
Al realizar una búsqueda de todos los resultados, los resultados aparecen a medida que están disponibles.
Nota
Visual Studio comienza la generación de un índice después de cargar el contexto de código, por ejemplo, al abrir un nuevo proyecto, cambiar ramas o cambiar la lista de archivos de otro modo. Si busca mientras Visual Studio indexa los archivos de origen, es posible que vea una advertencia que le advierte de que los resultados están incompletos.
Con Visual Studio 17.12 y versiones posteriores, si desea repetir la misma búsqueda después de realizar más trabajo, puede hacer clic en el icono de flecha en el sentido de las agujas del reloj para actualizar los resultados. Esto garantiza que todos los cambios realizados desde la última búsqueda se reflejan sin tener que volver a abrir la ventana Buscar.
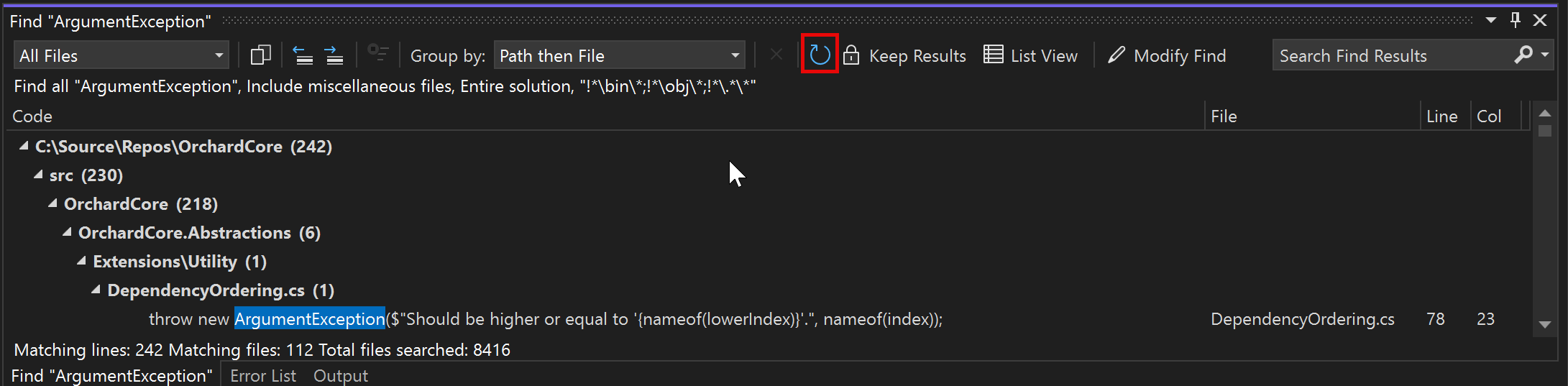
Modificar búsqueda
Use el botón Modificar búsqueda (Repetir búsqueda en algunas versiones) en la ventana de resultados para refinar los criterios de búsqueda sin tener que volver a crear los mismos criterios de búsqueda en la ventana Buscar. Al hacer clic en Modificar buscar , se vuelve a abrir Buscar en archivos con los criterios de búsqueda anteriores para ese conjunto de resultados.
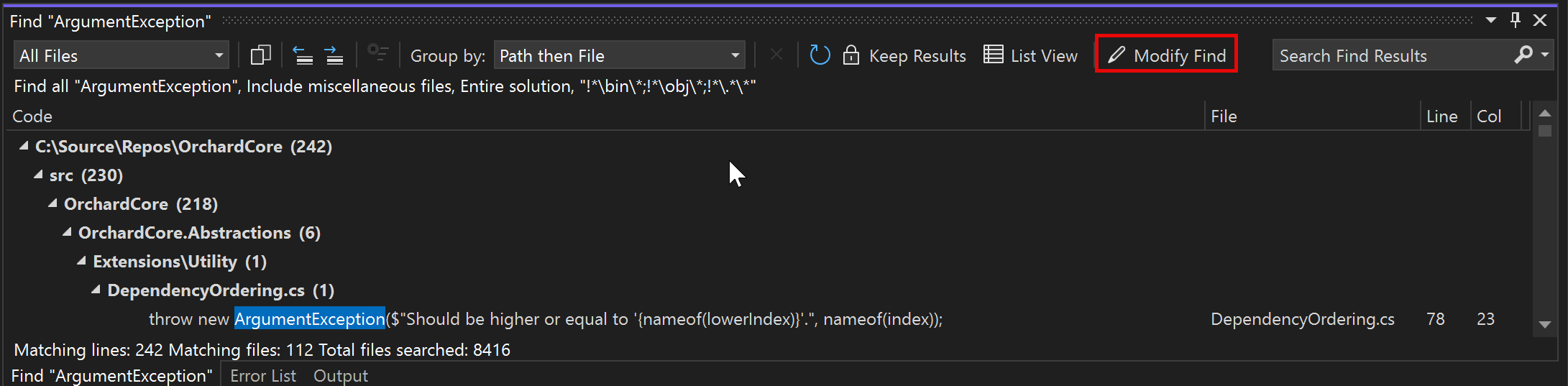
Mantimiento de resultados
Puede conservar los resultados de una búsqueda mientras realiza otras. Esto facilita la comparación de los resultados, que se pueden ver en paralelo.
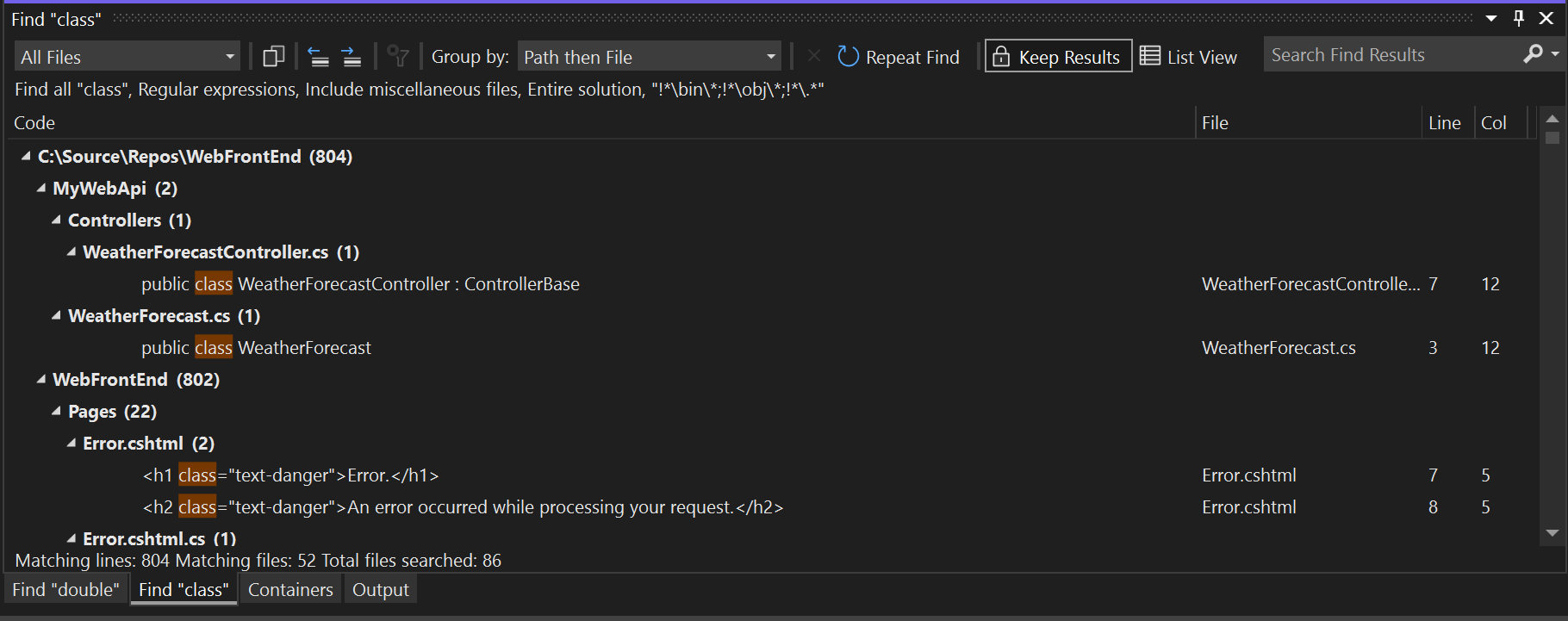
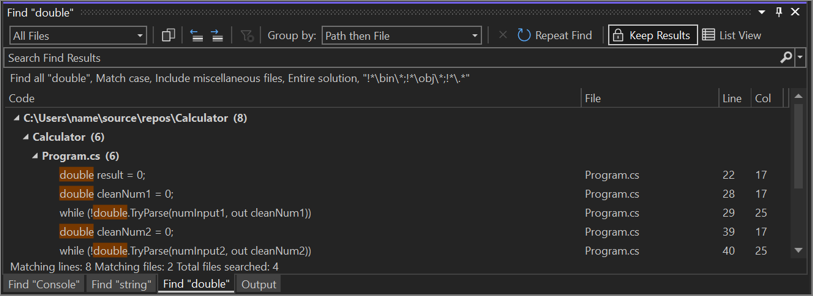
Para conservar varios resultados de búsqueda, seleccione el botón Mantener resultados después de cada búsqueda. Después, cuando realice otra búsqueda, los resultados se mostrarán en una pestaña nueva. Puede mantener los resultados de hasta cinco búsquedas. Si ya se muestran cinco resultados de búsqueda, la búsqueda siguiente reutilizará la pestaña de resultados de la búsqueda más antigua.
En Visual Studio 2022 y versiones posteriores, puede establecer Visual Studio para mantener siempre los resultados. Vaya a Herramientas>Opciones>General>Buscar y reemplazar, y active la casilla Keep search results by default (Mantener los resultados de la búsqueda de forma predeterminada).