Depuración remota
Puede depurar una aplicación de Visual Studio que se ha implementado en un equipo diferente. Para ello, use el depurador remoto de Visual Studio
Para obtener instrucciones detalladas sobre la depuración remota, vea estos temas.
| Escenario | Link |
|---|---|
| Azure App Service | Depuración remota de ASP.NET Core en Azure o, en el caso de Visual Studio Enterprise, Snapshot Debugger |
| Azure VM | Depuración remota de ASP.NET en una máquina virtual de Azure |
| ASP.NET | Depuración remota de ASP.NET Core o Depuración remota de ASP.NET |
| C# o Visual Basic | Depuración remota de un proyecto de C# o Visual Basic |
| C++ | Depuración remota de un proyecto de C++ |
| Docker | Asociación a un proceso en ejecución en un contenedor de Docker |
| Linux | Depuración de .NET Core en Linux con SSH mediante la asociación a un proceso |
| Aplicaciones de Windows universales (UWP) | Ejecución de aplicaciones para UWP en un equipo remoto o Depuración de un paquete de aplicaciones instalado |
Si solo quiere descargar e instalar el depurador remoto y no necesita instrucciones adicionales para su escenario, siga los pasos de este artículo.
Descarga e instalación de las herramientas remotas
En el dispositivo o servidor remoto en el que desea depurar, en lugar de en el equipo de Visual Studio, descargue e instale la versión correcta de las herramientas remotas desde los vínculos de la tabla siguiente.
- Descargue la actualización más reciente de las herramientas remotas para su versión de Visual Studio. Las versiones anteriores de las herramientas remotas no son compatibles con las versiones posteriores de Visual Studio. (Por ejemplo, si usa Visual Studio 2019, descargue la actualización más reciente de las herramientas remotas para Visual Studio 2019. En este escenario, no descargue las herramientas remotas para Visual Studio 2022).
- Descargue las herramientas remotas con la misma arquitectura que el equipo en el que las va a instalar. Por ejemplo, si desea depurar aplicaciones x86 en un equipo remoto que ejecuta un sistema operativo x64, instale las herramientas remotas x64. Para depurar aplicaciones x86, ARM o x64 en un sistema operativo ARM64, instale las herramientas remotas ARM64.
| Versión | Link | Notas |
|---|---|---|
| Visual Studio 2022 | Herramientas remotas | Compatible con todas las versiones de Visual Studio 2022. Descargue la versión que coincida con el sistema operativo del dispositivo (x86, x64 (AMD64) o ARM64). En versiones anteriores de Windows Server, consulte Desbloquear la descarga de archivos para obtener ayuda con la descarga de herramientas remotas. |
| Visual Studio 2019 | Herramientas remotas | Las Herramientas remotas para Visual Studio 2019 están disponibles en My.VisualStudio.com. Si se le solicita, únase al programa gratuito Visual Studio Dev Essentials o inicie sesión con su identificador de suscripción de Visual Studio. Descargue la versión que coincida con el sistema operativo del dispositivo (x86, x64 (AMD64) o ARM64). En versiones anteriores de Windows Server, consulte Desbloquear la descarga de archivos para obtener ayuda con la descarga de herramientas remotas. |
| Visual Studio 2017 | Herramientas remotas | Las Herramientas remotas para Visual Studio 2017 están disponibles en My.VisualStudio.com. Si se le solicita, únase al programa gratuito Visual Studio Dev Essentials o inicie sesión con su identificador de suscripción de Visual Studio. Descargue la versión que coincida con el sistema operativo del dispositivo (x86, x64 (AMD64) o ARM64). En Windows Server, vea Desbloquear la descarga del archivo para obtener ayuda con la descarga de las herramientas remotas. |
| Visual Studio 2015 | Herramientas remotas | Las Herramientas remotas para Visual Studio 2015 están disponibles en My.VisualStudio.com. Si se le solicita, únase al programa gratuito Visual Studio Dev Essentials o inicie sesión con su identificador de suscripción de Visual Studio. En Windows Server, vea Desbloquear la descarga del archivo para obtener ayuda con la descarga de las herramientas remotas. |
| Visual Studio 2013 | Herramientas remotas | Página de descarga en la documentación de Visual Studio 2013 |
| Visual Studio 2012 | Herramientas remotas | Página de descarga de la documentación de Visual Studio 2012 |
| Versión | Link | Notas |
|---|---|---|
| Visual Studio 2019 | Herramientas remotas | Compatible con todas las versiones de Visual Studio 2019. Descargue la versión que coincida con el sistema operativo del dispositivo (x86, x64 (AMD64) o ARM64). En Windows Server, vea Desbloquear la descarga del archivo para obtener ayuda con la descarga de las herramientas remotas. Para obtener la última versión de las herramientas remotas, abra el documento de Visual Studio 2022. |
| Visual Studio 2017 | Herramientas remotas | Compatible con todas las versiones de Visual Studio 2017. Descargue la versión que coincida con el sistema operativo del dispositivo (x86, x64 (AMD64) o ARM64). En Windows Server, vea Desbloquear la descarga del archivo para obtener ayuda con la descarga de las herramientas remotas. |
| Visual Studio 2015 | Herramientas remotas | Las Herramientas remotas para Visual Studio 2015 están disponibles en My.VisualStudio.com. Si se le solicita, únase al programa gratuito Visual Studio Dev Essentials o inicie sesión con su identificador de suscripción de Visual Studio. En Windows Server, vea Desbloquear la descarga del archivo para obtener ayuda con la descarga de las herramientas remotas. |
| Visual Studio 2013 | Herramientas remotas | Página de descarga en la documentación de Visual Studio 2013 |
| Visual Studio 2012 | Herramientas remotas | Página de descarga de la documentación de Visual Studio 2012 |
Puede ejecutar el depurador remoto mediante la copia de msvsmon.exe en el equipo remoto, en lugar de instalar las herramientas remotas. Sin embargo, el Asistente para configuración de Remote Debugger (rdbgwiz.exe) solo está disponible cuando se instalan las herramientas remotas. Es posible que tenga que usar el Asistente para configuración si desea ejecutar el depurador remoto como un servicio. Para más información, vea (Opcional) Configuración del depurador remoto como servicio.
Nota
- Para depurar aplicaciones de Windows 10 o versiones posteriores en dispositivos ARM, use ARM64, que está disponible con la última versión de las herramientas remotas.
- Para depurar aplicaciones de Windows 10 en dispositivos Windows RT, use ARM, que solo está disponible en la descarga de las herramientas remotas de Visual Studio 2015.
- Para depurar aplicaciones x64 en un sistema operativo ARM64, ejecute el archivo x64 msvsmon.exe instalado con las herramientas remotas ARM64.
Requisitos
Sistemas operativos admitidos
El equipo remoto debe ejecutarse en uno de los siguientes sistemas operativos:
Windows 11
Windows 10 (no para teléfonos)
Windows 8 o 8.1 (no para teléfonos)
Windows 7 Service Pack 1
Windows Server 2016
Windows Server 2012 o Windows Server 2012 R2
Windows Server 2008 Service Pack 2, Windows Server 2008 R2 Service Pack 1
Nota
Windows Phone requiere una conexión USB para depurar (no requiere las herramientas remotas).
Configuraciones de hardware compatibles
Procesador de 1.6 GHz o más rápido
1 GB de RAM (1,5 GB si se ejecuta en una máquina virtual)
1 GB de espacio disponible en el disco duro
Unidad de disco duro de 5400 RPM
Tarjeta de vídeo compatible con DirectX 9 con resolución de pantalla de 1024 x 768 o superior
Configuración de red
El equipo remoto y el equipo de Visual Studio deben estar conectados a través de una red, un grupo de trabajo, un grupo en el hogar o directamente mediante un cable Ethernet. La depuración entre dos equipos conectados a través de un proxy no se admite. La depuración a través de una conexión de latencia alta o de ancho de banda bajo, como Internet mediante acceso telefónico o Internet a través de países o regiones, no se recomienda y puede producir un error o ser inaceptablemente lenta.
(Opcional) Ejecución del depurador remoto desde un recurso compartido de archivos
Encontrará el depurador remoto (msvsmon.exe) en un equipo con Visual Studio Community, Professional o Enterprise ya instalado. En algunos escenarios, la manera más sencilla de configurar la depuración remota es ejecutar el depurador remoto (msvsmon.exe) desde un recurso compartido de archivos. Para conocer las limitaciones de uso, consulte la página de ayuda del depurador remoto (Ayuda > Uso en el depurador remoto).
Busque msvsmon.exe en el directorio y elija el archivo que corresponda a su versión de Visual Studio:
Archivos de programa\Microsoft Visual Studio 17.0\Common7\IDE\Remote Debugger\x64\msvsmon.exe
Archivos de programa\Microsoft Visual Studio 17.0\Common7\IDE\Remote Debugger\x86\msvsmon.exe
Archivos de programa (x86)\Microsoft Visual Studio\2019\Enterprise\Common7\IDE\Remote Debugger\x64\msvsmon.exe
Archivos de programa (x86)\Microsoft Visual Studio\2019\Enterprise\Common7\IDE\Remote Debugger\x86\msvsmon.exe
Comparta la carpeta Remote Debugger en el equipo de Visual Studio.
En el equipo remoto, ejecute msvsmon.exe desde la carpeta compartida. Siga las instrucciones de instalación.
Sugerencia
Para obtener la referencia de la línea de comandos y la instalación de la línea de comandos, consulte la página de ayuda de msvsmon.exe escribiendo msvsmon.exe /? en la línea de comandos del equipo con Visual Studio instalado (o vaya a Ayuda > Uso en el depurador remoto).
Configurar el depurador remoto
En el equipo remoto, busque e inicie Remote Debugger en el menú Inicio.
Si no tiene permisos administrativos en el equipo remoto, haga clic con el botón derecho en la aplicación Remote Debugger y seleccione Ejecutar como administrador. En caso contrario, solo debe iniciarlo de la forma habitual.
Si tiene previsto realizar una asociación a un proceso que se ejecuta como administrador o se ejecuta en una cuenta de usuario diferente (como IIS), haga clic con el botón derecho en la aplicación Remote Debugger y seleccione Ejecutar como administrador. Para obtener más información, vea Ejecución del depurador remoto como administrador.
La primera vez que inicies el depurador remoto (o antes de haberlo configurado), aparecerá el asistente de configuración de depuración remota.
En la mayoría de los escenarios, elija Siguiente hasta que llegue a la página Configurar firewall de Windows del asistente.
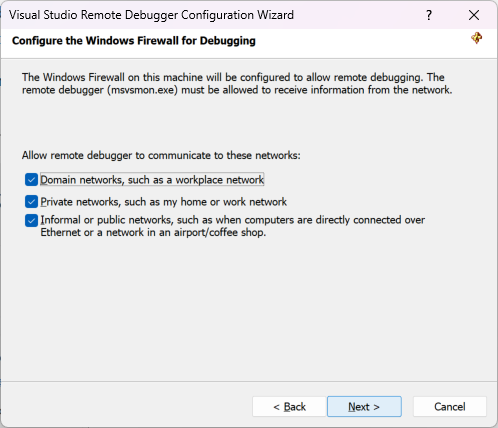
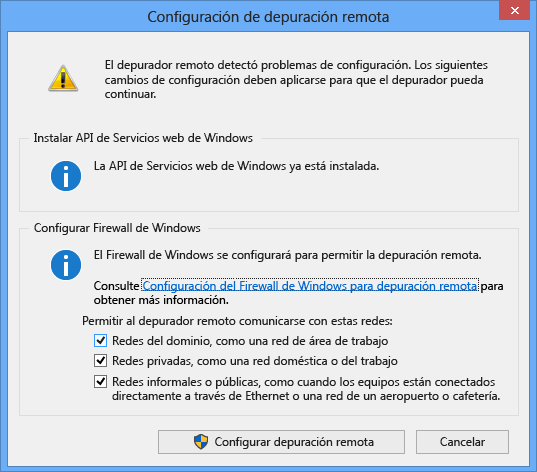
Si la API de servicios web de Windows no está instalada, lo que sucede solo en Windows Server 2008 R2, seleccione el botón Instalar.
Seleccione al menos un tipo de red en el que desee usar las herramientas remotas. Si los equipos están conectados a través de un dominio, debe elegir el primer elemento. Si los equipos están conectados a través de un grupo de trabajo o un grupo en el hogar, elija el segundo o tercer elemento según corresponda.
A continuación, seleccione Finalizar para iniciar el depurador remoto.
A continuación, seleccione Configurar depuración remota para iniciar el depurador remoto.
Cuando se completa la configuración, aparecerá la ventana Remote Debugger.
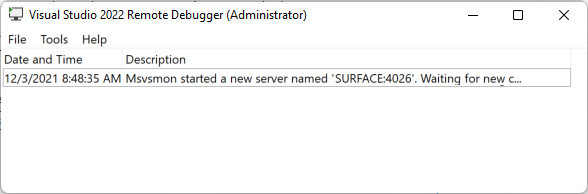
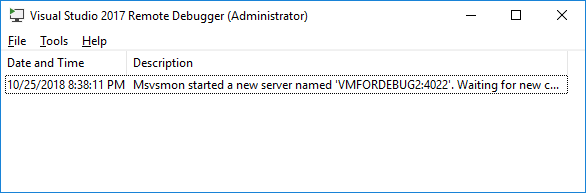
El depurador remoto ahora está esperando una conexión. Use el nombre del servidor y el número de puerto que se muestran para establecer la configuración de conexión remota en Visual Studio.
Para detener el depurador remoto, seleccione Archivo>Salir. Puede reiniciarlo desde el menú Inicio o desde la línea de comandos:
<Remote debugger installation directory>\msvsmon.exe
Configurar el depurador remoto
Puede cambiar algunos aspectos de la configuración del depurador remoto tras iniciarlo por primera vez.
Si necesita agregar permisos para que otros usuarios se conecten al depurador remoto, elija Herramientas > Permisos. Debe tener privilegios de administrador para conceder o denegar permisos.
Importante
Puede ejecutar el depurador remoto con una cuenta de usuario distinta de la que se usa en el equipo de Visual Studio, pero debe agregar dicha cuenta de usuario a los permisos del depurador remoto.
Como alternativa, puede iniciar el depurador remoto desde la línea de comandos con el parámetro /allow <nombredeusuario>: msvsmon /allow <nombredeusuario@ordenador>.
Si necesita cambiar el modo de autenticación o el número de puerto, o especificar un valor de tiempo de espera para las herramientas remotas, elija Herramientas > Opciones.
Para obtener una lista de los números de puerto que se usan de forma predeterminada, consulte Asignaciones de puertos del depurador remoto.
Advertencia
Puede elegir ejecutar las herramientas remotas en el Modo sin autenticación, aunque se recomienda no usar este modo. No hay ninguna seguridad de red cuando se ejecuta en este modo. Elija el modo sin autenticación solo si está seguro de que la red no presenta riesgos de tráfico malintencionado u hostil.
(Opcional) Configuración del depurador remoto como servicio
Para la depuración en ASP.NET y en otros entornos de servidor, debe ejecutar el depurador remoto como administrador o, si quiere que siempre esté en ejecución, inicie el depurador remoto como servicio.
Si quiere configurar el depurador remoto como servicio, siga estos pasos.
Busque el Asistente para configuración del depurador remoto (rdbgwiz.exe). (Esta es una aplicación independiente del Depurador remoto). Está disponible solo cuando se instalan las herramientas remotas. No se instala con Visual Studio.
Inicie el asistente para la configuración. Cuando aparezca la primera página, haga clic en Siguiente.
Active la casilla Run the Visual Studio Remote Debugger as a service (Ejecutar Visual Studio Remote Debugger como servicio).
Agregue el nombre de la cuenta de usuario y la contraseña.
Es posible que necesite agregar el derecho de usuario Iniciar sesión como servicio a esta cuenta. Para ello, busque Directiva de seguridad local (secpol.msc) en la ventana o la página Iniciar, o bien escriba secpol en un símbolo del sistema. Cuando aparezca la ventana, haga doble clic en Asignación de derechos de usuarioy, a continuación, busque Iniciar sesión como servicio en el panel derecho. Haga doble clic en ella. Agregue la cuenta de usuario a la ventana Propiedades y haga clic en Aceptar. Haga clic en Siguiente.
Seleccione el tipo de red con el que desea que se comuniquen las herramientas remotas. Debe seleccionar al menos un tipo de red. Si los equipos están conectados a través de un dominio, debe elegir el primer elemento. Si los equipos están conectados a través de un grupo de trabajo o un grupo en el hogar, debe elegir el segundo o tercer elemento. Haga clic en Siguiente.
Si se puede iniciar el servicio, se mostrará el mensaje Completó correctamente el Asistente para configuración de Visual Studio Remote Debugger. Si no se puede iniciar el servicio, se mostrará el mensaje Error al completar el Asistente para la configuración de Visual Studio Remote Debugger. La página también proporciona algunas sugerencias para conseguir que se inicie el servicio.
Haga clic en Finalizar.
En este momento, el depurador remoto se ejecuta como servicio. Para comprobarlo, vaya a Panel de Control > Servicios y busque Visual Studio Remote Debugger.
Puede detener e iniciar el servicio del depurador remoto desde Panel de Control > Servicios.
Configuración de la depuración con símbolos remotos
Puede depurar su código con los símbolos que se generan en el equipo de Visual Studio. El rendimiento del depurador remoto es mucho mejor cuando se usan símbolos locales. Si tiene que usar símbolos remotos, deberá indicar al monitor de depuración remota que busque símbolos en el equipo remoto.
Puede usar el siguiente modificador de línea de comandos de msvsmon para usar símbolos remotos para el código administrado: Msvsmon /FallbackLoadRemoteManagedPdbs
Para más información, vea la ayuda de depuración remota (presione F1 en la ventana del depurador remoto, o haga clic en Ayuda > Uso).