Configuración de Microsoft OneDrive en un entorno local de SharePoint Server
SE APLICA A: 2013
2013  2016
2016  2019
2019  Subscription Edition
Subscription Edition  SharePoint en Microsoft 365
SharePoint en Microsoft 365
Nota:
En este artículo se describe cómo configurar OneDrive en un entorno local de SharePoint Server y no se describe OneDrive en un entorno de Microsoft 365. Para obtener más información sobre la administración de OneDrive, consulta ayuda del administrador de OneDrive.
Al configurar Microsoft OneDrive en el entorno local de SharePoint Server, un administrador de TI deberá seguir los pasos siguientes:
Antes de continuar con la instalación, revise las consideraciones de planeación que puede que necesite abordar que se describen en Plan for OneDrive in SharePoint Server (Planeamiento de OneDrive en SharePoint Server).
Obtenga información sobre OneDrive en Microsoft 365.
Configurar los servicios necesarios
La configuración de OneDrive en un entorno local de SharePoint Server requiere que los siguientes servicios se ejecuten en la granja de servidores:
Aplicación de servicio de metadatos administrados
Mis sitios
Aplicación de servicio de perfiles de usuario
Veamos cómo configurar cada uno de ellos.
Nota:
A continuación se proporcionan pasos básicos para configurar las aplicaciones de servicio De perfiles de usuarios y metadatos administrados para proporcionar funcionalidad de OneDrive en SharePoint Server. Se debe llevar a cabo un planeamiento cuidadoso en ambos servicios si piensa usarlos con una funcionalidad adicional en SharePoint Server. Para obtener más información sobre los metadatos administrados, vea Planear metadatos administrados en SharePoint Server.
Servicio de metadatos administrados
En primer lugar crearemos una aplicación de servicio de metadatos administrados.
Para crear una aplicación de servicio de metadatos administrados
En el sitio web de la Administración Centralen, administración de aplicaciones, seleccione Administrar Aplicaciones de Servicio.
Seleccione Nuevoy, a continuación, seleccione Servicio de metadatos administrados.
En el cuadro Nombre, escriba un nombre para la aplicación de servicio
En el cuadro Nombre de la base de datos, escriba un nombre para la base de datos.
En Grupo de aplicaciones, en la lista Usar grupo de aplicaciones existente, seleccione SharePoint Web Services Default .
Seleccione Aceptar.
Mis sitios
Lo primero que necesitamos hacer es crear una aplicación web para el sitio de Mis sitios. Se recomienda que Mis sitios estén en una aplicación web individual, aunque la aplicación web puede ser parte de un grupo de aplicaciones que se comparte con otros sitios de colaboración, o de un grupo de aplicaciones independiente pero en un sitio web de IIS compartido.
Para crear una aplicación web
En Administración central, vaya a la sección Administración de aplicaciones y seleccione Administrar aplicaciones web.
En la cinta de opciones, seleccione Nueva.
En la página Crear nueva aplicación web, en la sección Autenticación, seleccione el modo de autenticación que desea usar para esta aplicación web.
En la sección Sitio web de IIS, puede configurar las opciones para la nueva aplicación web seleccionando una de las dos opciones siguientes.
Seleccione Usar un sitio web existente y, a continuación, seleccione el sitio web en el que se va a instalar la aplicación web nueva.
Seleccione Crear un nuevo sitio web de IIS y, a continuación, escriba el nombre del sitio web en el cuadro Nombre.
También puede proporcionar el número de puerto, el encabezado de host o la ruta de acceso para el nuevo sitio web de IIS.
En la sección Configuración de seguridad, seleccione un proveedor de autenticación, si desea usar acceso anónimo y si desea usar la Capa de sockets seguros (SSL).
En la sección Grupo de aplicaciones, realice una de las siguientes acciones:
Si desea usar un grupo de aplicaciones existente, seleccione Usar grupo de aplicaciones existente y, a continuación, seleccione el grupo de aplicaciones en el menú desplegable.
Si desea crear un nuevo grupo de aplicaciones, seleccione Crear un nuevo grupo de aplicaciones, escriba el nombre del grupo de aplicaciones, y seleccione la cuenta donde se ejecutará el grupo de aplicaciones o cree una nueva cuenta administrada para que el grupo de aplicaciones se ejecute allí.
En la sección Nombre y autenticación de base de datos, seleccione el servidor de bases de datos, el nombre de la base de datos y el método de autenticación para la nueva aplicación web.
Si usa el reflejo de la base de datos, en el cuadro Servidor de bases de datos de conmutación por error de la sección Servidor de conmutación por error, escriba el nombre de un servidor de base de datos de conmutación por error específico que desee asociar con una base de datos de contenido.
En la sección Conexiones de la aplicación de servicio, seleccione las conexiones de la aplicación de servicio que estarán disponibles para la aplicación web.
En la sección Programa para la mejora de la experiencia del usuario, seleccione Sí o No.
Para crear la nueva aplicación web, seleccione Aceptar.
Cuando aparezca la página Aplicación creada, seleccione Aceptar.
A continuación, debemos crear la colección de sitios que hospedará a los Mis sitios de los usuarios.
Para crear una colección de sitios del host de Mi sitio
En Administración central, en la sección Administración de aplicaciones, seleccione Crear colecciones de sitios.
En la página Crear colección de sitios, en la sección Aplicación web , seleccione la aplicación web que creó para Mis sitios.
En la sección Título y Descripción , para la colección de sitios, escriba el título y la descripción.
En la sección Dirección del sitio web, seleccione la ruta de acceso para la dirección URL del host de Mi sitio. En la mayoría de casos, puede usar el directorio raíz (/).
En la sección Selección de plantilla, seleccione la pestaña Empresa y, a continuación, seleccione Host de Mi sitio.
En la sección Administrador de la colección de sitios principal, para el usuario que será el administrador de la colección de sitios, escriba el nombre de usuario (con el formatoNombre> de usuario DOMINIO<\ ><).
En la sección Administrador de la colección de sitios secundario, escriba el nombre de usuario del administrador secundario de la colección de sitios.
Si usa cuotas para administrar el almacenamiento de colecciones de sitios, en la sección Plantilla de cuota , en la lista Seleccionar una plantilla de cuota , seleccione una plantilla.
Seleccione Aceptar.
La página Sitio de nivel superior creado correctamente aparece cuando se crea la colección de sitios Mi host de sitio. Aunque puede seleccionar el vínculo para ir a la raíz de la colección de sitios, esta selección produce un error porque no se puede cargar el perfil de usuario. Este comportamiento está previsto; los perfiles de usuario no se importan en este punto.
Servicio de perfiles de usuario
A continuación, vamos a crear una aplicación de servicio de perfiles de usuario.
Para crear una aplicación de servicio de perfiles de usuario
En Administración central, en Administración de aplicaciones, seleccione Administrar aplicaciones de servicio.
Seleccione Nuevo y, a continuación, seleccione Aplicación de servicio de perfil de usuario.
En el cuadro Nombre, escriba un nombre para la aplicación de servicio
En Grupo de aplicaciones, seleccione Servicios web de SharePoint predeterminados de Usar lista existente de grupo de aplicaciones
En el cuadro Dirección URL del host de Mi sitio, escriba la dirección URL del host de Mi sitio que ha creado.
Para satisfacer las necesidades de su organización, cambie opcionalmente otras opciones de configuración. Las opciones predeterminadas funcionan correctamente para entornos híbridos.
Seleccione Aceptar.
Habilitar la caché de elementos compartidos recientemente (RSI) para rellenar rápidamente la vista Compartidos conmigo
Este paso permite a los usuarios ver inmediatamente los archivos que se comparten explícitamente con ellos en su vista Compartido conmigo de OneDrive.
La vista Compartido conmigo en OneDrive permite a los usuarios ver qué documentos y carpetas han compartido directamente con ellos. De forma predeterminada, la vista Compartido conmigo se rellena después de rastrear un elemento compartido y de volver a indizarlo a través de la búsqueda. Este comportamiento predeterminado significa que la programación de rastreo o indexación puede provocar cierta latencia entre cuándo se compartió el elemento y cuándo aparece en la vista Compartido conmigo del usuario.
Los usuarios seguirán siendo capaces de abrir los elementos compartidos o la carpeta si se les envía un vínculo (por ejemplo, a través de una notificación por correo electrónico), simplemente no podrán ver los elementos enumerados en la vista Compartido conmigo hasta que los elementos se hayan rastreado e indexado. Para obtener más información sobre cómo se comparten los archivos en OneDrive, vea Compartir archivos y carpetas de OneDrive.
Para eliminar esta latencia en el entorno de SharePoint Server, su administrador de TI puede habilitar la caché de elementos compartidos recientemente (RSI). La caché RSI se aprovisiona en el host de Mi sitio y se usa para rellenar la vista Compartido conmigo hasta que se rastreen los cambios de permisos de archivo resultantes de la acción de compartir. La caché RSI está deshabilitada de forma predeterminada en SharePoint Server.
RSI no admite un escenario de varias granjas donde el host de Mi sitio no esté en la granja de servidores de contenido. Esta colección de sitios suele tener una dirección URL, como http://<nombre_host>/my. Si el host de Mi sitio no está en la granja de servidores de contenido, se interrumpirá el uso compartido.
Importante
La lista de RSI contiene información que identifica la acción de uso compartido, incluido el nombre del archivo compartido y con quién se ha compartido. Si decide habilitar RSI, esta información la podrán ver el administrador de host de Mi sitio y los usuarios a los que se haya delegado el acceso al host de Mi sitio.
Para habilitar la lista RSI en el host de Mi sitio, ejecute el siguiente comando de PowerShell:
$msh = Get-SPSite | where {$_.RootWeb.WebTemplateId -eq 54}
Enable-SPFeature "RecentlySharedItems" -Url $msh.Url
Si tiene que deshabilitar la lista RSI en el host de Mi sitio, ejecute el siguiente comando de PowerShell:
$msh = Get-SPSite | where {$_.RootWeb.WebTemplateId -eq 54}
Disable-SPFeature "RecentlySharedItems" -Url $msh.Url
Compruebe que OneDrive está disponible para los usuarios
Use el procedimiento siguiente para comprobar si OneDrive está disponible para los usuarios.
Pida a un usuario que abra un sitio de SharePoint Server (por ejemplo, su propio sitio: http://<nombre_host>/my).
En la esquina superior izquierda de la página, seleccione el iniciador de aplicaciones, que mostrará el icono de OneDrive.
Seleccione el icono de OneDrive, que muestra la página de documentos de OneDrive.
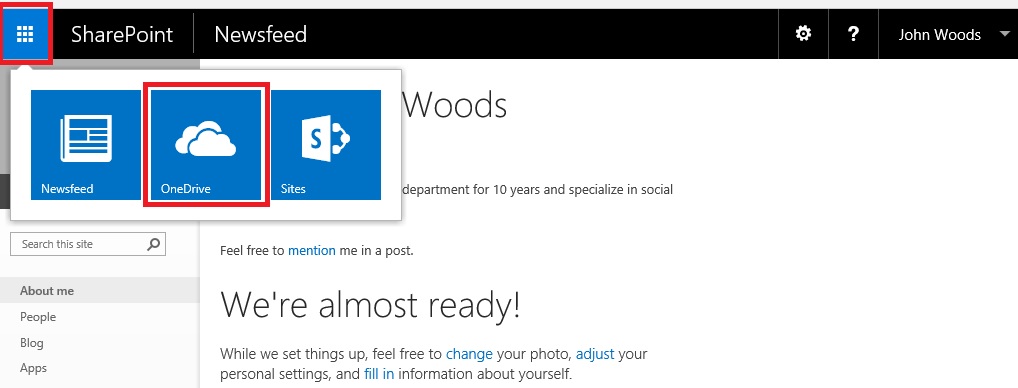
Consulta también
Crear una aplicación de servicio perfil de usuario de SharePoint Server