Mostrar los resultados de la búsqueda federada híbrida en SharePoint en Microsoft 365
SE APLICA A: 2013
2013  2016
2016  2019
2019  Subscription Edition
Subscription Edition  SharePoint in Microsoft 365
SharePoint in Microsoft 365
Este artículo forma parte de un mapa de ruta de procedimientos para configurar soluciones híbridas de SharePoint. Asegúrese de seguir una guía básica al realizar los procedimientos descritos en este artículo.
En este artículo se describe cómo configurar un entorno híbrido de SharePoint para que las búsquedas desde SharePoint en el Centro de búsqueda empresarial de Microsoft 365 muestren resultados híbridos; es decir, los resultados de ambos índices de búsqueda (SharePoint en Microsoft 365 y SharePoint Server). Esta configuración se denomina búsqueda híbrida de entrada.
Los resultados de la búsqueda de SharePoint Server aparecen con los resultados de búsqueda de SharePoint Server, pero en un grupo independiente denominado bloque de resultados. Puede configurar el bloque de resultados de SharePoint Server para que aparezca sobre todos los resultados de SharePoint en Microsoft 365 o para que se clasificó por relevancia en comparación con los resultados de SharePoint en Microsoft 365.
Para mostrar los resultados de la búsqueda híbrida en el Centro de búsqueda de SharePoint en Microsoft 365, siga estos pasos:
Paso 1: Crear un origen de resultados que defina cómo obtener los resultados de búsqueda de la implementación de SharePoint Server 2013
En este procedimiento, creará un origen de resultados en SharePoint en Microsoft 365. Este origen de resultados es una definición que especifica SharePoint Server como proveedor desde el que obtener resultados de búsqueda. La definición especifica lo siguiente:
Protocolo para obtener resultados de búsqueda de la implementación de SharePoint Server.
La dirección URL del dispositivo de proxy inverso. El dispositivo proxy inverso reenvía las consultas de búsqueda desde SharePoint en Microsoft 365 a la implementación de SharePoint Server.
El identificador de la aplicación de destino que almacena el certificado SSL de almacenamiento seguro.
Los orígenes de resultados se pueden crear en el nivel de organización, en el nivel de colección de sitios o en el nivel de sitio. En este procedimiento, creará el origen de resultados en el nivel de organización. De esta manera, el origen de resultados está disponible para cualquier regla de consulta creada en el mismo nivel y también para cualquier regla de consulta creada para un sitio o una colección de sitios.
Para obtener más información sobre los orígenes de resultados, consulte Descripción de los orígenes de resultados y Administración de orígenes de resultados.
Vaya a Más características en el Centro de administración de SharePoint e inicie sesión con una cuenta que tenga permisos de administrador en Microsoft 365.
En Buscar, seleccione Abrir.
Seleccione Administrar orígenes de resultados.
Seleccione Nuevo origen de resultados.
En la página en la que puede crear un nuevo origen de resultados, haga lo siguiente:
En la sección Información general, en el cuadro de texto Nombre , escriba un nombre para el nuevo origen de resultados (por ejemplo, Obtener resultados de SharePoint Server 2013).
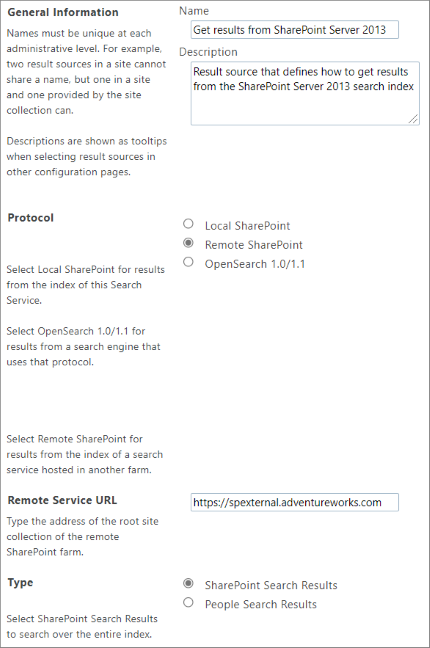
(Opcional) En la sección Información general, en el cuadro de texto Descripción, escriba una descripción del nuevo origen de resultados. Esta descripción aparece como información sobre herramientas cuando el puntero se encuentra en el origen de resultados en determinadas páginas de configuración.
En la sección Protocolo, seleccione SharePoint remoto.
En la sección Dirección URL del servicio remoto , escriba la dirección del punto de conexión externo del dispositivo proxy inverso, como
https://spexternal.adventureworks.com. El dispositivo de proxy inverso enruta las consultas enviadas en SharePoint en Microsoft 365 a la implementación de SharePoint Server. Para obtener más información, vea Configurar un dispositivo de proxy inverso para SharePoint Server híbrido. El extremo externo del dispositivo de proxy inverso es su extremo accesible desde Internet. La dirección de ese extremo externo se denomina dirección URL externa. Obtenga el valor de la dirección URL externa de la fila Dirección URL externa en la tabla 3 de la hoja de cálculo híbrida de SharePoint que ha estado manteniendo y introdúzcala en el cuadro de texto Dirección URL del servicio remoto .En la sección Tipo, seleccione Resultados de la búsqueda de SharePoint.
En la sección Transformación de consultas , puede escribir una transformación de consulta para restringir los resultados de la búsqueda a un subconjunto especificado (por ejemplo, un subconjunto que procede de una determinada colección de sitios o sitio de SharePoint en Microsoft 365). Sin embargo, si no está familiarizado con las transformaciones de consulta en SharePoint Server o SharePoint en Microsoft 365, se recomienda mantener la transformación de consulta predeterminada que se encuentra en el cuadro de texto. La transformación predeterminada es {searchTerms}, que es una variable de consulta que representa la consulta especificada por el usuario, ya que la transformación de consulta más reciente la cambió. Si está familiarizado con las transformaciones de consulta, puede cambiar la transformación de consulta predeterminada escribiendo una transformación de consulta diferente en el cuadro de texto o iniciando el Generador de consultas para ayudarle a configurar una transformación de consulta. Para obtener más información, vea Planear la transformación de consultas y los resultados de pedidos en SharePoint Server y Las variables de consulta en SharePoint Server.
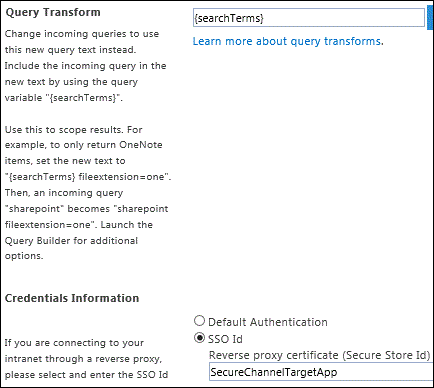
Si se conecta a la intranet de la organización a través de un proxy inverso, en la sección Información de credenciales , seleccione Sso Id (Id. de sso ) y, a continuación, en el cuadro de texto Reverse proxy certificate (Secure Store Id) (Certificado de proxy inverso (Secure Store Id). ), escriba el nombre de la aplicación de destino (por ejemplo, SecureChannelTargetApp), que almacena el certificado de Windows que se usará para autenticarse en el dispositivo de proxy inverso). Obtenga el nombre de la aplicación de destino de la fila Id. de aplicación de destino, en la tabla 6 de la hoja de cálculo de entornos híbridos de SharePoint que ha mantenido y escríbala en el cuadro de texto Certificado de proxy inverso (Id. de almacenamiento seguro).
Seleccione Aceptar para guardar el nuevo origen de resultados.
Paso 2: Crear una regla de consulta para activar los resultados de búsqueda híbrida en SharePoint en Microsoft 365
En este procedimiento, creará una regla de consulta en SharePoint en Microsoft 365 que usa el origen de resultados que creó en el procedimiento anterior de este artículo. Cuando se activa la regla de consulta, hace que los resultados de búsqueda del contenido del índice de búsqueda de SharePoint Server aparezcan en un bloque de resultados en una página de resultados de búsqueda en SharePoint en Microsoft 365.
Las reglas de consulta se pueden crear en el nivel de organización, en el nivel de colección de sitios o en el nivel de sitio. En este procedimiento, creará una regla de consulta en el nivel de organización. Dado que crea la regla en este nivel, la regla se puede aplicar a cualquier consulta que los usuarios envíen en esta instancia de SharePoint en Microsoft 365.
Para obtener más información sobre las reglas de consulta, vea Planear la transformación de consultas y ordenar los resultados en SharePoint Server y Administrar reglas de consulta en SharePoint Server.
Vaya a Más características en el Centro de administración de SharePoint e inicie sesión con una cuenta que tenga permisos de administrador en Microsoft 365.
En Buscar, seleccione Abrir.
Seleccione Administrar reglas de consulta.
En la página Administrar reglas de consulta, haga lo siguiente:
En el texto ¿Para qué contexto desea configurar las reglas?, en la lista desplegable Seleccionar un origen de resultados , seleccione un origen de resultados para el que desea que se aplique esta regla de consulta. Para pruebas, recomendamos seleccionar el origen de resultados Resultados locales de SharePoint. Si lo hace, la regla de consulta se aplicará de forma predeterminada cuando un usuario realice una consulta en la presentación vertical de búsqueda Todo del Centro de búsqueda Enterprise, ya que dicha presentación vertical usa el origen de resultados Resultados locales de SharePoint de forma predeterminada. Después de seleccionar un origen de resultados en la lista desplegable, todas las reglas de consulta existentes que se aplican a ese origen de resultados aparecen en la página. (En la página Search_service_application_name: Agregar regla de consulta, en la sección Contexto , podrá agregar o quitar los orígenes de resultados para los que desea que se aplique la regla).
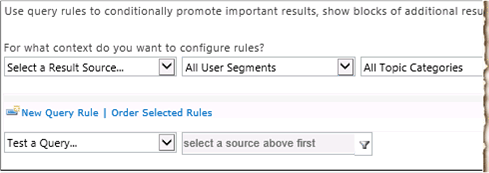
(Opcional) En el texto ¿Para qué contexto desea configurar las reglas?, en la lista desplegable Segmentos de usuario, seleccione un segmento de usuario para el que desea que se aplique esta regla de consulta. Los segmentos de usuario se basan en los términos que describen a usuarios en el almacén de términos de una aplicación de servicio de metadatos administrados. (En la página Agregar regla de consulta, en la sección Contexto , podrá agregar o quitar segmentos de usuario para los que desea que se aplique la regla).
(Opcional) En el texto ¿Para qué contexto desea configurar las reglas?, en la lista desplegable Categorías de temas, seleccione una categoría de tema para la que desea que se aplique esta regla de consulta. Las categorías de temas se basan en los términos de categorías que hay en el almacén de términos de una aplicación de servicio de metadatos administrados. (En la página Agregar regla de consulta, en la sección Contexto , podrá agregar o quitar categorías a las que desea aplicar la regla).
Seleccione Nueva regla de consulta.
En la página Agregar regla de consulta, haga lo siguiente:
En la sección Información general , en el cuadro de texto Nombre de regla , escriba un nombre para la nueva regla de consulta, por ejemplo, Mostrar resultados de SharePoint Server.
Si la sección Contexto está contraída, para expandirla, seleccione la flecha situada junto a Contexto.
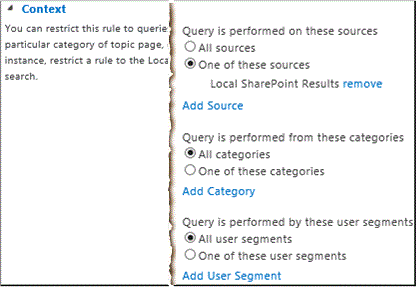
En la sección Contexto , en Consulta se realiza en estos orígenes, seleccione Todos los orígenes si desea que esta regla de consulta se aplique a las consultas que los usuarios envían en cualquier origen de resultados, o bien seleccione Uno de estos orígenes y, a continuación, para agregar otros orígenes de resultados para los que desea que se aplique la regla de consulta, seleccione opcionalmente Agregar origen.
Nota:
El origen de resultados que seleccionó en la página Search_service_application_name: Agregar regla de consulta (por ejemplo, Resultados locales de SharePoint, vea el paso 5a de este procedimiento) aparece en Uno de estos orígenes. > Al seleccionar Uno de estos orígenes, esta regla de consulta solo se aplica cuando un usuario envía una consulta a uno de los orígenes de resultados de esta lista. Por lo tanto, asegúrese de que aparece el origen de resultados para el que desea que se aplique esta regla de consulta (por ejemplo, Resultados locales de SharePoint).
(Opcional) En La consulta se realiza desde estas categorías, especifique las categorías de temas (según los términos para categorías de temas en el almacén de términos de una aplicación de servicio de metadatos administrados) desde las que se realizará la consulta.
(Opcional) En Estos son los segmentos de usuario que realizan la consulta, especifique los segmentos de usuario (según los términos que describen a usuarios en el almacén de términos de una aplicación de servicio de metadatos administrados) a los que quiera aplicar la regla consulta.
En la sección Condiciones de consulta , especifique las condiciones para controlar cuándo se activará la regla o, si desea que la regla se active para cualquier texto de consulta, seleccione Quitar condición. Para las pruebas, se recomienda seleccionar Quitar condición para que la regla se active para cualquier texto de consulta.
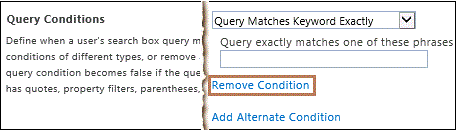
En Acciones, en Bloques de resultados, haga clic en Agregar bloque de resultados.
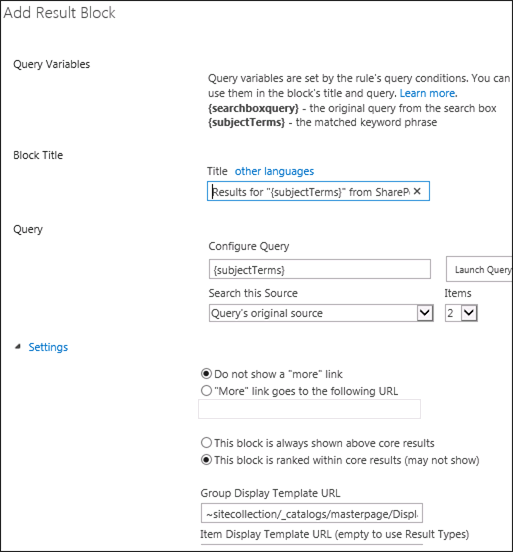
(Opcional) En la sección Título de bloque , en el cuadro de texto Título , cambie el título al texto que desea mostrar encima del bloque de resultados en la página de resultados de búsqueda, como Resultados para "{subjectTerms}" de SharePoint Server.
En la sección Consulta , puede escribir la consulta que desea ejecutar. Si no está familiarizado con las transformaciones de consulta en SharePoint Server o SharePoint en Microsoft 365, se recomienda mantener la transformación de consulta predeterminada que se encuentra en el cuadro de texto. La transformación predeterminada es {searchTerms}. Si está familiarizado con las transformaciones de consulta, puede cambiar la transformación de consulta predeterminada escribiendo una transformación de consulta diferente en el cuadro de texto o iniciando el Generador de consultas para ayudarle a configurar una transformación de consulta. Para obtener más información, vea Planear la transformación de consultas y los resultados de pedidos en SharePoint Server y Las variables de consulta en SharePoint Server.
En la sección Consulta , en la lista desplegable Buscar este origen , seleccione el nombre del origen de resultados que creó en el procedimiento anterior de este artículo ( Paso 1: Crear un origen de resultados que defina cómo obtener resultados de búsqueda de SharePoint en Microsoft 365) (por ejemplo, Obtener resultados de SharePoint Server).
En la sección Consulta , en la lista desplegable Elementos , seleccione el número de resultados de búsqueda de SharePoint Server que desea mostrar en este bloque de resultados en la página de resultados de búsqueda. Por ejemplo, seleccione 3 para mostrar tres resultados de SharePoint Server en este bloque de resultados.
Si desea mostrar un vínculo Mostrar más en la parte inferior del bloque de resultados, expanda la sección Configuración y seleccione Más vínculo va a la siguiente dirección URL y escriba la dirección URL del vínculo a una página que muestre más resultados del índice de búsqueda de SharePoint Server. Por ejemplo, para especificar la página de resultados de búsqueda principal como la página que muestra más resultados, normalmente puede escribir una dirección URL del siguiente formulario (seguida de "?k={subjectTerms}" para indicar la consulta de búsqueda del usuario): http:// Tenant_Name.sharepoint.com/sites/Search_Center_Name/pages/results.aspx?k={subjectTerms}. Cuando los usuarios seleccionan Mostrar más, aparecen más resultados para el bloque de resultados.
Especifique la ubicación del bloque de resultados de SharePoint Server en relación con los resultados de SharePoint en Microsoft 365. Seleccione Este bloque siempre se muestra encima de los resultados principales para mostrar el bloque de resultados en la parte superior de la primera página de resultados de búsqueda o cerca de ella. En este caso, los resultados principales son los resultados del índice de búsqueda de SharePoint en Microsoft 365. Esta opción resulta útil para realizar pruebas o cuando casi todo el contenido relevante está en el índice de búsqueda remoto en el entorno híbrido. Si selecciona esta opción en más de un bloque de resultados, puede establecer el orden en el que los bloques van a aparecer, ordenando para ello las reglas de consulta asociadas. Seleccione Este bloque está clasificado en los resultados principales (puede que no se muestre) para mostrar el bloque de resultados de modo que esté clasificado por relevancia en comparación con los resultados principales, en cuyo caso es posible que el bloque de resultados no aparezca en la primera página de los resultados de búsqueda. Esta es la configuración predeterminada y, generalmente, es la opción más adecuada en un entorno de producción. Al igual que con los resultados individuales, la clasificación del bloque de resultados puede ser diferente cuando los usuarios realizan la misma consulta más adelante. Por ejemplo, si los usuarios seleccionan los resultados de búsqueda en el bloque de resultados, el bloque de resultados se clasificará más alto en los resultados de búsqueda a lo largo del tiempo. En caso contrario, el bloque de resultados se clasificará en un nivel inferior con el tiempo.
(Opcional) Especifique una dirección URL diferente para la plantilla de presentación de grupo en el cuadro de texto Dirección URL de plantilla de visualización de grupo.
(Opcional) Especifique una plantilla de presentación de elementos en el cuadro de texto Plantilla de visualización de elementos.
Omita la sección Enrutamiento.
Para agregar el bloque de resultados, seleccione Aceptar.
(Opcional) Especifique cuándo debe estar activa la regla de consulta. En la sección Publicación , use los campos Fecha de inicio, Fecha de finalización, Fecha de revisión y Contacto . Las fechas de inicio y finalización indican el período en el que la regla de consulta va a estar activa. Si especifica una fecha de inicio sin una fecha de finalización, la regla está siempre activa tras la fecha de inicio. Si especifica una fecha de finalización sin una fecha de inicio, la regla estará siempre activa hasta la fecha de finalización. Si no especifica ninguna fecha, la regla estará activa en todo momento.
Para activar la regla de consulta, en la sección Publicación , seleccione Está activo. Cuando una regla de consulta está activa, se desencadena cada vez que se cumplen las condiciones de la consulta.
Haga clic en Guardar.
Transcurridos unos instantes, cuando los usuarios federados envían consultas desde SharePoint en el Centro de búsqueda de Microsoft 365 con un origen de resultados especificado en el paso 5 de este procedimiento, verán los resultados de ambos índices de búsqueda, como se muestra en la siguiente imagen. En la imagen, aparece un bloque de dos resultados de búsqueda de SharePoint Server encima de los resultados de búsqueda de SharePoint en Microsoft 365.
Nota:
Un usuario federado es un usuario cuya cuenta de dominio local de Active Directory Domain Services (AD DS) está sincronizada entre SharePoint Server y SharePoint en Microsoft 365, y que accede a los recursos de ambos entornos mediante la autenticación con el proveedor de identidades de federación, como Servicios de federación de Active Directory (AD FS) 2.0.
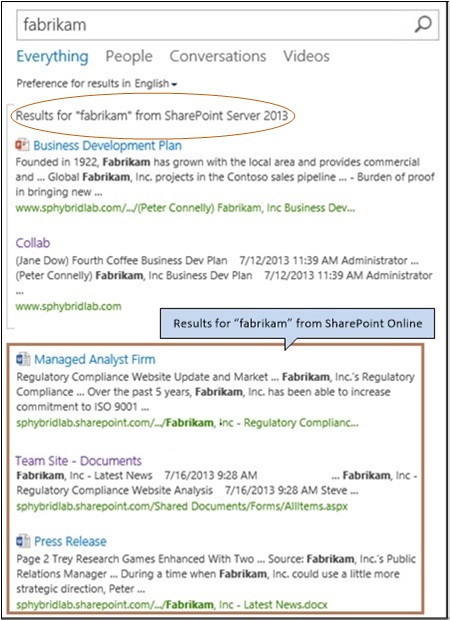
Paso 3: Probar la configuración para mostrar los resultados de búsqueda de SharePoint Server 2013 en SharePoint en Microsoft 365
Use el procedimiento siguiente para validar la configuración para ver los resultados de búsqueda de la implementación de SharePoint Server en SharePoint en Microsoft 365.
Importante
Si está usando la autenticación de inicio de sesión único (SSO), es importante probar la funcionalidad de búsqueda híbrida con cuentas de usuarios federados. Las cuentas de usuario nativas y las cuentas de AD que no están federadas no son reconocidas por ambos servicios de directorio. Por lo tanto, no se pueden autenticar mediante SSO y no se les concederá permiso para tener acceso a los recursos de ambos entornos. Para obtener más información, consulte Cuentas necesarias para la configuración híbrida y las pruebas.
Vaya a Más características en el Centro de administración de SharePoint e inicie sesión con una cuenta que tenga permisos de administrador en Microsoft 365.
En Buscar, seleccione Abrir.
Seleccione Administrar reglas de consulta.
En la página para administrar reglas de consulta, haga lo siguiente:
- En la lista desplegable Seleccionar un origen de resultados , seleccione el origen de resultados que seleccionó en el paso 4a del paso 2 de este artículo ( Paso 2: Crear una regla de consulta para activar los resultados de búsqueda híbrida en SharePoint en Microsoft 365) (por ejemplo, Resultados locales de SharePoint).
Aparece una lista de reglas de consulta que se aplican a ese origen de resultados.
- En la lista de reglas de consulta, seleccione la regla de consulta que creó según el paso 2 de este artículo (Paso 2: Crear una regla de consulta para activar los resultados de búsqueda híbrida en SharePoint en Microsoft 365) (por ejemplo, Mostrar resultados de SharePoint Server 2013).
En la página para editar la regla de consulta, en la sección Acciones , en la subsección Bloques de resultados, junto al nombre de la regla de consulta que mostrará los resultados del índice de búsqueda de SharePoint Server (por ejemplo, Mostrar resultados de SharePoint Server 2013), seleccione Editar.
En el cuadro de diálogo editar bloque de resultados , en la sección Consulta , seleccione Iniciar generador de consultas.
En el cuadro de diálogo compilar la consulta , en la pestaña BASICS , haga lo siguiente:
En la sección Seleccionar una consulta , seleccione el origen de resultados que creó según el paso 1 de este artículo ( Paso 1: Crear un origen de resultados que defina cómo obtener resultados de búsqueda de la implementación de SharePoint Server 2013) (por ejemplo, Obtener resultados de SharePoint Server).
En la sección Texto de consulta , elimine el texto predeterminado, que es {subjectTerms}, y escriba una consulta de prueba (como el nombre de su empresa) que debería producir resultados de búsqueda del índice de búsqueda de SharePoint Server.
Seleccione Probar consulta.
En el panel Vista previa de resultados de búsqueda, si la configuración de búsqueda es válida y hay resultados relevantes en SharePoint Server, el sistema de búsqueda de SharePoint en Microsoft 365 mostrará los resultados de búsqueda de SharePoint Server. Si hay problemas con la configuración, el sistema de búsqueda puede mostrar información para solucionar el problema.
Seleccione Aceptar.
Paso 4: Probar una búsqueda desde el Centro de búsqueda de SharePoint en Microsoft 365
Para validar la configuración para mostrar los resultados de búsqueda de SharePoint Server y SharePoint en Microsoft 365 en el Centro de búsqueda de SharePoint en Microsoft 365, puede iniciar sesión en SharePoint en Microsoft 365 como usuario federado y probar algunas búsquedas desde el Centro de búsqueda de empresa. Realice el siguiente procedimiento para validar su configuración de este modo.
Inicie sesión en SharePoint en Microsoft 365 como un usuario federado que se ha activado en SharePoint en Microsoft 365 y que tiene permisos para ver la colección de sitios raíz allí.
Vaya al Centro de búsqueda de empresa en SharePoint en Microsoft 365.
Normalmente, el Centro de búsqueda empresarial de SharePoint en Microsoft 365 está en https://<domain.sharepoint.com/search>, por ejemplo,
https://adventureworks.sharepoint.com/search.Haga lo siguiente en el Centro de búsqueda Enterprise:
- En el cuadro de búsqueda, escriba una consulta de prueba, como el nombre de la empresa.
Asegúrese de que la consulta de prueba debe producir resultados de búsqueda del índice de búsqueda de SharePoint Server y del índice de búsqueda de SharePoint en Microsoft 365 en Microsoft 365.
Seleccione el icono de búsqueda o presione Entrar.
Seleccione una vertical de búsqueda que use un origen de resultados que especificó en el paso 5c del segundo procedimiento de este artículo (Paso 2: Crear una regla de consulta para activar los resultados de búsqueda híbrida en SharePoint en Microsoft 365), como resultados locales de SharePoint. Es decir, seleccione una vertical de búsqueda que especificó en la página Agregar regla de consulta , en la sección Contexto , en Consulta se realiza en estos orígenes.
En la página de resultados de búsqueda, debería ver los resultados del índice de búsqueda de SharePoint en Microsoft 365 y un bloque de resultados del índice de búsqueda de SharePoint Server.
Nota:
Para ver el destino de un resultado de búsqueda que procede del contenido de la granja de servidores de SharePoint Server, un usuario debe tener al menos permiso de lectura para la colección de sitios raíz en la aplicación web principal. (En un entorno híbrido de SharePoint, la aplicación web principal se encuentra en la granja de servidores de SharePoint Server y se usa para recibir todas las conexiones de Microsoft 365. Para obtener más información sobre la aplicación web principal, vea Planear la conectividad de Microsoft 365 a SharePoint Server).
Si no ve los resultados de ambos índices de búsqueda en la página de resultados de búsqueda, haga lo siguiente:
Compruebe que el sistema de búsqueda de SharePoint Server ha rastreado el contenido local.
Compruebe que ha configurado las características y la funcionalidad de búsqueda como se describe en este artículo.
Corrija los errores u omisiones, e intente realizar una búsqueda nuevamente.
Si todavía no ve los resultados de búsqueda de ambos índices de búsqueda, compruebe los registros de SharePoint en El servicio de registro unificado (ULS) de Microsoft 365, también denominados registros de seguimiento de SharePoint en Microsoft 365.
Para obtener más información, consulte Información general sobre el registro del sistema de registro unificado (ULS).