Exportación de documentos en un conjunto de revisión a una cuenta de Azure Storage
Al exportar documentos desde un conjunto de revisión en un caso de exhibición de documentos electrónicos (Premium), tiene la opción de exportarlos a una cuenta de Azure Storage administrada por su organización. Si usa esta opción, los documentos se cargan en la ubicación de Azure Storage. Después de exportarlos, puede acceder a los documentos (y descargarlos en un equipo local u otra ubicación) mediante el Explorador de Azure Storage.
En este artículo se proporcionan instrucciones sobre cómo exportar documentos a la cuenta de Azure Storage y cómo usar el Explorador de Azure Storage para conectarse a una ubicación de Azure Storage para descargar los documentos exportados. Para obtener más información sobre Explorador de Azure Storage, consulte Uso de Explorador de Azure Storage.
Sugerencia
Si no es cliente de E5, use la prueba de 90 días de soluciones de Microsoft Purview para explorar cómo las funcionalidades adicionales de Purview pueden ayudar a su organización a administrar las necesidades de cumplimiento y seguridad de los datos. Comience ahora en el centro de pruebas de Microsoft Purview. Obtenga más información sobre términos de suscripción y prueba.
Antes de exportar documentos desde un conjunto de revisión
Debe proporcionar un token de firma de acceso compartido (SAS) para la cuenta de Azure Storage y la dirección URL de un contenedor específico de la cuenta de almacenamiento para exportar documentos desde un conjunto de revisión. Asegúrese de tenerlos a mano (por ejemplo, copiados en un archivo de texto) al realizar el paso 2.
Token de SAS: asegúrese de obtener el token de SAS para la cuenta de Azure Storage (y no para el contenedor). Puede generar un token de SAS para su cuenta en Azure Storage. Para ello, vaya a la cuenta de Azure Storage y seleccione Compartir firma de acceso en la hoja Configuración de la cuenta de almacenamiento. Asegúrese de que ha configurado los permisos Agregar, Crear, Eliminar, Leer y Escribir y permitir todos los tipos de recursos al generar el token de SAS.
Dirección URL del contenedor: debe crear un contenedor en el que cargar los documentos del conjunto de revisión y, a continuación, obtener una copia de la dirección URL del contenedor; por ejemplo,
https://ediscoverydata.blob.core.windows.net/exportdata. Para obtener la dirección URL, vaya al contenedor de Azure Storage y seleccione Propiedades en la sección Configuración de la hoja contenedora.
Descargue e instale el Explorador de Azure Storage. Para obtener instrucciones, consulte Explorador de Azure Storage herramienta. Use esta herramienta para conectarse al contenedor de la cuenta de Azure Storage y descargar los documentos que exportó en el paso 1.
Paso 1: Exportar los documentos de un conjunto de revisión
El primer paso consiste en crear un trabajo de exportación para exportar documentos de un conjunto de revisión. Para obtener instrucciones más detalladas sobre todas las opciones de exportación, consulte Exportación de documentos desde un conjunto de revisión. En el procedimiento siguiente se resalta la configuración para exportar documentos a la cuenta de Azure Storage de la organización.
En el portal de cumplimiento Microsoft Purview, abra el caso de exhibición de documentos electrónicos (Premium), seleccione la pestaña Conjuntos de revisión y, a continuación, seleccione el conjunto de revisión que desea exportar.
En el conjunto de revisión, seleccione Acción>Exportar.
En la página desplegable Opciones de exportación , escriba un nombre (obligatorio) y una descripción (opcional) para la exportación.
Configure los valores en las secciones documentos, metadatos, contenido y opciones. Para obtener más información sobre esta configuración, consulte Exportación de documentos desde un conjunto de revisión.
En la sección Opciones de salida , seleccione la opción Estructura de directorios condensada exportada a la cuenta de Azure Storage .
Pegue la dirección URL del contenedor y el token de SAS de la cuenta de almacenamiento en los campos correspondientes.
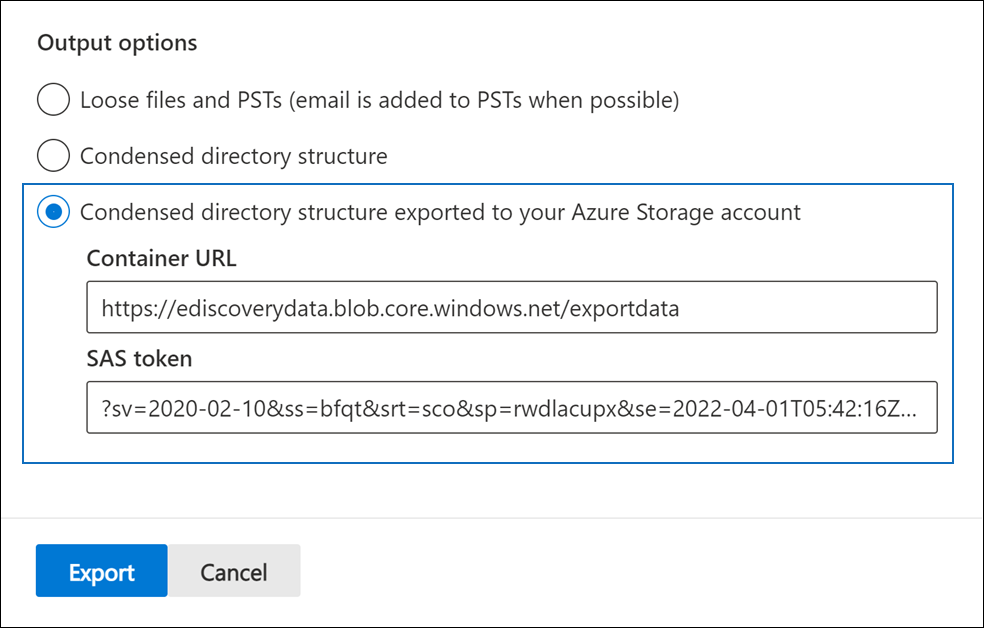
Importante
Si la dirección URL del contenedor contiene caracteres no admitidos o no válidos, recibirá un error al crear el trabajo de exportación. Para obtener más información sobre estos caracteres, vea Consultas de palabras clave y condiciones de búsqueda para eDiscovery.
Seleccione Exportar para crear el trabajo de exportación.
Paso 2: Obtener la dirección URL de SAS del trabajo de exportación
El siguiente paso es obtener la dirección URL de SAS que se genera después de crear el trabajo de exportación en el paso 1. Use la dirección URL de SAS para conectarse al contenedor de la cuenta de Azure Storage a la que exportó los documentos del conjunto de revisión.
En la página eDiscovery (Premium), vaya al caso y seleccione la pestaña Exportaciones .
En la pestaña Exportaciones , seleccione el trabajo de exportación que desea descargar. Este es el trabajo de exportación que creó en el paso 1.
En la página de control flotante, en Ubicaciones, copie la dirección URL de SAS que se muestra. Si es necesario, puede guardarlo en un archivo de texto para que pueda acceder a él en el paso 3.
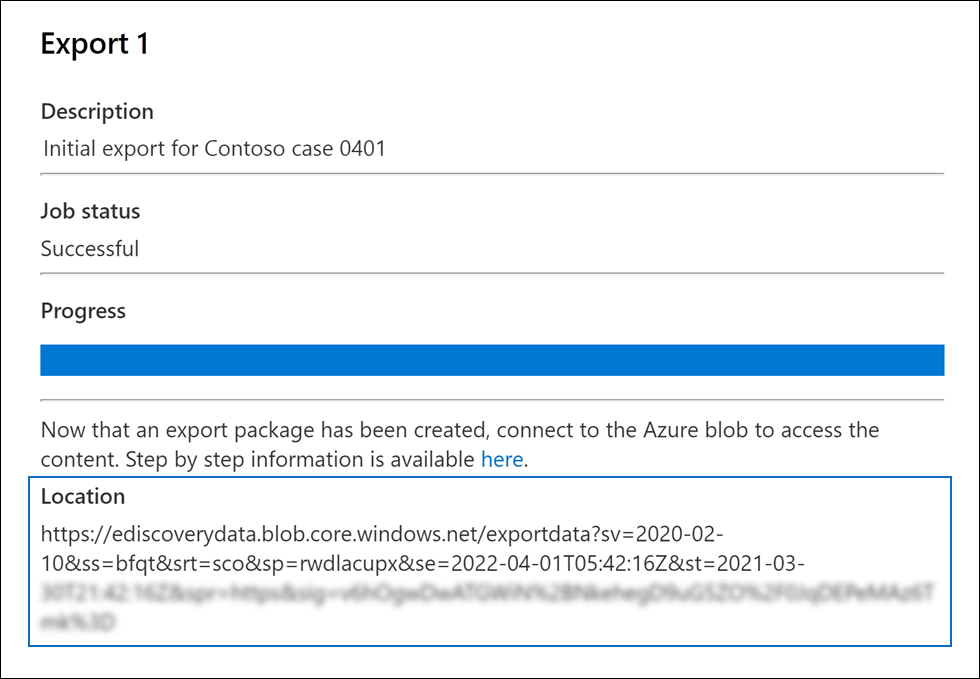
Sugerencia
La dirección URL de SAS que se muestra en el trabajo de exportación es una concatenación de la dirección URL del contenedor y el token de SAS de la cuenta de Azure Storage. Puede copiarlo desde el trabajo de exportación o crearlo usted mismo combinando la dirección URL y el token de SAS.
Paso 3: Conexión al contenedor de Azure Storage
El último paso consiste en usar la Explorador de Azure Storage y la dirección URL de SAS para conectarse al contenedor de la cuenta de Azure Storage y descargar los documentos exportados en un equipo local.
Inicie el Explorador de Azure Storage que descargó e instaló.
Seleccione el icono Abrir cuadro de diálogo conectar .
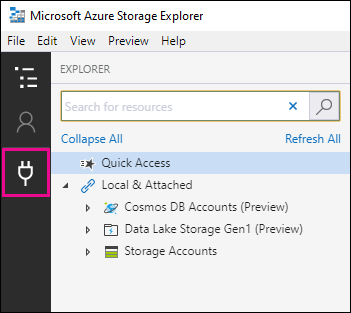
En la página Conectarse a Azure Storage , seleccione Contenedor de blobs.
En la página Seleccionar método de autenticación , seleccione la opción Firma de acceso compartido (SAS) y, a continuación, seleccione Siguiente.
En la página Escribir información de conexión , pegue la dirección URL de SAS (que obtuvo en el trabajo de exportación en el paso 2) en el cuadro Dirección URL de SAS del contenedor de blobs .
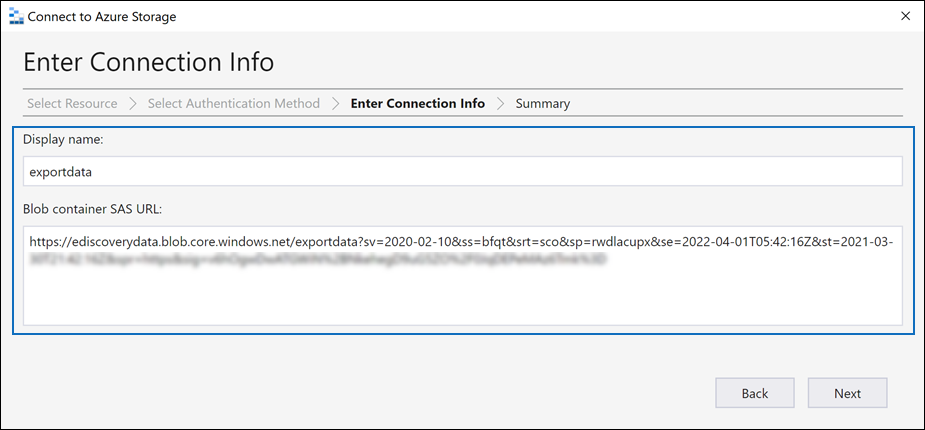
Observe que el nombre del contenedor se muestra en el cuadro Nombre para mostrar . Puede editar este nombre.
Seleccione Siguiente para mostrar la página de resumen y, a continuación, seleccione Conectar.
Se abre el nodo Contenedores de blobs (en Cuentas> de almacenamiento (contenedores adjuntos).>
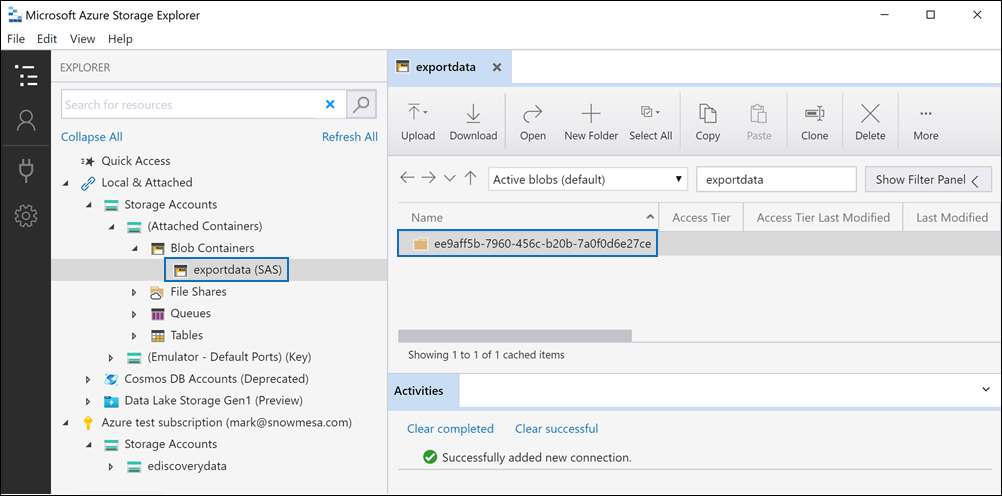
Contiene un contenedor denominado con el nombre para mostrar del paso 5. Este contenedor contiene una carpeta para cada trabajo de exportación que ha descargado en el contenedor de la cuenta de Azure Storage. Estas carpetas se denominan con un identificador que corresponde al identificador del trabajo de exportación. Puede encontrar estos identificadores de exportación (y el nombre de la exportación) en Información de soporte técnico en la página desplegable de cada trabajo preparación de datos para exportación que aparece en la pestaña Trabajos en el caso de eDiscovery (Premium).
Haga doble clic en la carpeta del trabajo de exportación para abrirlo.
Se muestra una lista de carpetas e informes de exportación.
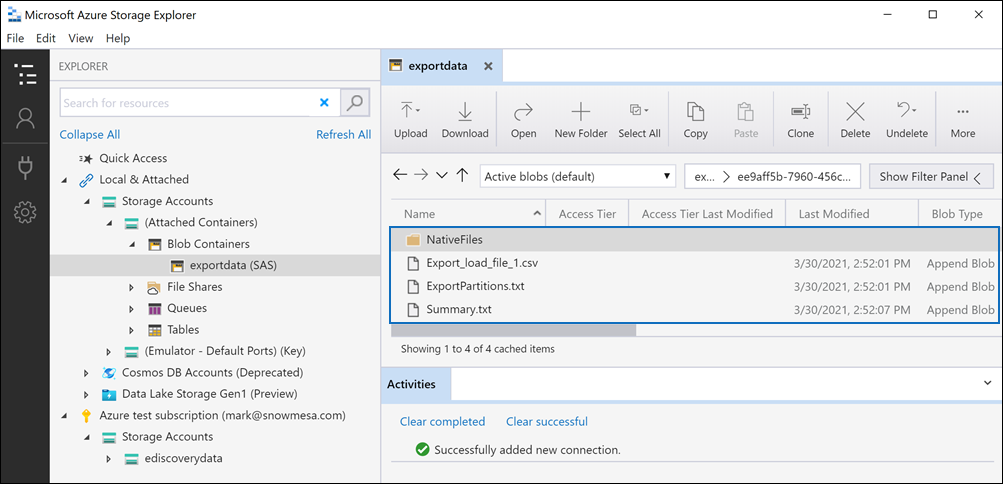
Para exportar todo el contenido del trabajo de exportación, seleccione la flecha Arriba para volver a la carpeta del trabajo de exportación y, a continuación, seleccione Descargar.
Especifique la ubicación donde desea descargar los archivos exportados y, a continuación, seleccione Seleccionar carpeta.
El Explorador de Azure Storage inicia el proceso de descarga. El estado de la descarga de los elementos exportados se muestra en el panel Actividades . Cuando se completa la descarga, se muestra un mensaje.
Nota:
En lugar de descargar todo el trabajo de exportación en Explorador de Azure Storage, puede seleccionar elementos específicos para descargar y ver.
Más información
La carpeta del trabajo de exportación contiene los siguientes elementos. Los elementos reales de la carpeta de exportación vienen determinados por las opciones de exportación configuradas cuando se creó el trabajo de exportación. Para obtener más información sobre estas opciones, consulte Exportación de documentos desde un conjunto de revisión.
Export_load_file.csv: este archivo CSV es un informe de exportación de detalles que contiene información sobre cada documento exportado. El archivo consta de una columna para cada propiedad de metadatos de un documento. Para obtener una lista y una descripción de los metadatos que se incluyen en este informe, vea la columna Nombre de campo exportado de la tabla en Campos de metadatos del documento en eDiscovery (Premium).
Summary.txt: un archivo de texto que contiene un resumen de la exportación, incluidas las estadísticas de exportación.
Extracted_text_files: esta carpeta contiene una versión de archivo de texto de cada documento exportado.
NativeFiles: esta carpeta contiene una versión de archivo nativa de cada documento exportado.
Error_files: esta carpeta incluye los siguientes elementos cuando el trabajo de exportación contiene los archivos de error:
ExtractionError.csv: este archivo CSV contiene los metadatos disponibles para los archivos que no se extrajeron correctamente de su elemento primario.
ProcessingError: esta carpeta contiene documentos con errores de procesamiento. Este contenido se encuentra en un nivel de elemento, lo que significa que si los datos adjuntos tenían un error de procesamiento, el documento que contiene los datos adjuntos también se incluirá en esta carpeta.