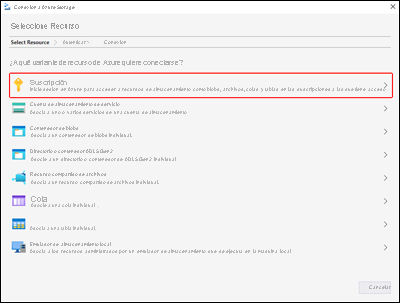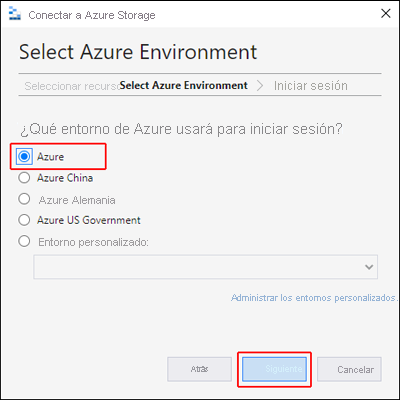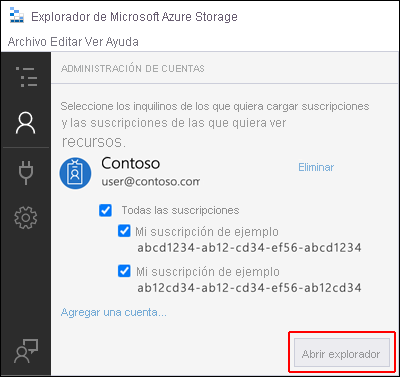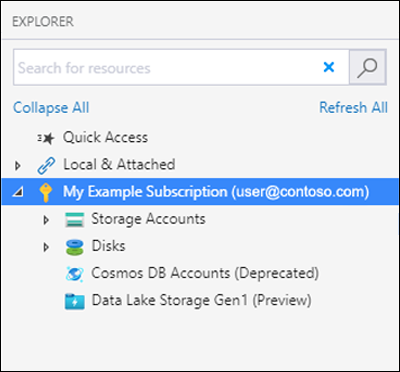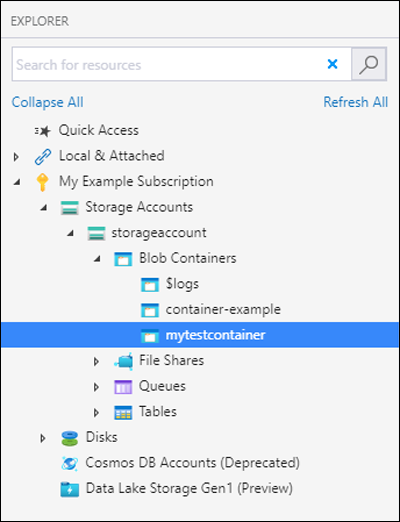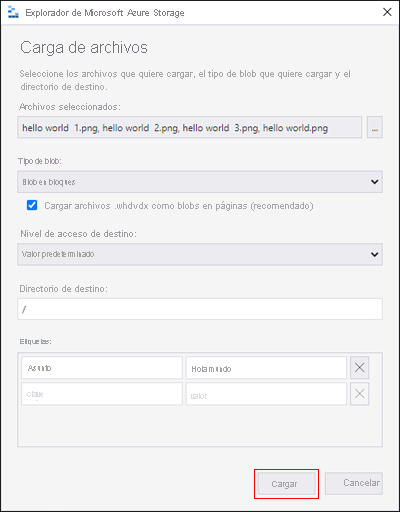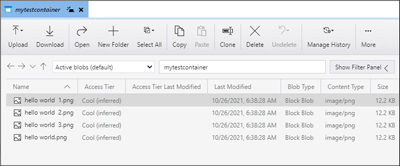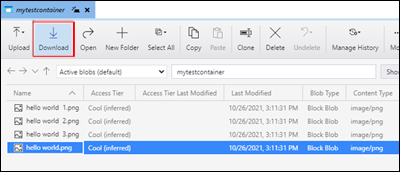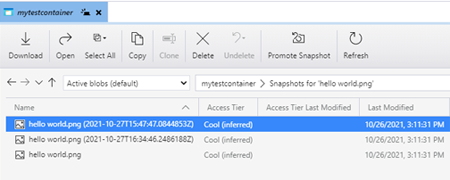Inicio rápido: Uso del Explorador de Azure Storage para crear un blob
En esta guía de inicio rápido, aprenderá a usar el Explorador de Azure Storage para crear un contenedor y un blob. A continuación, aprenderá a descargar el blob en un equipo local y a ver todos los blobs en un contenedor. También aprenderá a crear una instantánea de un blob, a administrar directivas de acceso al contenedor y a crear una firma de acceso compartido.
Prerrequisitos
Para acceder a Azure Storage, necesitará una suscripción de Azure. Si todavía no tiene una suscripción, cree una cuenta gratuita antes de empezar.
Todo el acceso a Azure Storage tiene lugar mediante una cuenta de almacenamiento. En este inicio rápido, cree una cuenta de almacenamiento con Azure Portal, Azure PowerShell o la CLI de Azure. Si necesita ayuda para crear una cuenta de almacenamiento, consulte Creación de una cuenta de almacenamiento.
Esta guía de inicio rápido requiere que se instale el Explorador de Azure Storage. Para instalar el Explorador de Azure Storage para Windows, Macintosh o Linux, consulte Explorador de Azure Storage.
Inicie sesión en el Explorador de Microsoft Azure Storage
En el primer inicio, se mostrará el cuadro de diálogo Explorador de Microsoft Azure Storage: Conectar a Azure Storage. Se muestran varias opciones de recursos a los que puede conectarse:
- Subscription
- Cuenta de almacenamiento
- Contenedor de blobs
- Contenedor o directorio de Azure Data Lake Storage
- Recurso compartido de archivos
- Cola
- Tabla
- Emulador de almacenamiento local
En el panel Seleccionar recurso, elija Suscripción.
En el panel Seleccionar entorno de Azure, elija un entorno de Azure en el que iniciar sesión. Puede iniciar sesión en Azure global, en una nube nacional o en una instancia de Azure Stack. Luego, seleccione Siguiente.
El Explorador de Storage abrirá una página web para que inicie sesión.
Después de iniciar sesión correctamente con una cuenta de Azure, tanto la cuenta como las suscripciones de Azure asociadas con esa cuenta aparecen en ADMINISTRACIÓN DE CUENTAS. Elija las suscripciones de Azure con las que desea trabajar y luego seleccione Abrir explorador.
Una vez que el Explorador de Storage finaliza la conexión, muestra la pestaña Explorador. Esta vista proporciona una visión general de todas las cuentas de Azure Storage, así como del almacenamiento local que se configuró mediante el emulador de almacenamiento Azurite o los entornos de Azure Stack.
Creación de un contenedor
Para crear un contenedor, expanda la cuenta de almacenamiento que creó en el paso anterior. Seleccione Contenedor de blobs, haga clic con el botón derecho y seleccione Crear contenedor de blobs. Escriba el nombre del contenedor de blobs. Para ver una lista de reglas y restricciones en la nomenclatura de contenedores de blobs, consulte la sección Crear un contenedor. Cuando haya finalizado, presione Entrar para crear el contenedor de blobs. Una vez que el contenedor de blobs se haya creado correctamente, se mostrará en la carpeta Contenedores de blobs de la cuenta de almacenamiento seleccionada.
Carga de blobs al contenedor
Blob Storage admite blobs en bloques, blobs en anexos y blobs en páginas. Los archivos VHD utilizados para respaldar VM IaaS son blobs en páginas. Los blobs en anexos se utilizan para el registro, por ejemplo, cuando desea escribir en un archivo y luego sigue agregando más información. La mayoría de los archivos almacenados en Blob Storage son blobs en bloques.
En la cinta de opciones de contenedor, seleccione Cargar. Esta operación da la opción de cargar un archivo o una carpeta.
Elija los archivos o carpetas para cargar. Seleccione el tipo de blob. Opciones aceptables son Anexar, Paginar o Bloquear blob.
Si carga un archivo .vhd o .vhdx, elija Upload .vhd/.vhdx files as page blobs (recommended) [Cargar archivos.vhd/.vhdx como blobs de páginas (recomendado)].
En el campo Cargar en carpeta (opcional) , un nombre de carpeta para almacenar los archivos o carpetas en una carpeta bajo el contenedor. Si no se elige ninguna carpeta, los archivos se cargan directamente en el contenedor.
Cuando se selecciona Cargar, los archivos seleccionados se ponen en cola y se cargan de uno en uno. Una vez finalizada la carga, los resultados se muestran en la ventana Actividades.
Visualización de los blobs de un contenedor
En la aplicación Explorador de Azure Storage, seleccione un contenedor en una cuenta de almacenamiento. El panel principal muestra una lista de los blobs en el contenedor seleccionado.
Descargar blobs
Para descargar los blobs mediante el Explorador de Microsoft Azure Storage, con un blob seleccionado, seleccione Descargar desde la cinta de opciones. Se abre un cuadro de diálogo de archivo que permite escribir un nombre de archivo. Seleccione Guardar para iniciar la descarga de un blob en la ubicación local.
Administración de instantáneas
El Explorador de Microsoft Azure Storage permite tomar y administrar instantáneas de los blobs. Para tomar una instantánea de un blob, haga clic con el botón derecho en el blob y seleccione Create Snapshot (Crear instantánea). Para ver las instantáneas de un blob, haga clic con el botón derecho en el blob y seleccione Administrar historial y Administrar instantáneas. Una lista de las instantáneas para el blob se muestran en la pestaña actual.
Generación de una firma de acceso compartido
Puede usar el Explorador de Storage para generar firmas de acceso compartido (SAS). Haga clic con el botón derecho en una cuenta de almacenamiento, contenedor o blob, y elija Get Shared Access Signature... (Obtener firma de acceso compartido). Elija la hora de inicio y de expiración, y los permisos para la dirección URL de la firma de acceso compartido y seleccione Crear. El Explorador de Storage genera el token de SAS con los parámetros especificados y lo muestra para copiarlo.
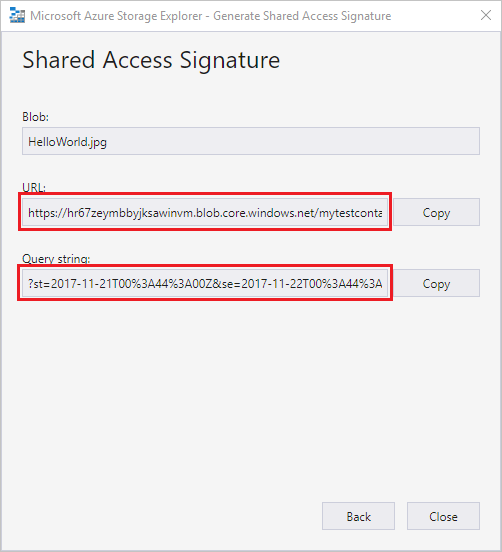
Al crear una SAS para una cuenta de almacenamiento, el Explorador de Storage genera una SAS de cuenta. Para más información sobre la SAS de cuenta, consulte Creación de una SAS de cuenta.
Al crear una SAS para un contenedor o un blob, el Explorador de Storage genera una SAS de servicio. Para más información sobre la SAS de servicio, consulte Creación de una SAS de servicio.
Nota:
Cuando se crea una SAS con el Explorador de Storage, la SAS siempre se asigna con la clave de la cuenta de almacenamiento. El Explorador de Storage no admite actualmente la creación de una SAS de delegación de usuarios, que es una SAS firmada con credenciales de Microsoft Entra.
Pasos siguientes
En esta guía de inicio rápido aprendió a transferir archivos entre un disco local y Azure Blob Storage mediante el Explorador de Microsoft Azure Storage. Para más información sobre cómo trabajar con Blob Storage, continúe con la introducción a Blob Storage.