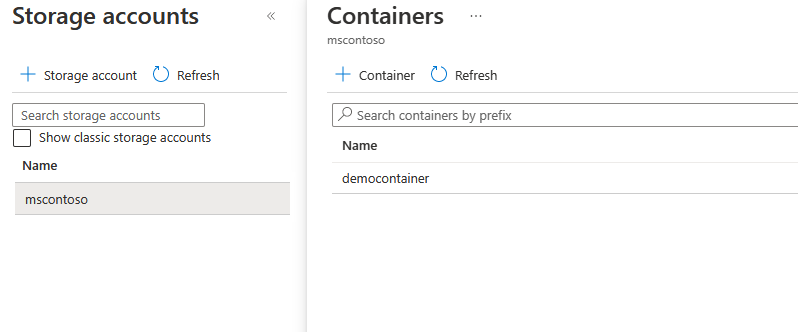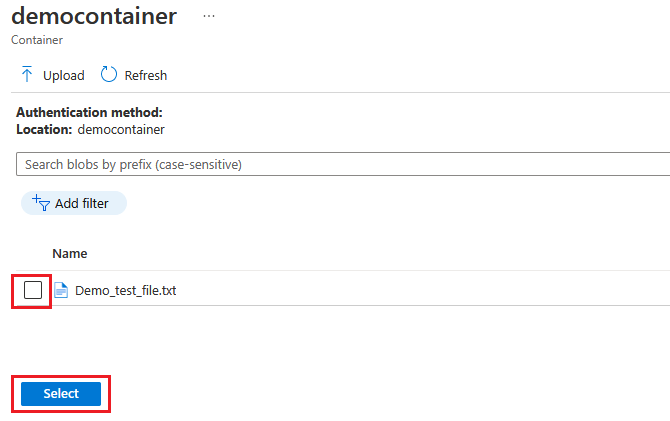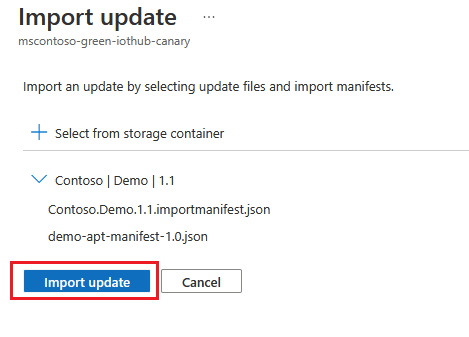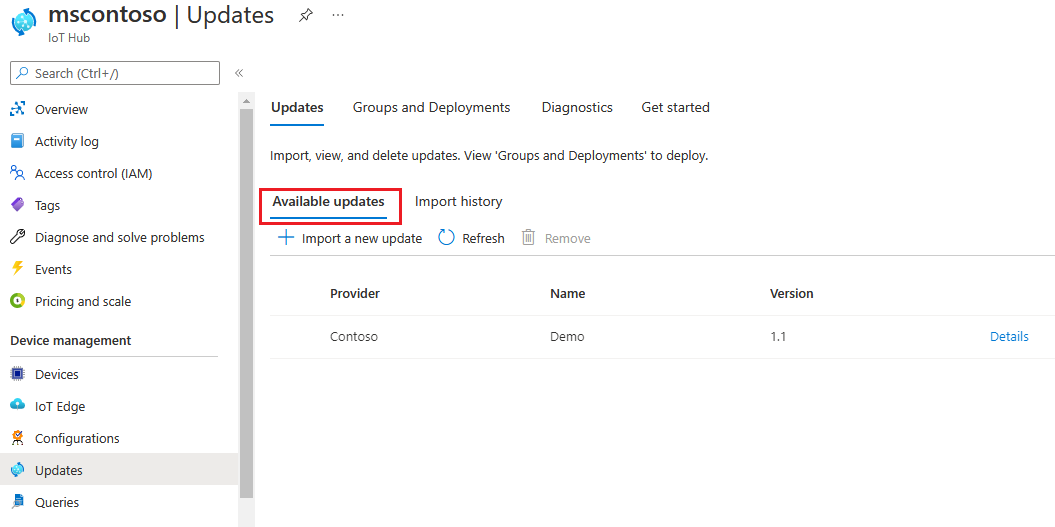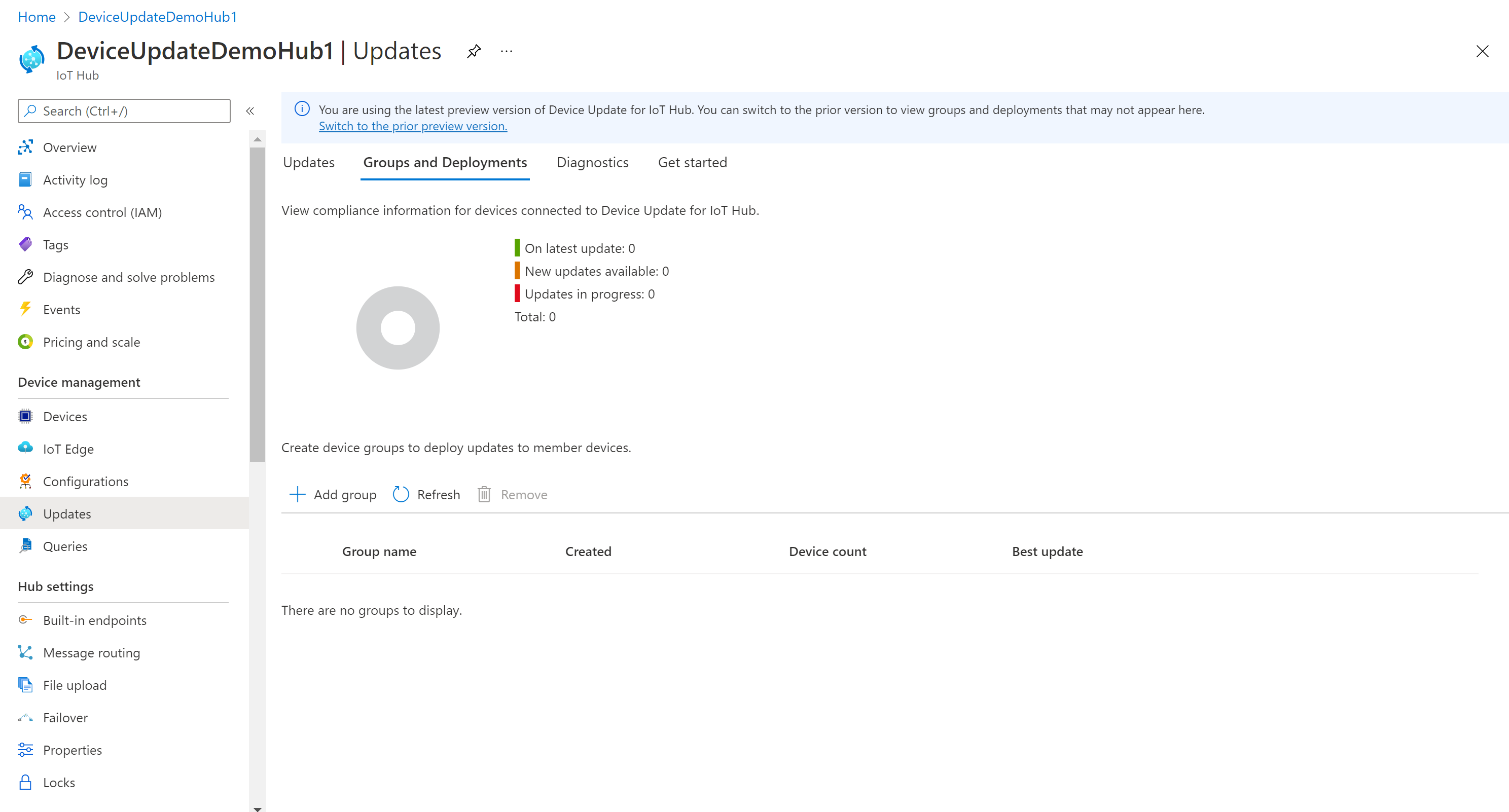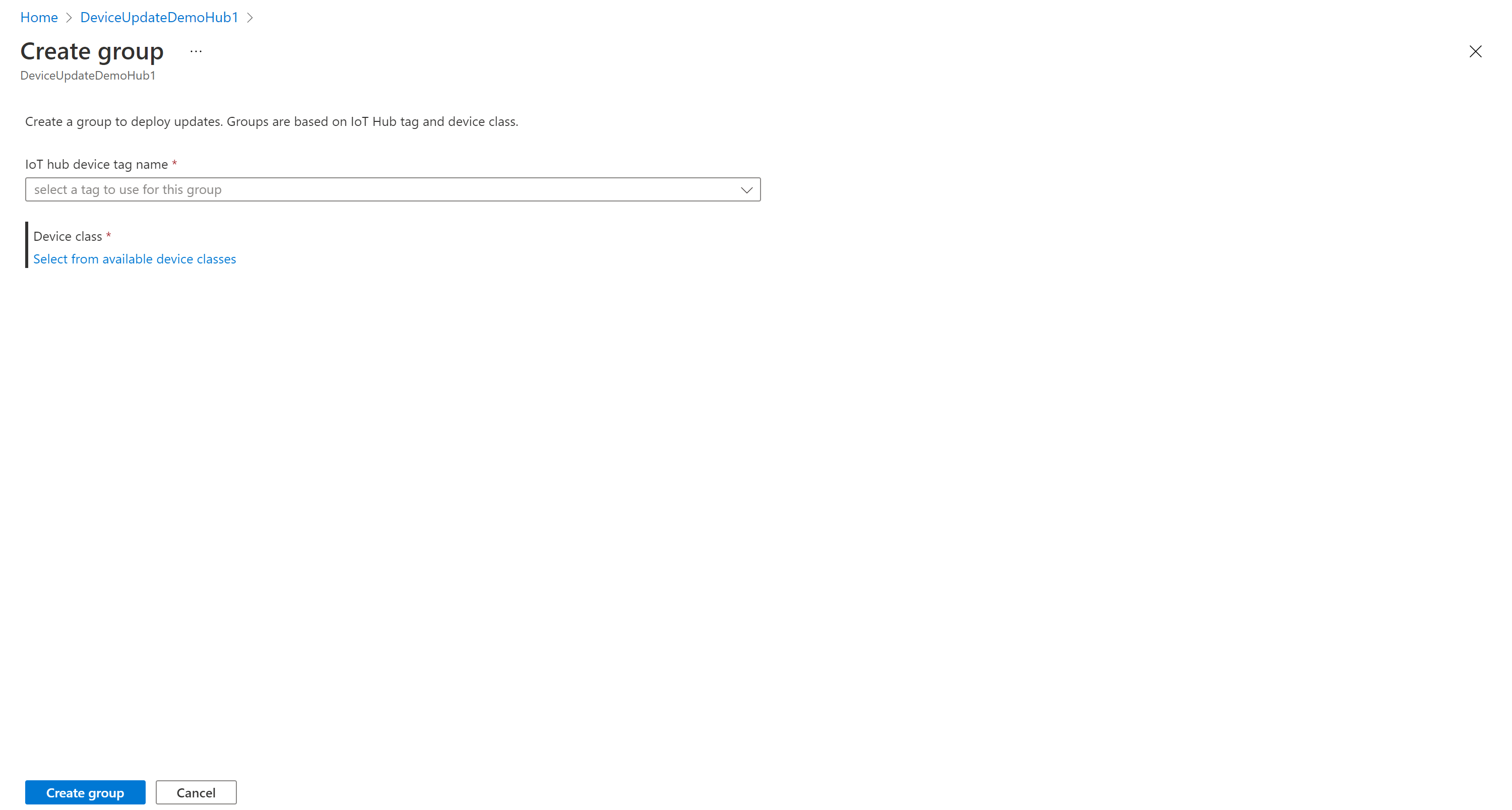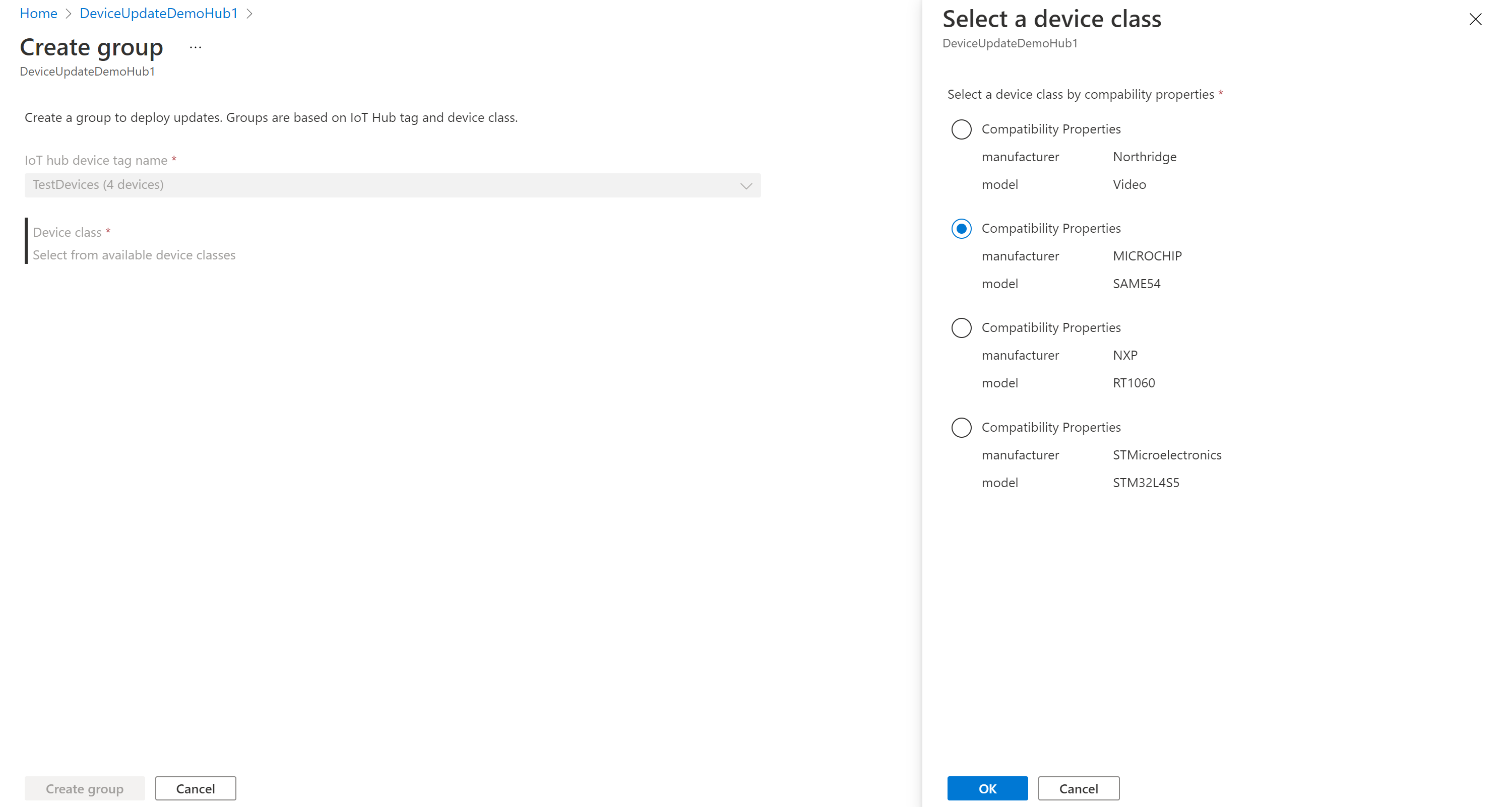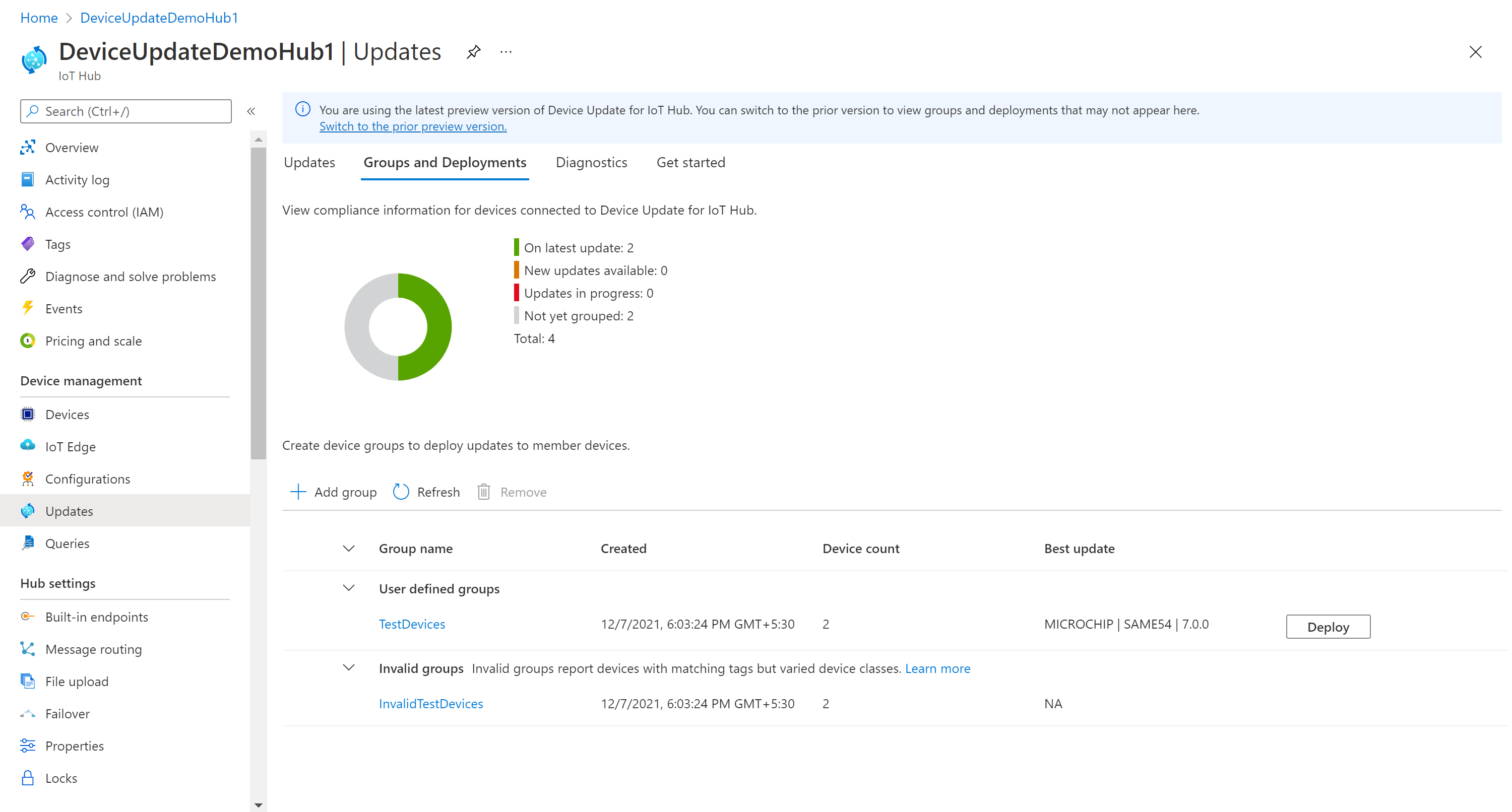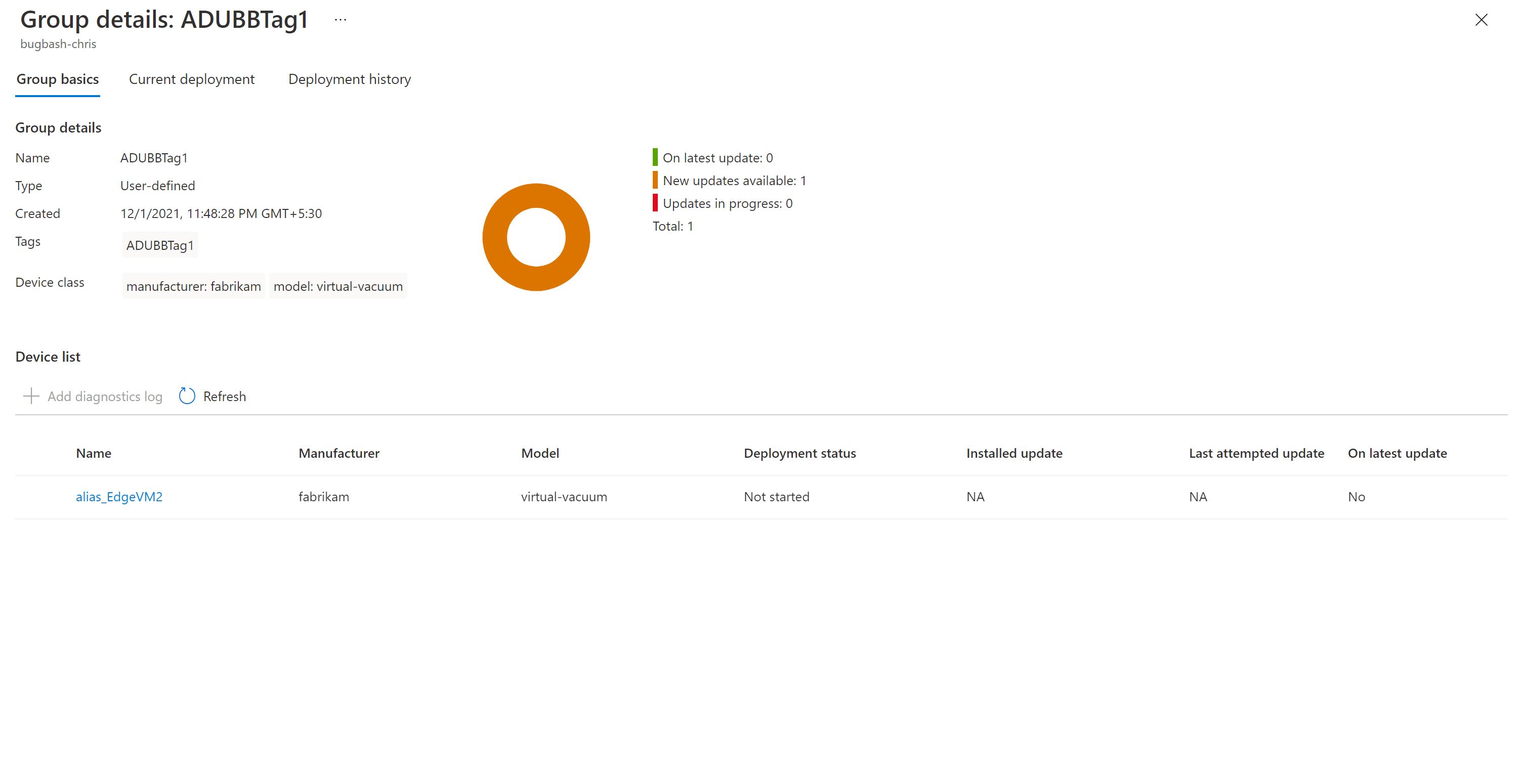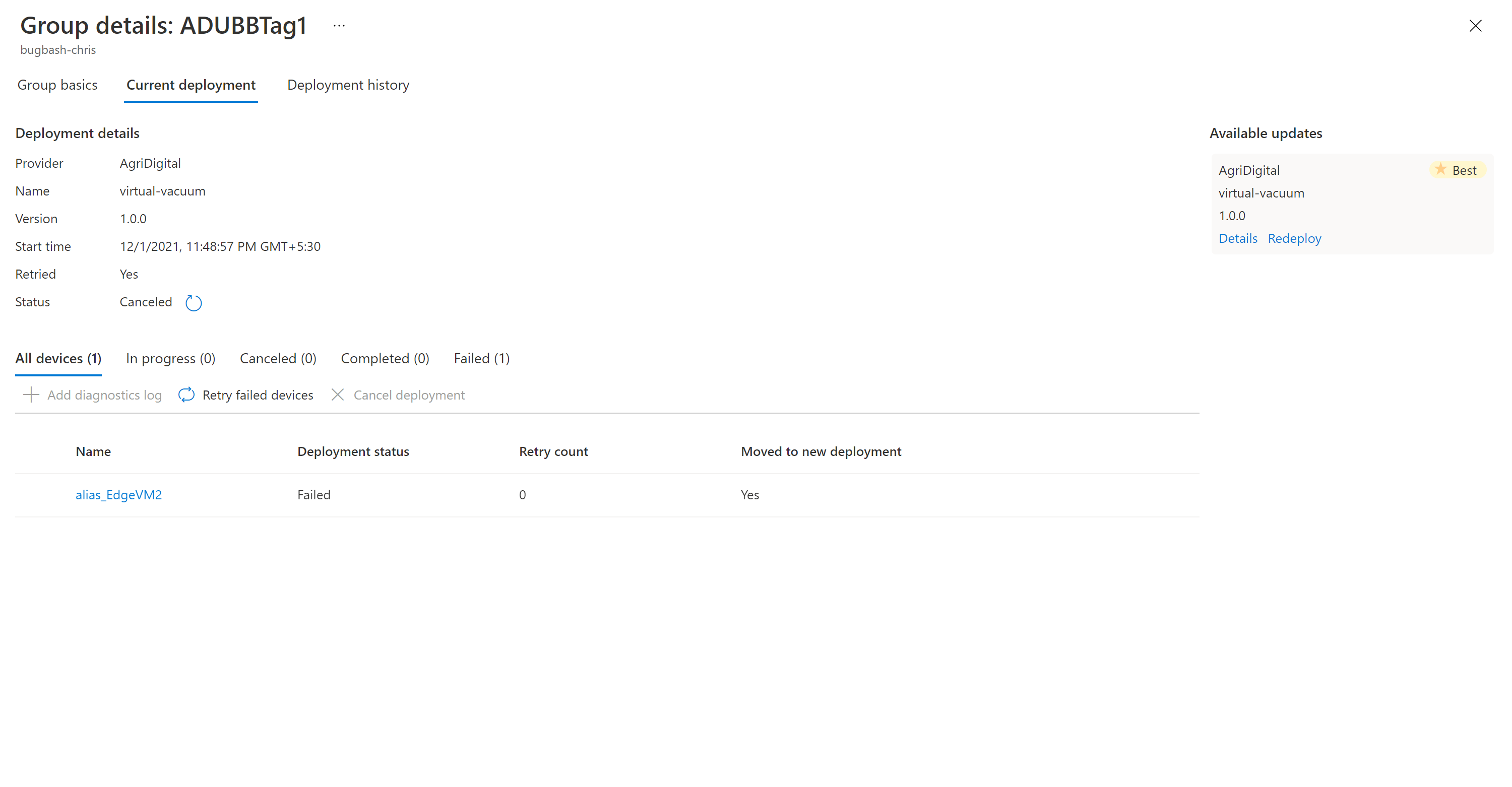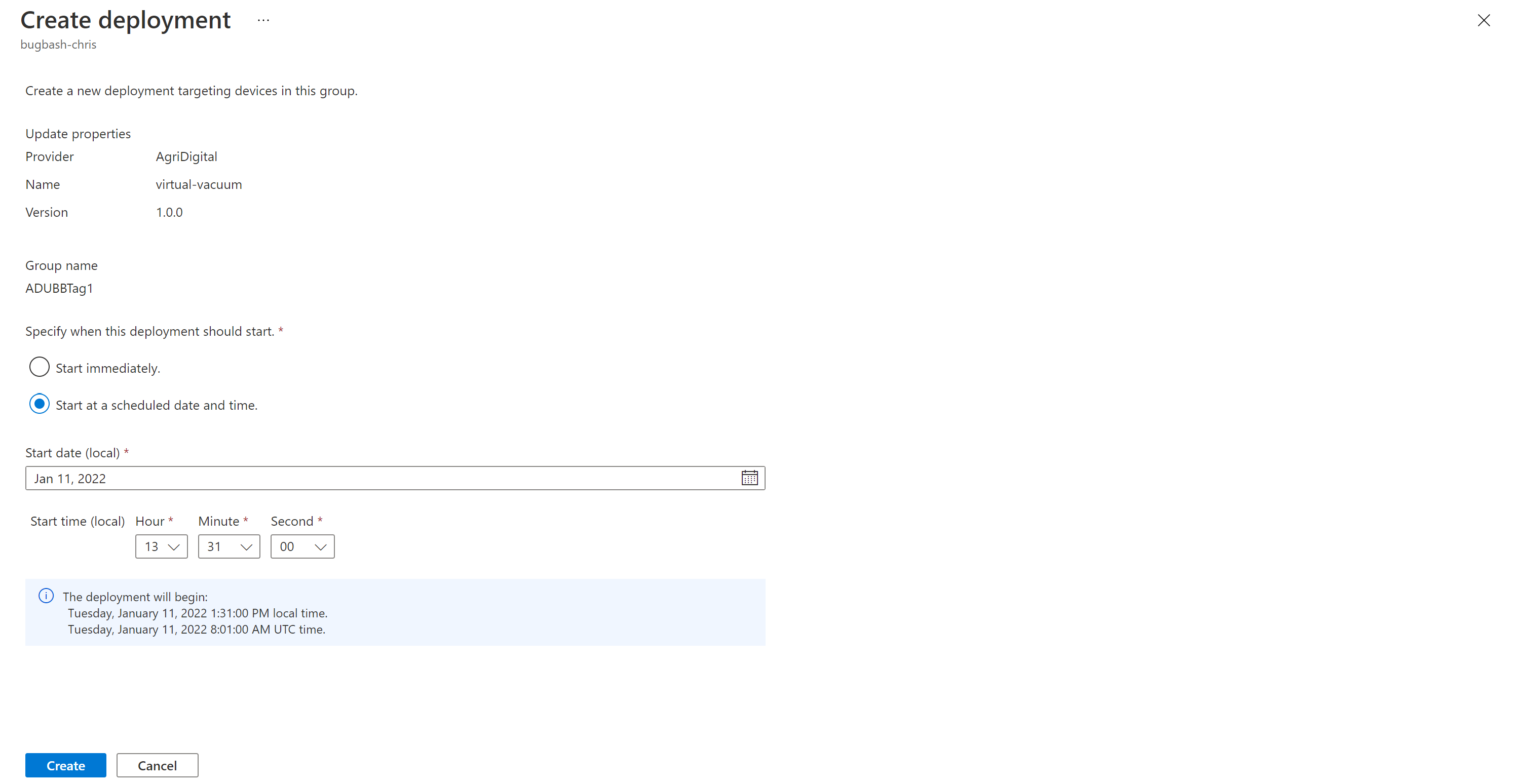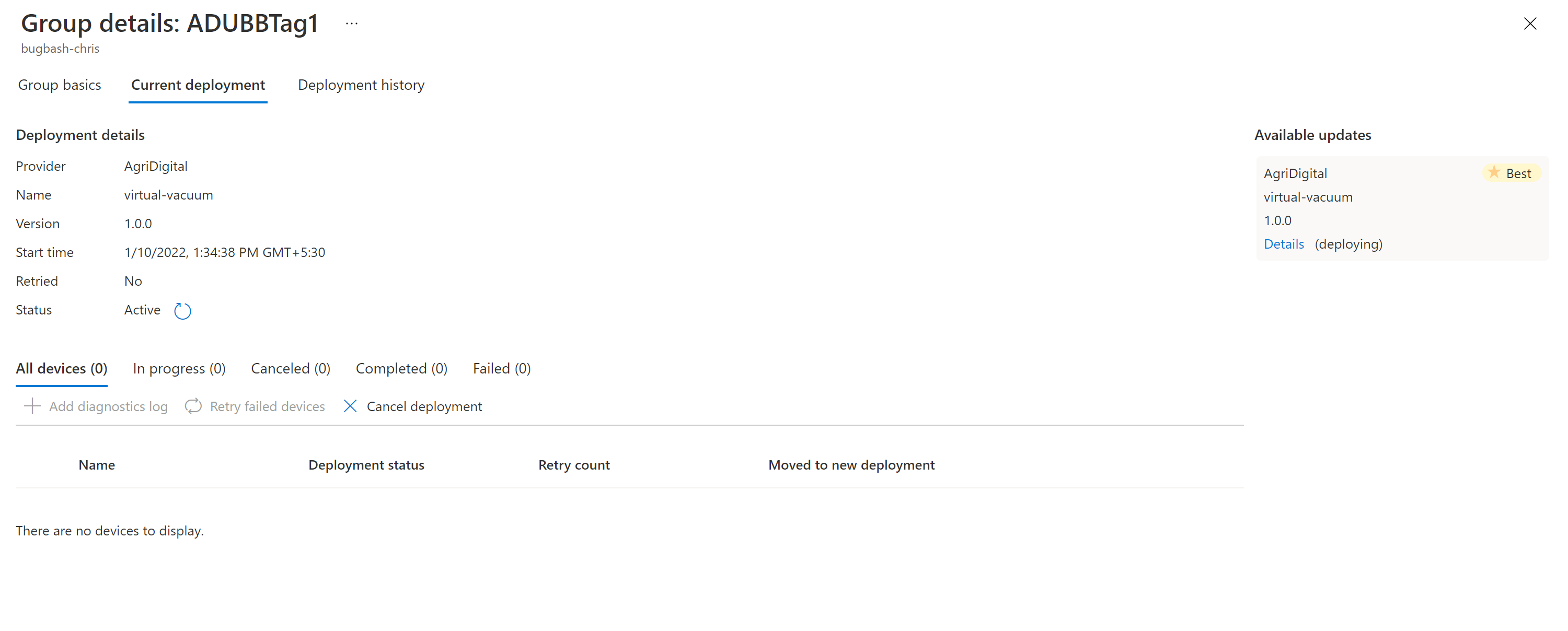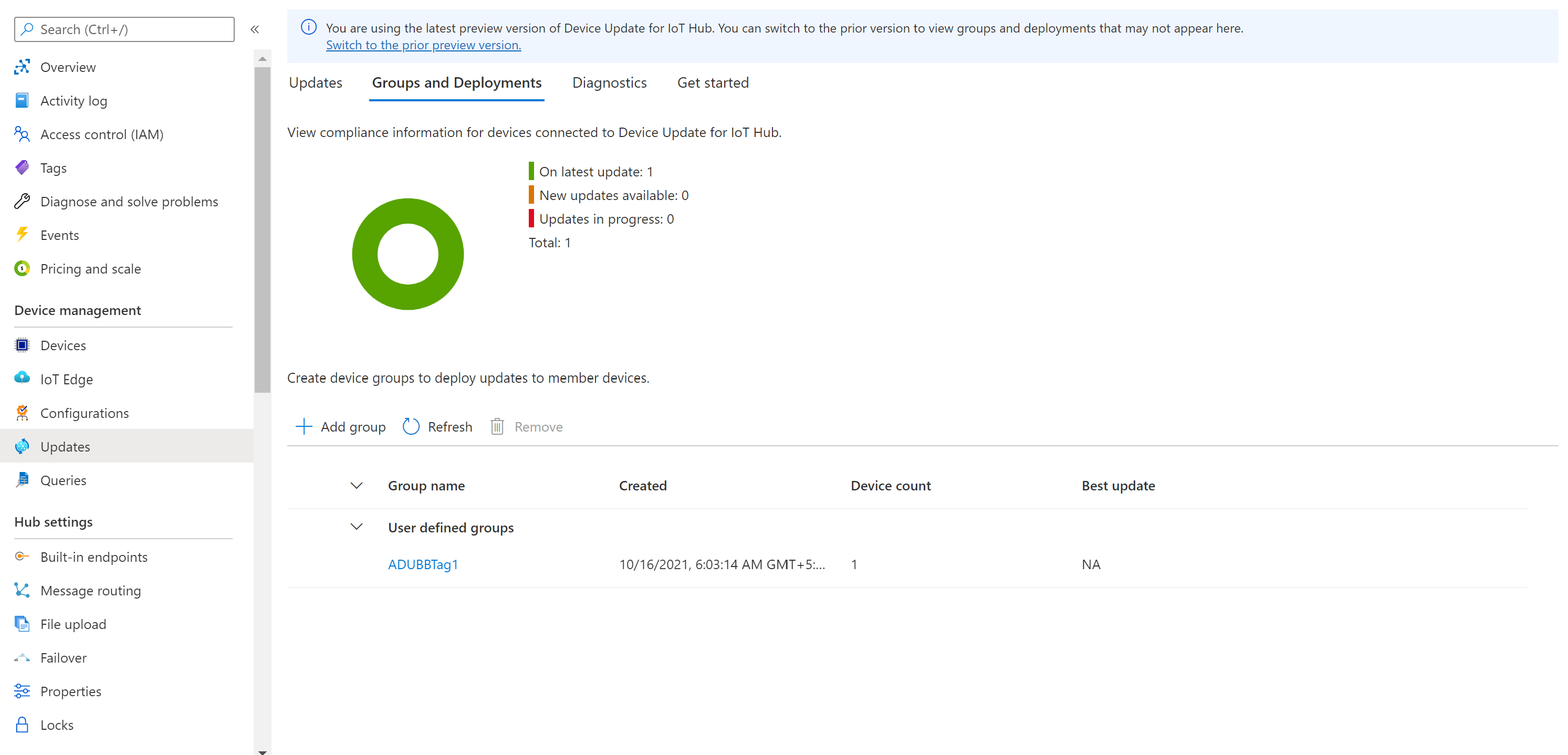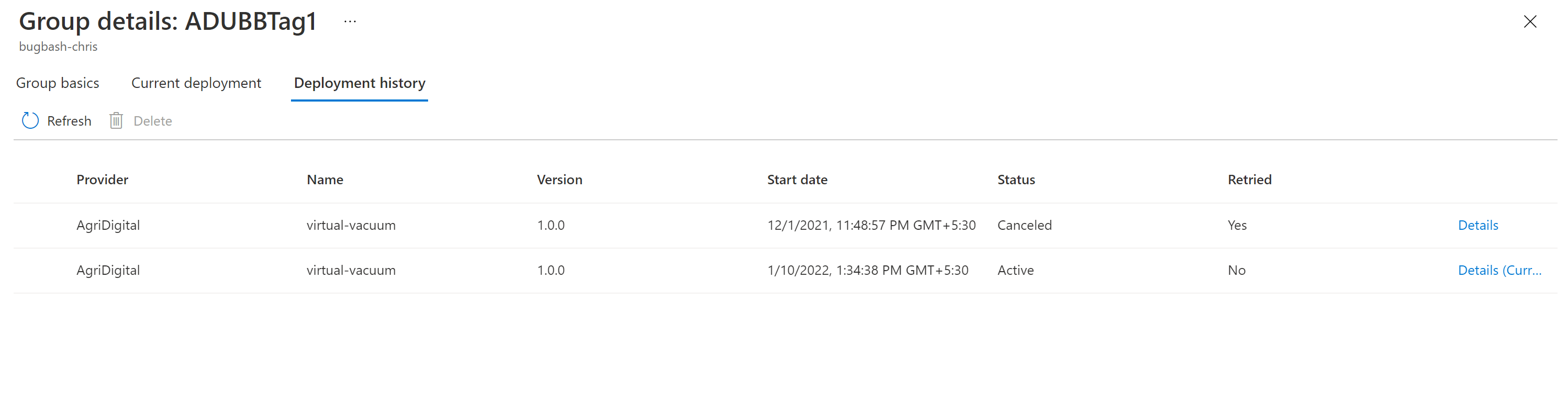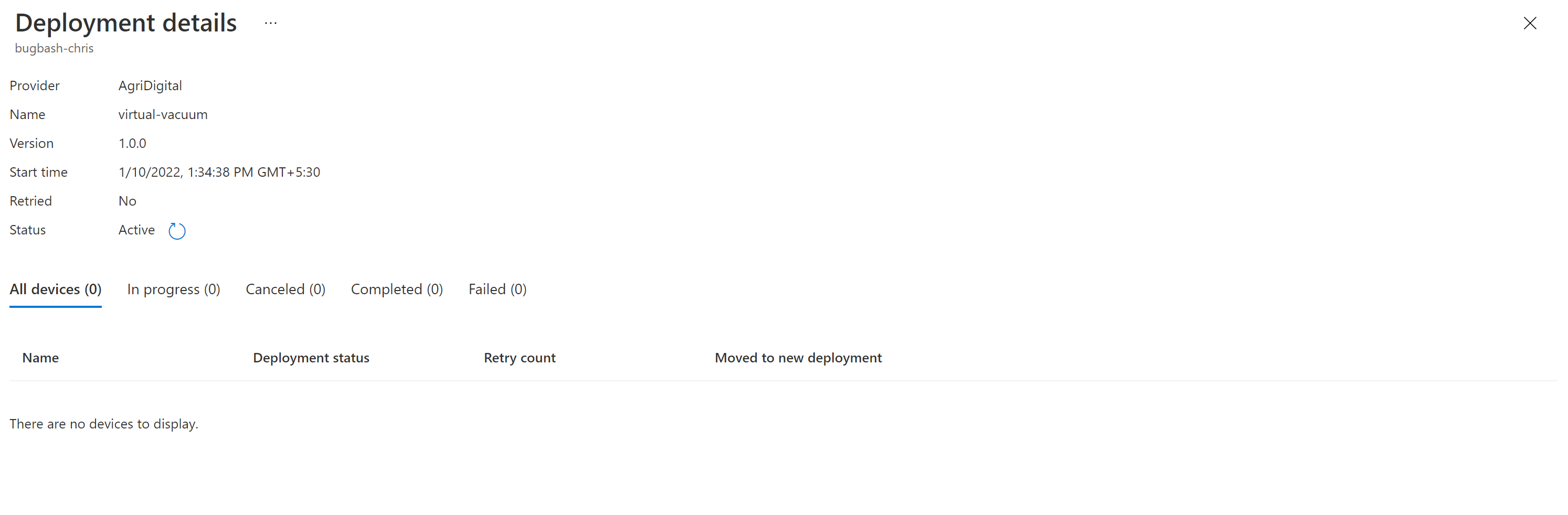Tutorial: Device Update for Azure IoT Hub con la imagen de referencia para Raspberry Pi 3 B+
Device Update for Azure IoT Hub admite actualizaciones mediante imágenes, paquetes y scripts.
Las actualizaciones con imágenes proporcionan un mayor nivel de confianza en el estado final del dispositivo. Normalmente, es más fácil replicar los resultados de una actualización basada en imágenes entre un entorno de preproducción y un entorno de producción, ya que no plantea los mismos desafíos que los paquetes y sus dependencias. Debido a su naturaleza atómica, también se puede adoptar fácilmente un modelo de conmutación por error A/B.
Este tutorial le guiará por los pasos necesarios para completar una actualización basada en imágenes completa mediante Device Update for IoT Hub en una placa Raspberry Pi 3 B+.
En este tutorial, aprenderá a:
- Descargar una imagen.
- Agregar una etiqueta al dispositivo IoT.
- Importar una actualización.
- Crear un grupo de dispositivos.
- Implementar una actualización basada en imágenes.
- Supervisar la implementación de la actualización.
Nota:
Las actualizaciones de imágenes de este tutorial se han validado en la placa Raspberry Pi B3.
Requisitos previos
Si todavía no lo ha hecho, cree una instancia y una cuenta de Device Update, y configure un centro de IoT.
Descarga de la imagen
Se proporcionan imágenes de ejemplo en Recursos en la página de versiones de GitHub de Device Update. El archivo .gz es la imagen base que puede grabar en memoria flash en una placa Raspberry Pi 3 B+. El archivo swUpdate es la actualización que se importará mediante Device Update for IoT Hub.
Grabación en la memoria flash de una tarjeta SD con la imagen
Utilice su herramienta favorita de escritura en memoria flash del sistema operativo para instalar la imagen base de Device Update (adu-base-image) en la tarjeta SD que se usará en el dispositivo Raspberry Pi 3 B+.
Uso de bmaptool para grabar en memoria flash la tarjeta SD
Instale la utilidad
bmaptool, si aún no lo ha hecho.sudo apt-get install bmap-toolsBusque la ruta de acceso de la tarjeta SD en
/dev. La ruta de acceso debe tener un aspecto similar a/dev/sd*o/dev/mmcblk*. Puede usar la utilidaddmesgpara buscar la ruta de acceso correcta.Desmonte todas las particiones montadas antes de escribir la memoria flash.
sudo umount /dev/<device>Asegúrese de que tiene permisos de escritura en el dispositivo.
sudo chmod a+rw /dev/<device>Opcional: para acelerar la escritura de la memoria flash, descargue el archivo bimap y el archivo de la imagen y colóquelos en el mismo directorio.
Escriba la memoria flash de la tarjeta SD.
sudo bmaptool copy <path to image> /dev/<device>
El software de Device Update para Azure IoT Hub está sujeto a los siguientes términos de licencia:
Lea los términos de licencia antes de usar el agente. La instalación y el uso constituyen la aceptación de estos términos. Si no está de acuerdo con los términos de licencia, no use el agente de Device Update for IoT Hub.
Creación de un dispositivo o un módulo en IoT Hub y obtención de una cadena de conexión
Ahora, agregue el dispositivo a IoT Hub. En IoT Hub, se genera una cadena de conexión para el dispositivo.
En Azure Portal, inicie IoT Hub.
Cree un dispositivo.
En el panel izquierdo, seleccione Dispositivos. A continuación, seleccione Nuevo.
En Id. de dispositivo, escriba un nombre para el dispositivo. Asegúrese de que la casilla Generación automática de claves esté activada.
Seleccione Guardar. En la página Dispositivos, debe estar en la lista el dispositivo que creó.
Obtenga la cadena de conexión del dispositivo mediante una de estas dos opciones:
- Opción 1: Uso del agente de Device Update con una identidad de módulo: en la misma página Dispositivos, seleccione Agregar identidad de módulo en la parte superior. Cree un nuevo módulo de Device Update con el nombre IoTHubDeviceUpdate. Elija otras opciones según sean de aplicación para su caso de uso y, a continuación, seleccione Guardar. Seleccione el módulo recién creado. En la vista de módulo, seleccione el icono Copiar situado junto a Cadena de conexión principal.
- Opción 2: Uso del agente de Device Update con la identidad del dispositivo: en la vista de dispositivo, seleccione el icono Copiar situado junto a Cadena de conexión principal.
Pegue en algún lugar los caracteres copiados para su uso posterior en los pasos siguientes:
Esta cadena copiada es la cadena de conexión del dispositivo.
Preparación de las configuraciones en el dispositivo para Device Update for IoT Hub
Debe haber dos archivos de configuración en el dispositivo para que Device Update for IoT Hub se configure correctamente. El primero es el archivo du-config.json, que debe existir en /adu/du-config.json. El segundo es el archivo du-diagnostics-config.json, que debe existir en /adu/du-diagnostics-config.json.
Estos son dos ejemplos de los archivos du-config.json y du-diagnostics-config.json:
Ejemplo de du-config.json
{
"schemaVersion": "1.0",
"aduShellTrustedUsers": [
"adu",
"do"
],
"manufacturer": "fabrikam",
"model": "vacuum",
"agents": [
{
"name": "main",
"runas": "adu",
"connectionSource": {
"connectionType": "string",
"connectionData": "HostName=example-connection-string.azure-devices.net;DeviceId=example-device;SharedAccessKey=M5oK/rOP12aB5678YMWv5vFWHFGJFwE8YU6u0uTnrmU="
},
"manufacturer": "fabrikam",
"model": "vacuum"
}
]
}
Ejemplo de du-diagnostics-config.json
{
"logComponents":[
{
"componentName":"adu",
"logPath":"/adu/logs/"
},
{
"componentName":"do",
"logPath":"/var/log/deliveryoptimization-agent/"
}
],
"maxKilobytesToUploadPerLogPath":50
}
Configuración del agente de Device Update en el dispositivo Raspberry Pi
Asegúrese de que el dispositivo Raspberry Pi3 esté conectado a la red.
Siga estas instrucciones para agregar los detalles de configuración:
En primer lugar, conéctese mediante SSH a la máquina mediante el siguiente comando en la ventana de PowerShell:
ssh raspberrypi3 -l rootCree o abra el archivo
du-config.jsonpara editarlo mediante:nano /adu/du-config.jsonDespués de ejecutar el comando, debería ver un editor abierto con el archivo. Si nunca ha creado el archivo, estará vacío. Ahora, copie el contenido del archivo du-config.json del ejemplo anterior y sustituya las configuraciones necesarias para el dispositivo. A continuación, reemplace la cadena de conexión de ejemplo por la del dispositivo que creó en los pasos anteriores.
Cuando termine los cambios, seleccione Ctrl+X para salir del editor. A continuación, escriba y para guardar los cambios.
Ahora, debe crear el archivo
du-diagnostics-config.jsonmediante comandos similares. Para empezar, cree o abra el archivodu-diagnostics-config.jsonpara editarlo mediante:nano /adu/du-diagnostics-config.jsonCopie el contenido del archivo du-diagnostics-config.json del ejemplo anterior y sustituya las configuraciones que difieren de la compilación predeterminada. El archivo du-diagnostics-config.json de ejemplo representa las ubicaciones de registro predeterminadas para Device Update for IoT Hub. Solo tiene que cambiarlas si su implementación es diferente.
Cuando termine los cambios, seleccione Ctrl+X para salir del editor. A continuación, escriba y para guardar los cambios.
Use el comando siguiente para mostrar los archivos ubicados en el directorio
/adu/. Debería ver ambos archivos de configuración du-diagnostics-config.json para editarlos mediante:ls -la /adu/
Reinicie el demonio del sistema de Device Update para asegurarse de que se hayan aplicado las configuraciones. Use el siguiente comando en el terminal con el que inició sesión en el dispositivo
raspberrypi:systemctl start adu-agentCompruebe que el agente está en funcionamiento con el siguiente comando:
systemctl status adu-agentDebería ver que el estado se devuelve como activo y verde.
Conexión del dispositivo en Device Update for IoT Hub
En el panel izquierdo, seleccione Dispositivos.
Seleccione el vínculo con el nombre del dispositivo.
En la parte superior de la página, seleccione Dispositivo gemelo si se conecta directamente a Device Update con la identidad del dispositivo IoT. De lo contrario, seleccione el módulo que creó y seleccione su módulo gemelo.
En la sección reported (Notificado) de las propiedades del dispositivo gemelo, busque la versión del kernel de Linux. Para un nuevo dispositivo, que no ha recibido una actualización desde Device Update, el valor de DeviceManagement:DeviceInformation:1.swVersion representa la versión de firmware que se ejecuta en el dispositivo. Una vez que se haya aplicado una actualización a un dispositivo, Device Update usa el valor de la propiedad AzureDeviceUpdateCore:ClientMetadata:4.installedUpdateId para representar la versión de firmware que se ejecuta en el dispositivo.
Los archivos de la imagen base y la de actualización tienen un número de versión en el nombre de archivo.
adu-<image type>-image-<machine>-<version number>.<extension>
Use ese número de versión en la sección "Importación de la actualización" posterior.
Adición de una etiqueta al dispositivo
Inicie sesión en Azure Portal y vaya al centro de IoT.
En el panel izquierdo, en Dispositivos, busque el dispositivo IoT y vaya al dispositivo gemelo o módulo gemelo.
En el módulo gemelo del módulo del agente de Device Update, elimine los valores de etiqueta de Device Update existentes; para ello, establézcalos en NULL. Si usa la identidad del dispositivo con el agente de Device Update, realice estos cambios en el dispositivo gemelo.
Agregue un nuevo valor de etiqueta de Device Update como se muestra a continuación:
"tags": { "ADUGroup": "<CustomTagValue>" }
Importación de la actualización
Descargue el manifiesto del tutorial de ejemplo (Tutorial Import Manifest_Pi.json) y la actualización de ejemplo (adu-update-image-raspberrypi3-0.6.5073.1.swu) desde Recursos de versión para el agente más reciente.
Inicie sesión en Azure Portal y vaya a su instancia de IoT Hub con Device Update. En el panel izquierdo, en Administración automática de dispositivos, seleccione Actualizaciones.
Seleccione la pestaña Actualizaciones.
Seleccione + Importar nueva actualización.
Elija + Seleccionar uno del contenedor de almacenamiento. Seleccione una cuenta existente o cree una nueva mediante + Cuenta de almacenamiento. A continuación, seleccione un contenedor existente o cree uno nuevo mediante + Contenedor. Este contenedor se usará para almacenar provisionalmente los archivos de actualización para la importación.
Nota
Se recomienda usar un nuevo contenedor cada vez que importe una actualización para evitar la importación accidental de archivos de actualizaciones anteriores. Si no usa un contenedor nuevo, asegúrese de eliminar los archivos del contenedor existente antes de completar este paso.
En el contenedor, seleccione Cargar y vaya hasta los archivos que descargó en el paso 1. Cuando haya seleccionado todos los archivos de actualización, seleccione Cargar. A continuación, seleccione el botón Seleccionar para volver a la página Importar actualización.
En esta captura de pantalla se muestra el paso de importación. Es posible que los nombres de archivo no coincidan con los usados en el ejemplo.
En la página Importar actualización, revise los archivos que se importarán. A continuación, seleccione Importar actualización para iniciar el proceso de importación.
Se inicia el proceso de importación y la pantalla cambia a la sección Historial de importación. Cuando la columna Estado indique que la importación se ha realizado correctamente, seleccione el encabezado Actualizaciones disponibles. Debería ver la actualización importada en la lista.
Obtenga más información sobre cómo importar actualizaciones.
Creación de un grupo de actualización
Vaya a la pestaña Grupos e implementaciones en la parte superior de la página.
Seleccione Nuevo grupo para crear un grupo.
Seleccione una etiqueta de IoT Hub y una clase de dispositivo en la lista. A continuación, seleccione Crear grupo.
Después de creado el grupo, se actualizará la lista de grupos y gráficos de cumplimiento de las actualizaciones. En el gráfico de Update Compliance se muestra el recuento de dispositivos en los distintos estados de compatibilidad: En la actualización más reciente, Nuevas actualizaciones disponibles y Actualizaciones en curso. Obtenga más información sobre Update Compliance.
Debería ver el grupo recién creado y todas las actualizaciones disponibles para los dispositivos del nuevo grupo. Si hay dispositivos que no cumplen los requisitos de clase de dispositivo del grupo, se mostrarán en un grupo no válido correspondiente. Para implementar la mejor actualización disponible en el nuevo grupo definido por el usuario desde esta vista, seleccione Implementar junto al grupo.
Obtenga más información sobre cómo agregar etiquetas y crear grupos de actualizaciones.
Implementación de la actualización
Una vez creado el grupo, debería ver una nueva actualización disponible para el grupo de dispositivos. Un vínculo a la actualización debe estar en Mejor actualización. Puede que tenga que actualizar una vez. Más información sobre el cumplimiento de actualizaciones.
Para elegir el grupo de destino, seleccione el nombre del grupo. Se le dirigirá a los detalles del grupo en Group basics (Conceptos básicos del grupo).
Para iniciar la implementación, vaya a la pestaña Implementación actual. Seleccione el vínculo de implementación situado junto a la actualización deseada en la sección Actualizaciones disponibles. La mejor actualización disponible para un grupo determinado se indica con el término Óptima resaltado.
Programe la implementación para que se inicie inmediatamente o en el futuro. Seleccione Crear.
En Detalles de implementación, Estado cambia a Activo. La actualización implementada está marcada con (implementando).
Vea el gráfico de cumplimiento para comprobar que la actualización está en curso.
Una vez que el dispositivo se ha actualizado correctamente, puede ver que el gráfico de cumplimiento y los detalles de la implementación se actualizan para reflejar lo mismo.
Supervisar la implementación de actualizaciones
Seleccione la pestaña Historial de implementación en la parte superior de la página.
Seleccione Detalles junto a la implementación que ha creado.
Seleccione Actualizar para ver los detalles de estado más recientes.
Ahora ha completado una actualización integral correcta de la imagen con Device Update for IoT Hub en un dispositivo Raspberry Pi 3 B+.
Limpieza de recursos
Cuando ya no los necesite, limpie la cuenta de Device Update, la instancia, IoT Hub y el dispositivo IoT.