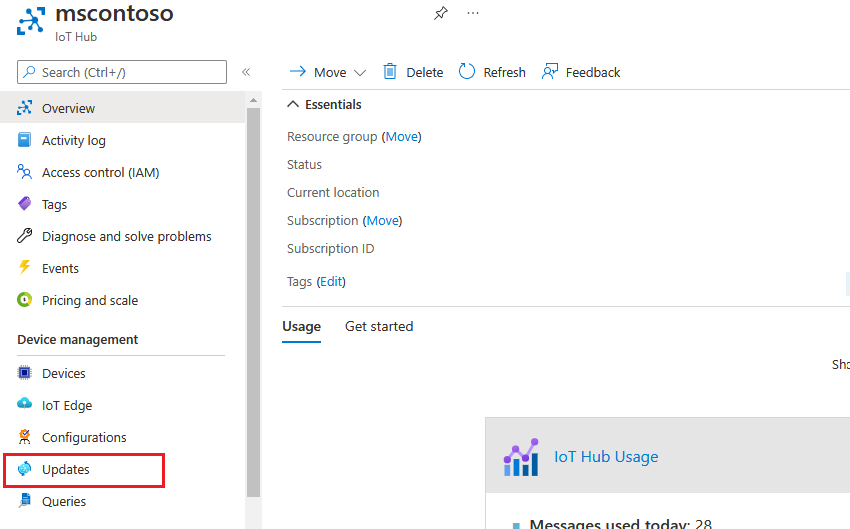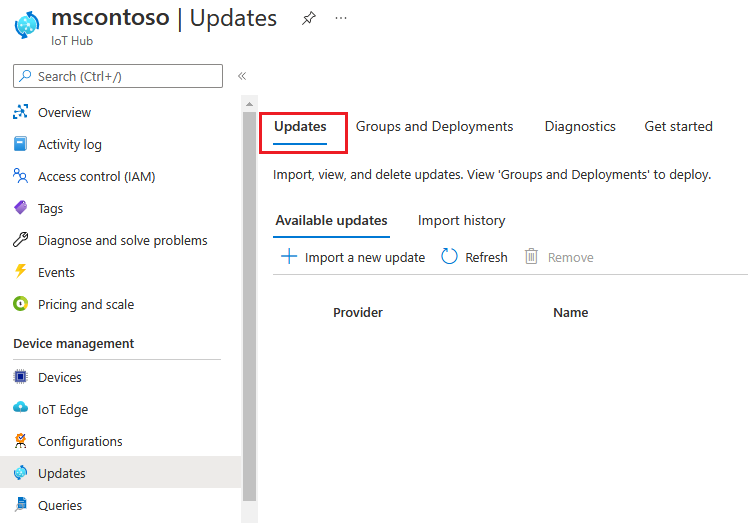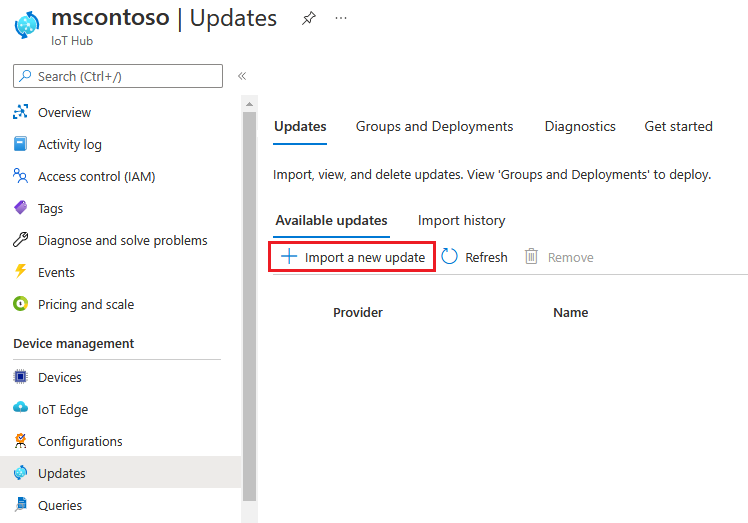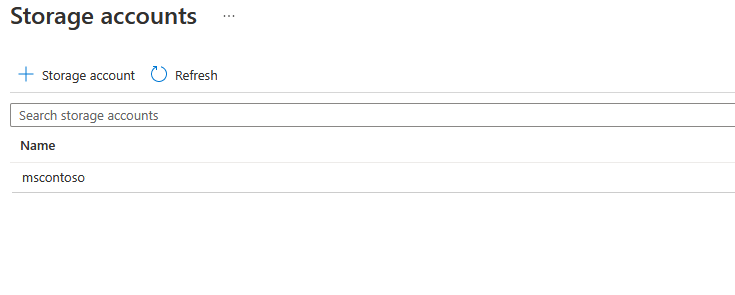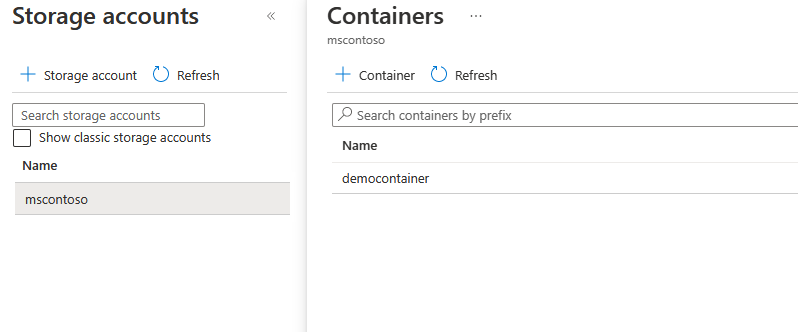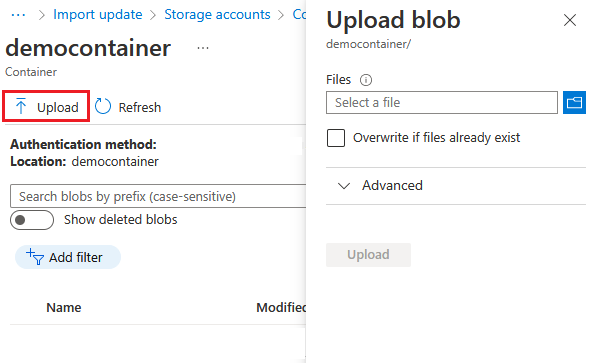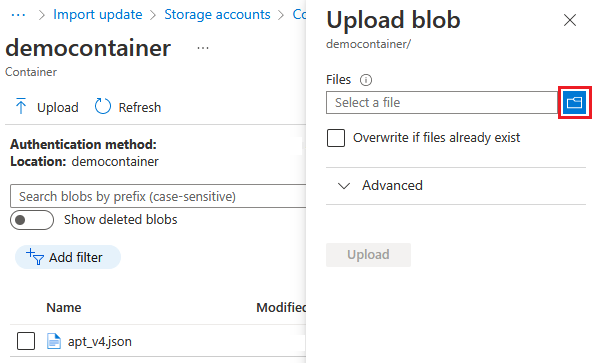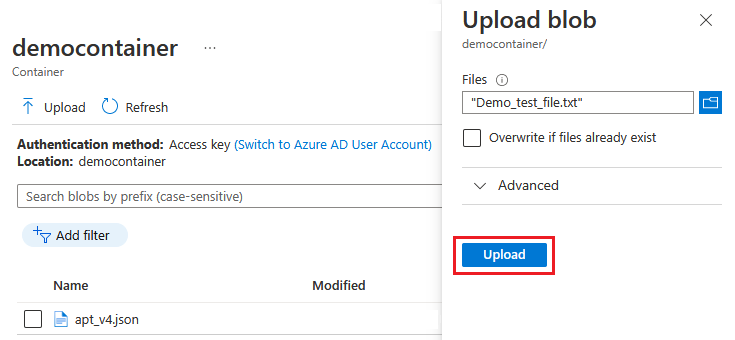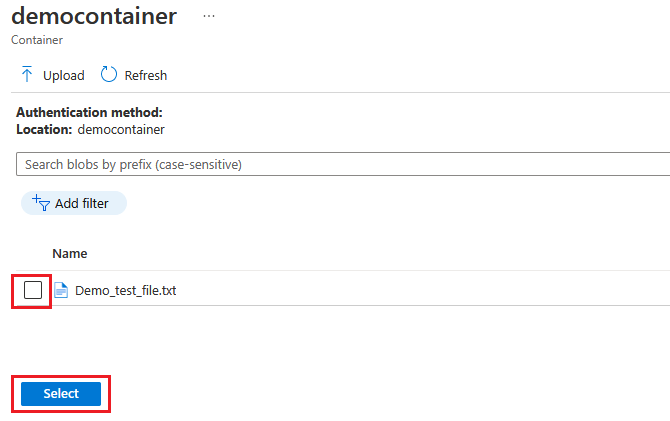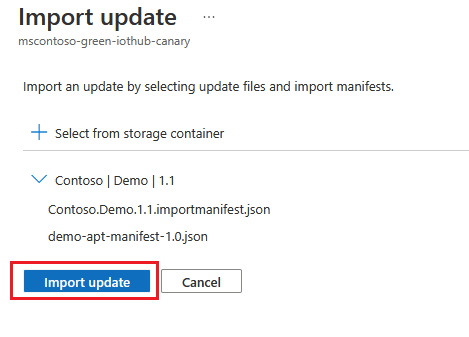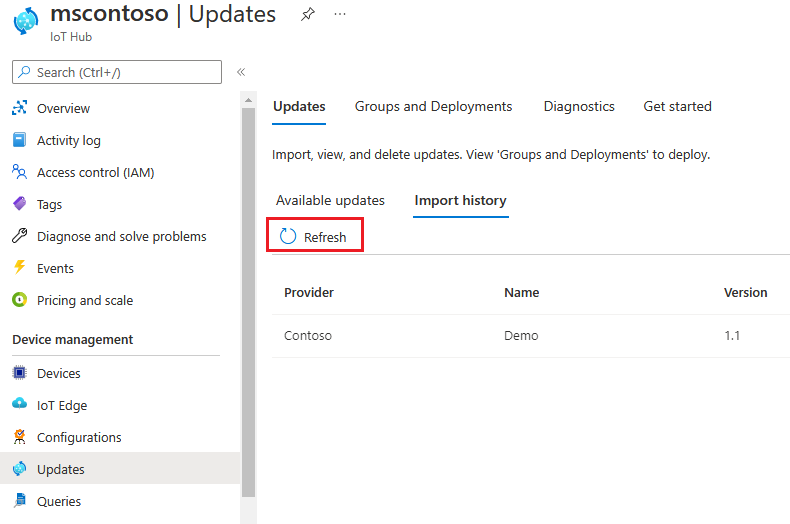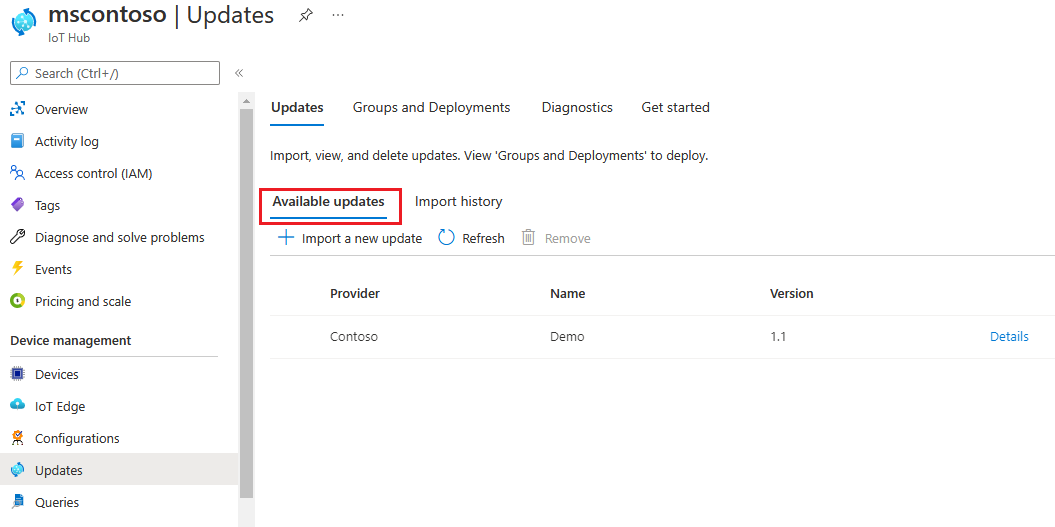Importación de una actualización a Device Update for IoT Hub
Obtenga información sobre cómo obtener una nueva actualización e importarla en Device Update for IoT Hub. Si aún no lo ha hecho, asegúrese de revisar los conceptos de importación de claves y cómo preparar una actualización para importarla.
Prerrequisitos
- Acceso a una instancia de IoT Hub con Device Update para IoT Hub habilitado.
- Un dispositivo IoT (o simulador) aprovisionado para Device Update en IoT Hub.
- PowerShell 5 o posterior (incluye las instalaciones de Linux, macOS y Windows).
- Exploradores admitidos:
- Microsoft Edge
- Google Chrome
Importación de una actualización
Nota
En las siguientes instrucciones se muestra cómo importar una actualización a través de la interfaz de usuario de Azure Portal. En su lugar, también puede usar las API de Device Update for IoT Hub para importar una actualización.
Inicie sesión en Azure Portal y vaya a su instancia de IoT Hub con Device Update.
En el lado izquierdo de la página, seleccione
UpdatesenDevice Management.Seleccione la pestaña
Updatesen la lista de pestañas de la parte superior de la pantalla.Seleccione
+ Import a new updatedebajo del encabezadoAvailable Updates.Seleccione
+ Select from storage container. Se muestra la interfaz de usuario Cuentas de almacenamiento. Seleccione una cuenta existente o cree una nueva mediante+ Storage account. Esta cuenta se usa para que un contenedor almacene provisionalmente las actualizaciones para su importación.Una vez que haya seleccionado una cuenta de almacenamiento, se muestra la interfaz de usuario Contenedores. Seleccione un contenedor existente o cree un contenedor mediante
+ Container. Este contenedor se usa para almacenar provisionalmente los archivos de actualización para importar. Recomendación: use un nuevo contenedor cada vez que importe una actualización para evitar la importación accidental de archivos de actualizaciones anteriores. Si no usa un contenedor nuevo, asegúrese de eliminar los archivos del contenedor existente antes de completar este paso.En el contenedor, seleccione
Upload. Se muestra interfaz de usuario Cargar.Seleccione el icono de carpeta en el lado derecho de la sección
Filesbajo el encabezadoUpload blob. Use el selector de archivos para ir a la ubicación de los archivos de actualización e importar el manifiesto, seleccione todos los archivos y, a continuación, seleccioneOpen. Puede mantener presionada la tecla Mayús y hacer clic en archivos de selección múltiple.Cuando haya seleccionado todos los archivos de actualización, seleccione
Upload.Seleccione los archivos cargados para designarlos para la importación. A continuación, haga clic en el botón
Selectpara volver a la páginaImport update.En la página Import update (Importar actualización), revise los archivos que se importarán. Seleccione
Import updatepara iniciar el proceso de importación. Para resolver los errores, consulte la página Solución de problemas de actualizaciones de proxy.Se inicia el proceso de importación y la pantalla cambia a la sección
Import History. SeleccioneRefreshpara ver el progreso hasta que finalice el proceso de importación (en función del tamaño de la actualización, esta operación puede tardar unos minutos, pero podría prolongarse más).Cuando la columna
Statusindique que la importación se ha hecho correctamente, seleccione el encabezadoAvailable Updates. Debería ver la actualización importada en la lista.
Si en su lugar va a importar a través de las API
Además de la importación mediante Azure Portal, también puede importar una actualización mediante programación con:
- Uso de
Azure SDKpara .NET, Java, JavaScript o Python - Uso de la API de REST de actualización de importación
- Uso de módulos de PowerShell de ejemplo
Nota
Consulte Roles de usuario de actualización de dispositivos y acceso para obtener el permiso de API necesario.
Los archivos de actualización y el manifiesto de importación deben cargarse en un contenedor de Azure Storage Blob para el almacenamiento provisional. Para importar los archivos almacenados provisionalmente, proporcione la dirección URL del blob o la Firma de acceso compartido (SAS) para blobs privados a una API de actualización de dispositivos. Si usa una SAS, asegúrese de proporcionar una ventana de expiración de tres horas o más.
Sugerencia
Para cargar archivos de actualización grandes en contenedores de Azure Storage Blob, puede usar una de las siguientes opciones para mejorar el rendimiento: