Voluntarily provide stakeholder feedback using the Test & Feedback extension
TFS 2017
Stakeholders can respond to feedback requests for user stories and features generated in Azure DevOps using a lightweight end-to-end flow based on the Test & Feedback extension. Only users with Basic access can request feedback. Basic users can provide feedback using the flow described in this topic.
Note
This lightweight end-to-end flow is applicable only for web apps and by using Azure DevOps. To get feedback for desktop apps, or for earlier versions of TFS, use the feedback flow described in Get feedback about the Microsoft Feedback Client.
Provide voluntary feedback
You can use the Test & Feedback extension to provide feedback voluntarily, even if you haven't received a specific feedback request.
Open the Test & Feedback extension in your browser using the
 icon in the toolbar.
icon in the toolbar.In the Connection settings page, choose Connected mode.
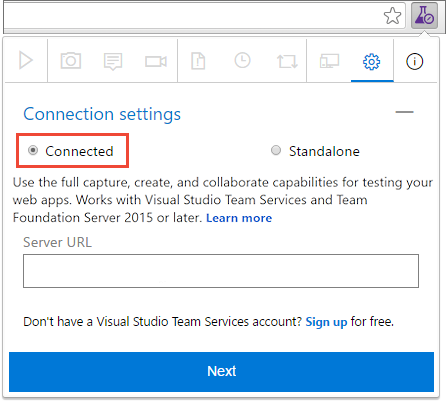
Connect to the server and the project or team that is requesting feedback.
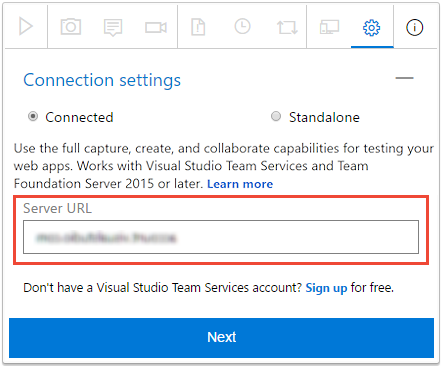
Start the exploratory testing session.

Open the application you want to provide feedback on and begin your feedback. For example, choose Capture screenshot to take a screenshot.

You can use all the capabilities of the extension such as capturing screenshots, notes, and screen recordings.
Some browsers may not provide all of the capture capabilities. See Supported web browsers for the extension.
When you are done capturing feedback, Choose Provide feedback.
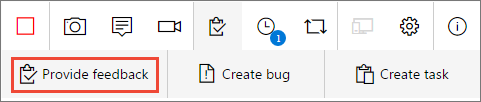
You can optionally choose to create bugs and tasks when you submit your feedback. The process is the same as described here.
All your feedback captured is shown in the response form. Type a suitable title and, optionally, select a star rating for the feature you've been testing.
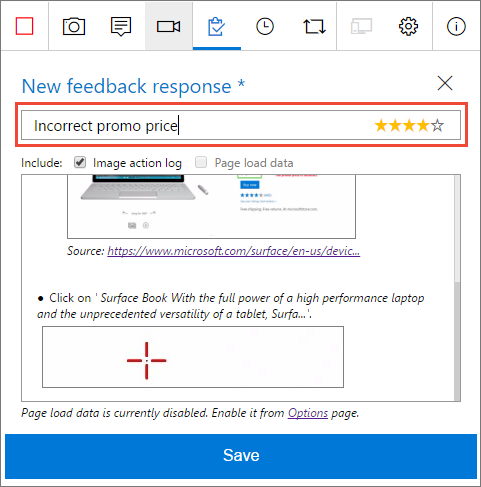
Save your feedback. This create a work item in Azure DevOps containing all your feedback.
Continue to capture more feedback if required. You can submit multiple feedback responses, bugs, and tasks for the same feedback request.
Choose the Stop icon to end your feedback session.
