Show bugs on backlogs and boards
TFS 2017 | TFS 2015 | TFS 2013
As your team identifies code defects or bugs, they can add them to the backlog and track them similar to tracking requirements. Or, they can schedule bugs to be fixed within a sprint along with other tasks.
When you track bugs as requirements, they appear on the product Backlogs and Kanban Boards. When you track bugs as tasks, the bugs appear on the Sprint Backlogs and Taskboards. For more information about other work item types, see Add other work item types to backlogs or boards.
Note
Requirements specify expectations of users for a software product. In Azure Boards, requirements are defined by work items that appear on your product backlog. They correspond to User Stories (Agile), Product Backlog Items (Scrum), Issues (Basic), or Requirements (CMMI) based on the process selected for your project. They also belong to the Requirements Category which manages which work item types appear on the product backlog.
Prerequisites
- To configure team settings, you must be added as a team administrator or be a member of the Project Administrators group. See Change project-level permissions.
Options your team has to track bugs
The following table summarizes the three options teams have to track bugs. Before making your choice, we recommend you review the information provided in Define, capture, triage, and manage bugs. That article provides an overview of the Bug work item type and supported tools for managing bugs.
Option
Choose when you want to...
Track bugs as Requirements
- Prioritize (stack rank) bugs along with requirements
- Estimate Bug effort for forecasting
- Update bug status on Kanban board
- Include Bugs in Velocity charts and Cumulative Flow Diagrams
- Can use the Forecast tool to support sprint planning
- Can drag and drop bugs onto Planning pane to assign bugs to a sprint
- Can view Bugs on Delivery Plans
Note
- Bugs are assigned to the Requirements Category
Track bugs as Tasks
- Estimate work for bugs similar to tasks
- Update bug status on sprint Taskboards
- Link bugs to requirements as child items
- Can drag and drop bugs onto Planning pane to assign bugs to a sprint
Note
- Bugs are assigned to the Task Category
- User Stories (Agile), Product Backlog Items (Scrum), or Requirements (CMMI) are the natural parent work item type for Bugs
- Bugs won't be visible on Delivery Plans
Bugs don't appear on backlogs or boards
- Manage bugs using queries
Note
- Bugs are associated with the Bugs Category and won't appear on either backlogs or boards
- Bugs won't be visible on Backlogs, Boards, Sprint Backlogs, Taskboards, or Delivery Plans
- Can't drag and drop bugs onto Planning pane to assign bugs to a sprint
Set your team's preference for bug tracking
You can change the setting from a backlog or board view, or from Project Settings>Team Settings. Here we show how to change it from the board view.
Open your Kanban board. If you're not a team admin, get added as one. Only team and project admins can customize the Kanban board.
Choose Board settings
 to open the settings dialog.
to open the settings dialog.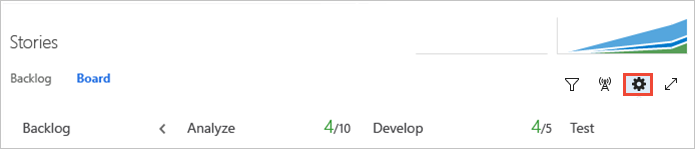
Choose Working with bugs and then choose the option that best meets your team's way of working.
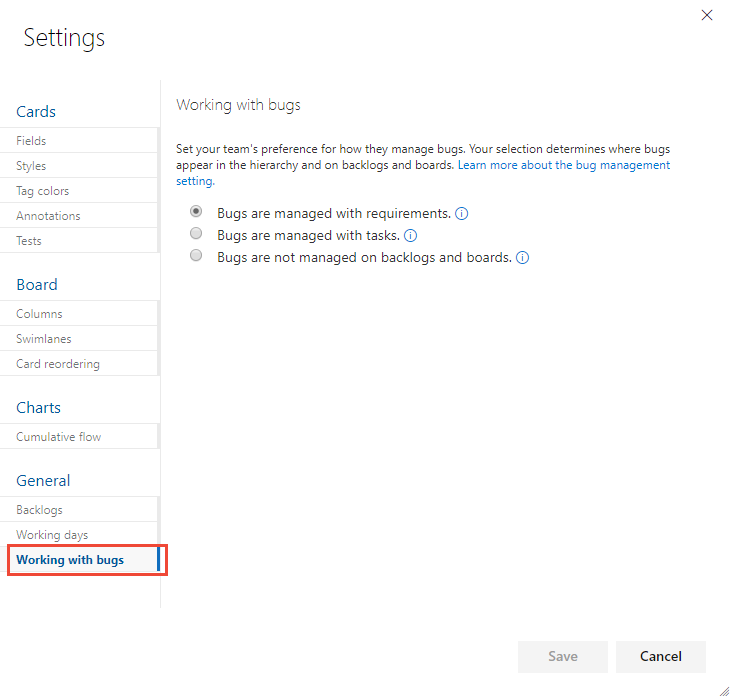
When done with your changes, choose Save.
To see the changes, open or refresh your team's backlog or Kanban board.
Nested items
Tip
If, after refreshing a backlog or board, you don't see bugs where you expect to see them, review How backlogs and boards display hierarchical (nested) items. Only leaf nodes of nested items appear on the Kanban or task boards.
When you manage bugs with requirements or tasks, they appear on one or more of your Agile tool backlogs and boards. However, if you nest items—create parent-child links of items that belong in either the Requirements or Task categories—not all items may appear on your backlogs and boards. To learn more about how nested items are treated, see How backlogs and boards display hierarchical (nested) items.
Add other work item types to your backlogs or boards
Bugs are a common item that teams want to track, and choose how they track them. For more information, see Manage bugs.
However, what if you want to track other work item types on your backlogs and boards?
You can add other work item types—such as change requests, issues, or impediments—by customizing your process or project, based on the process model you use. For details, see Add a work item type to a backlog and board.
For an overview of process models, see Customize your work tracking experience.
Create, list, and manage bugs
Bugs that are managed with requirements can be added through the product backlog or Kanban board. When bugs are managed along with tasks, you can add them to a sprint backlog or task board. Or, capture them using other tools. For more information, see Define, triage, and manage bugs.
Tip
Effort should automatically be part of a bug, but if you don't see it, customize the bug work item type for it to appear.
You can review bugs defined for your project by creating a query and specifying the Work Item Type=Bug. Or, open a predefined query, Active Bugs (Agile and CMMI), or Work in Progress (Scrum).