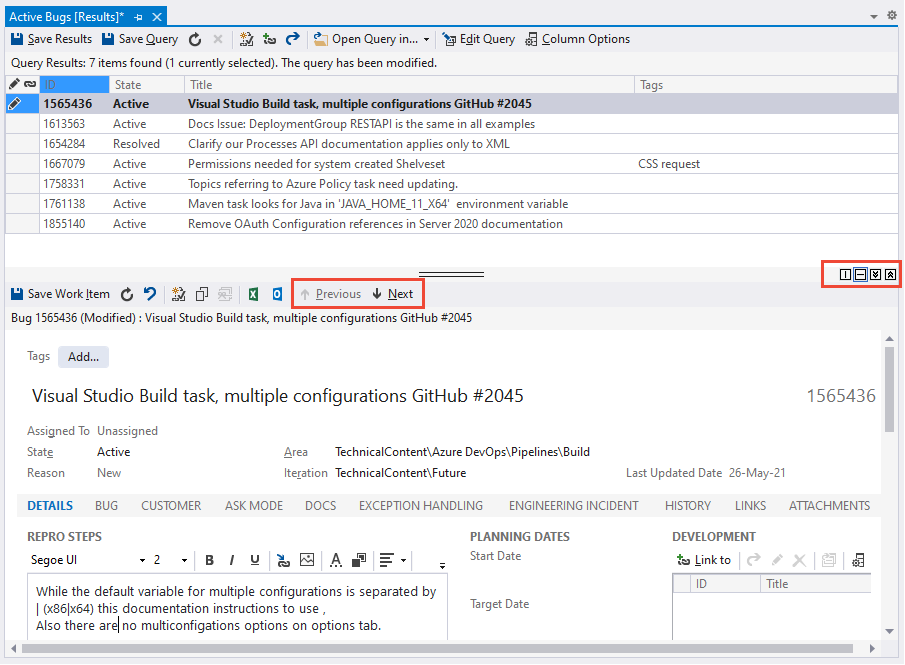Triage work items with a work item query in Azure Boards and Azure DevOps
TFS 2017 | TFS 2015 | TFS 2013
Visual Studio 2019 | Visual Studio 2015 | Visual Studio 2013
Using a work item query you can quickly review and update work items. Teams often use the triage mode for a query to complete the following tasks:
- Set the priority of a bug or work item
- Assign a work item to a sprint or team member
- Add details to the description, acceptance criteria, or repo steps
- Link-related work items
- Update the status of work items
In this article you'll learn how to:
- Use triage query mode to update a list of work items
- Bulk save work items that you've updated
Prerequisites
- By default, all project members and users with Stakeholder access can view and run all shared queries. You can change the permissions set for a shared query folder or shared query. For details, see Set query permissions.
- To add and save a query under Shared queries, you must be granted Basic access or higher. Also, you must have your Contribute permission set to Allow for the folder you want to add the query to. By default, the Contributors group doesn't have this permission.
Open Queries
From your web browser, open Boards>Queries.
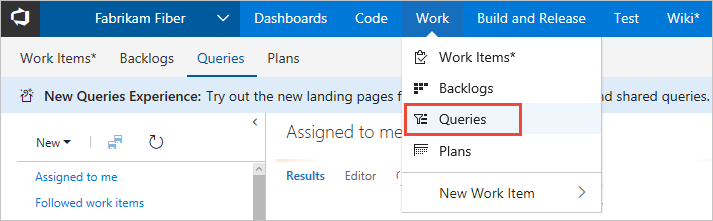
Use triage buttons and save work items
The buttons to move up or down within the query results list are inside the work item form. Choose Bottom to cycle through the choices for where the work item form appears: Bottom, Right, or Off.
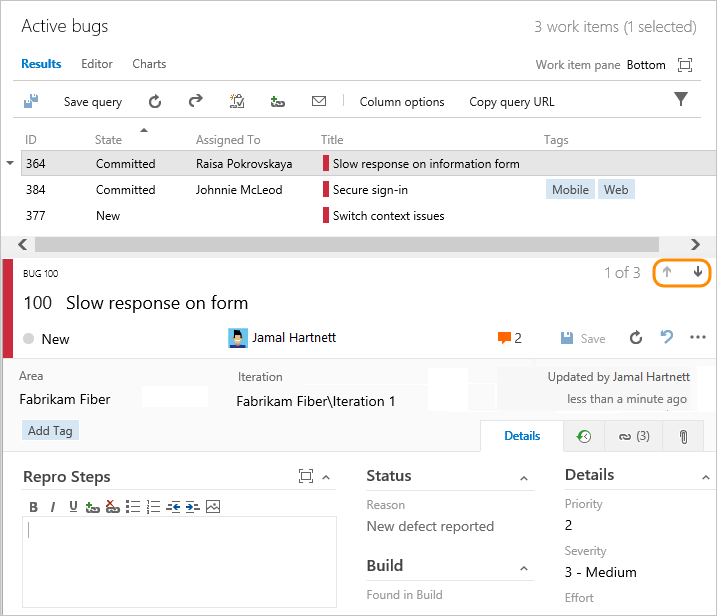
You can save each work item as you change it. Or, you can update multiple work items and save them all at once with ![]() Save Items.
Save Items.
Bulk update and save changes to work items
From the web portal, you can update several work items through the triage process, and then do a bulk save when you're finished.
Multi-select the work items you want to update, choose the ![]() context icon, and then select the option you want from the menu of options.
context icon, and then select the option you want from the menu of options.
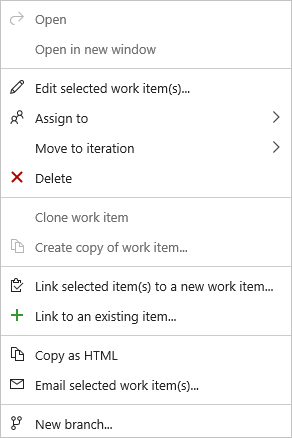
Work items shown in bold text indicate that local changes haven't yet been saved to the data store.
Choose the ![]() double-save icon to save all work items you've modified.
double-save icon to save all work items you've modified.
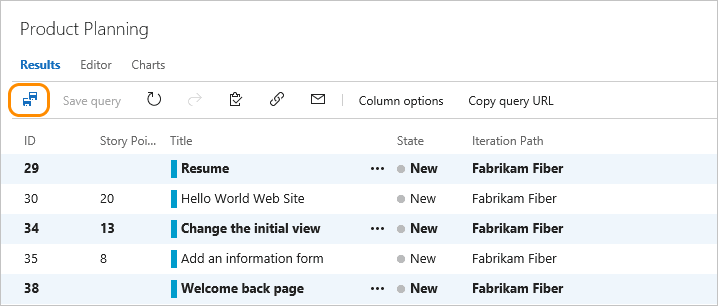

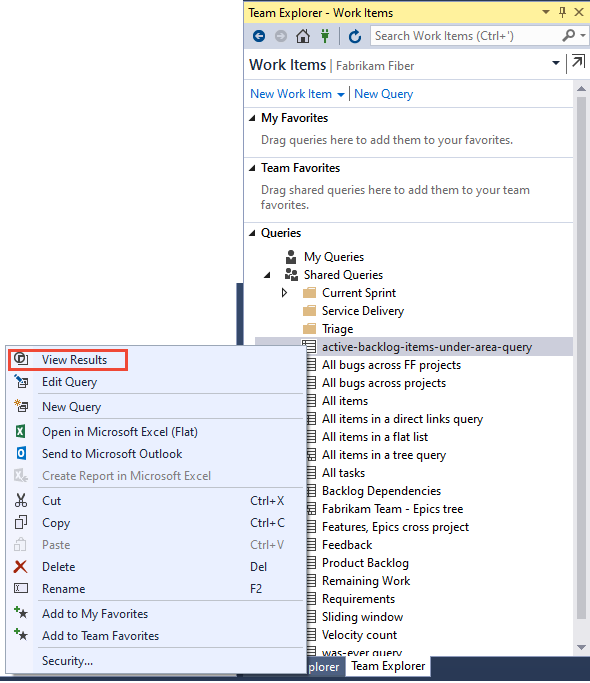
 Vertical Split, Horizontal Split, Collapse Bottom Panel, or Collapse Top Panel icons.
Vertical Split, Horizontal Split, Collapse Bottom Panel, or Collapse Top Panel icons.