Cómo personalizar el portal para desarrolladores de Azure API Management mediante plantillas
Existen tres maneras fundamentales de personalizar el portal para desarrolladores en Azure API Management:
- Editar el contenido de las páginas estáticas y los elementos de diseño de página
- Actualizar los estilos usados para los elementos de página en el portal para desarrolladores
- Modificar las plantillas que se usan para las páginas generadas por el portal de (se explica en esta guía)
Las plantillas se usan para personalizar el contenido de las páginas del portal para desarrolladores generadas por el sistema (por ejemplo, documentos de API, productos, autenticación de usuario, etc.). Mediante la sintaxis DotLiquid y un conjunto proporcionado de recursos de cadena localizada, iconos y controles de página, dispone de una gran flexibilidad para configurar el contenido de las páginas según le convenga.
Nota
El siguiente contenido de la documentación trata sobre el portal para desarrolladores en desuso. Puede seguir utilizándolo como de costumbre hasta su retirada en octubre de 2023, momento en el que se quitará de todos los servicios de API Management. El portal en desuso solo recibirá actualizaciones de seguridad críticas. Consulte los siguientes artículos para obtener más información:
Disponibilidad
Importante
Esta característica está disponible en los niveles Premium, Estándar, Básico y Desarrollador de API Management.
Para obtener disponibilidad de características en los niveles v2 (versión preliminar), consulte la introducción a los niveles v2.
Información general sobre las plantillas del portal para desarrolladores
La edición de las reglas de estilo se realiza en el portal para desarrolladores durante el inicio de sesión como administrador. Para llegar hasta allí, primero abra Azure Portal y haga clic en Portal para desarrolladores en la barra de herramientas de servicios de su instancia de API Management.
Para acceder a las plantillas del portal para desarrolladores, haga clic en el icono de personalización de la izquierda para mostrar el menú de personalización y haga clic en Plantillas.
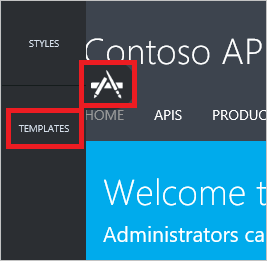
La lista de plantillas muestra varias categorías de plantillas que abarcan las distintas páginas del portal para desarrolladores. Cada plantilla es diferente, pero los pasos para editarlas y publicar los cambios son los mismos. Para editar una plantilla, haga clic en el nombre.
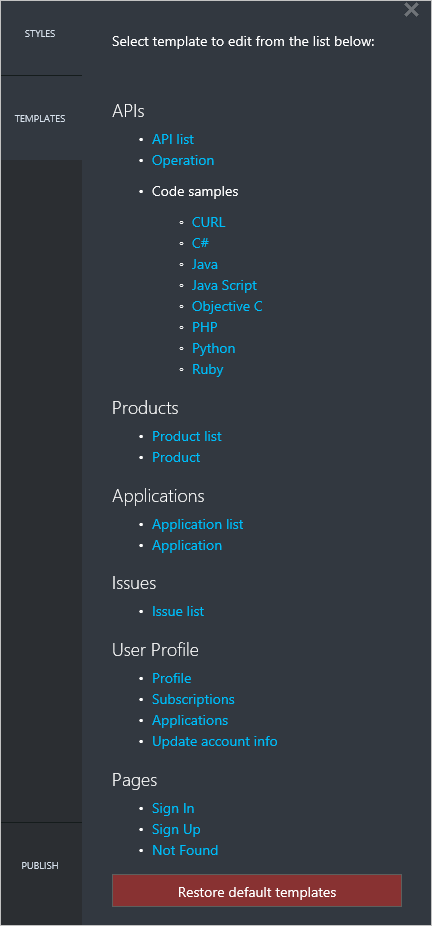
Cuando hace clic en una plantilla, se abre la página del portal para desarrolladores que se puede personalizar con esa plantilla. En este ejemplo se muestra la plantilla Lista de productos. La plantilla Lista de productos controla el área de la pantalla que se indica con un rectángulo rojo.
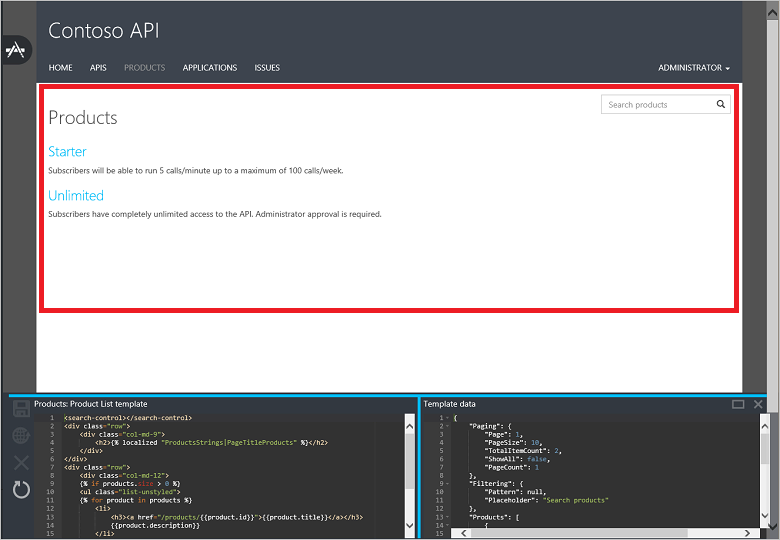
Algunas plantillas, como las plantillas Perfil de usuario , personalizan partes diferentes de la misma página.
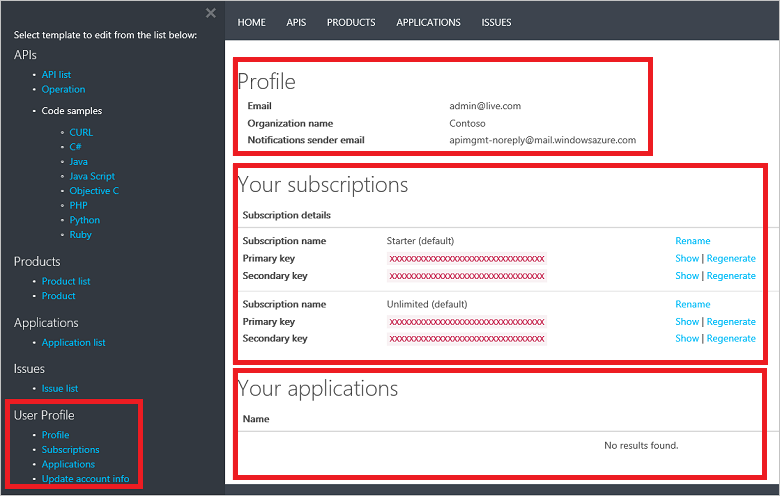
El editor de cada plantilla del portal para desarrolladores tiene dos secciones que se muestran en la parte inferior de la página. El lado izquierdo muestra el panel de edición de la plantilla y el lado derecho muestra el modelo de datos de la plantilla.
El panel de edición de plantillas contiene el marcado que controla la apariencia y el comportamiento de la página correspondiente en el portal para desarrolladores. El marcado de la plantilla usa la sintaxis DotLiquid . Un editor popular de DotLiquid es DotLiquid for Designers. Todos los cambios que se realizan en la plantilla durante la edición se muestran en tiempo real en el explorador, pero no son visibles para los clientes mientras no se guarda y se publica la plantilla.
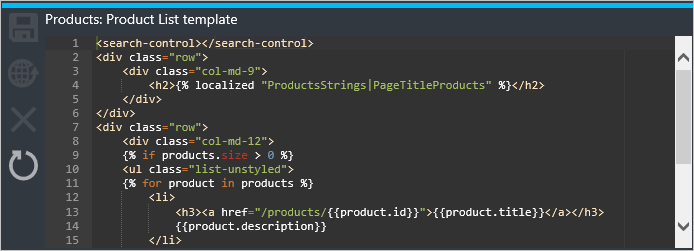
El panel Template data (Datos de plantilla) proporciona indicaciones sobre el modelo de datos de las entidades que están disponibles para su uso en una plantilla determinada. Dichas indicaciones consisten en los datos actuales que se muestran actualmente en el portal para desarrolladores. Para expandir los paneles de plantilla, haga clic en el rectángulo de la esquina superior derecha del panel Template data (Datos de plantilla).
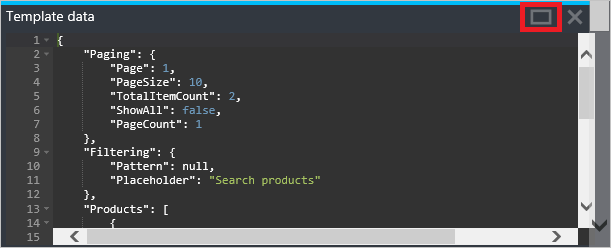
En el ejemplo anterior, se muestran en el portal para desarrolladores dos productos que se recuperaron de los datos mostrados en el panel Template data (Datos de plantilla), tal como se muestra en el ejemplo siguiente:
{
"Paging": {
"Page": 1,
"PageSize": 10,
"TotalItemCount": 2,
"ShowAll": false,
"PageCount": 1
},
"Filtering": {
"Pattern": null,
"Placeholder": "Search products"
},
"Products": [
{
"Id": "56ec64c380ed850042060001",
"Title": "Starter",
"Description": "Subscribers will be able to run 5 calls/minute up to a maximum of 100 calls/week.",
"Terms": "",
"ProductState": 1,
"AllowMultipleSubscriptions": false,
"MultipleSubscriptionsCount": 1
},
{
"Id": "56ec64c380ed850042060002",
"Title": "Unlimited",
"Description": "Subscribers have completely unlimited access to the API. Administrator approval is required.",
"Terms": null,
"ProductState": 1,
"AllowMultipleSubscriptions": false,
"MultipleSubscriptionsCount": 1
}
]
}
El marcado de la plantilla Lista de productos procesa los datos para proporcionar el resultado deseado. Para ello, itere a través de la colección de productos para mostrar información y un vínculo a cada producto. Observe los elementos <search-control> y <page-control> del marcado. Controlan la presentación de la búsqueda y los controles de paginación en la página.
ProductsStrings|PageTitleProducts es una referencia de cadena localizada que contiene el texto del encabezado h2 de la página. Para obtener una lista de recursos de cadena, controles de página e iconos disponibles para su uso en plantillas del portal para desarrolladores, consulte la referencia de plantillas del portal para desarrolladores de API Management.
<search-control></search-control>
<div class="row">
<div class="col-md-9">
<h2>{% localized "ProductsStrings|PageTitleProducts" %}</h2>
</div>
</div>
<div class="row">
<div class="col-md-12">
{% if products.size > 0 %}
<ul class="list-unstyled">
{% for product in products %}
<li>
<h3><a href="/products/{{product.id}}">{{product.title}}</a></h3>
{{product.description}}
</li>
{% endfor %}
</ul>
<paging-control></paging-control>
{% else %}
{% localized "CommonResources|NoItemsToDisplay" %}
{% endif %}
</div>
</div>
Para guardar una plantilla
Para guardar una plantilla, haga clic en guardar en el editor de plantillas.
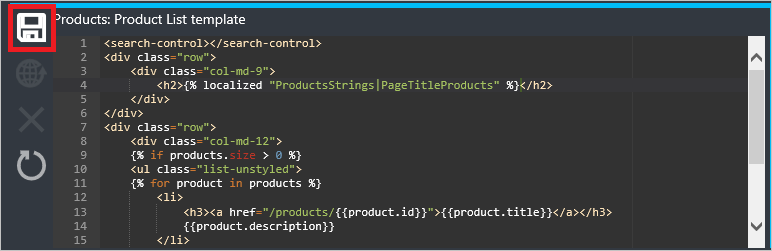
Los cambios guardados no se activan en el portal para desarrolladores mientras no se publiquen.
Para publicar una plantilla
Las plantillas guardadas se pueden publicar individualmente o todas juntas. Para publicar una plantilla individual, haga clic en publicar en el editor de plantillas.
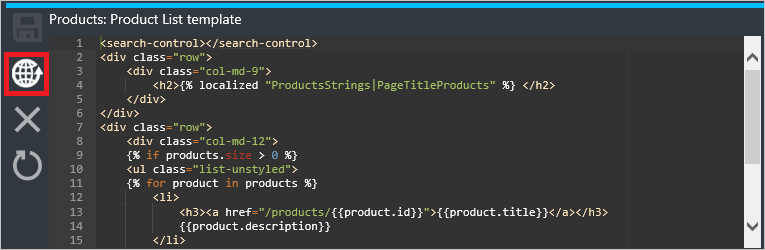
Haga clic en Sí para confirmar y hacer que la plantilla se active en el portal para desarrolladores.
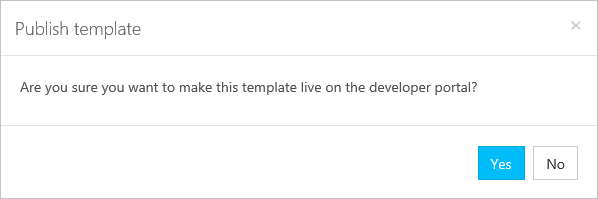
Para publicar todas las versiones de plantillas actualmente sin publicar, haga clic en Publicar en la lista de plantillas. Las plantillas no publicadas se indican con un asterisco después del nombre de la plantilla. En este ejemplo, se van a publicar las plantillas Lista de productos y Producto.
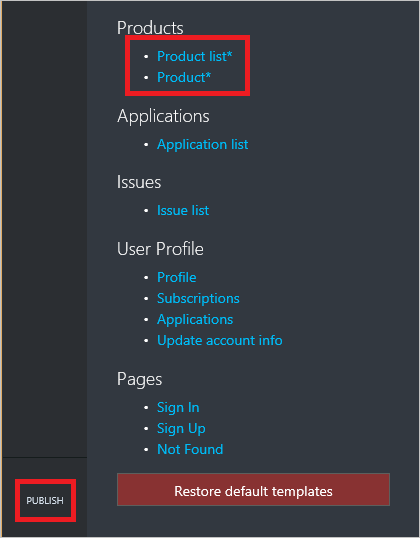
Haga clic en Publicar personalizaciones para confirmar.
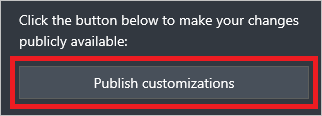
Las plantillas recién publicadas entran en vigor de inmediato en el portal para desarrolladores.
Para revertir una plantilla a la versión anterior
Para revertir una plantilla a la versión publicada anterior, haga clic en revertir en el editor de plantillas.
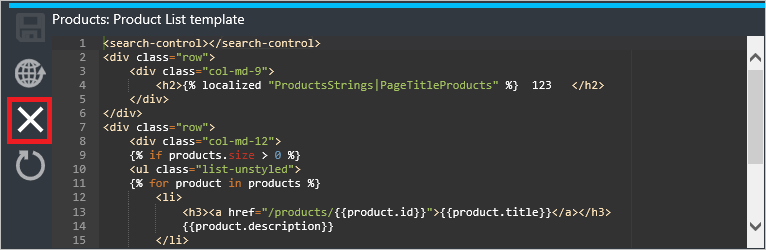
Haga clic en Sí para confirmar.
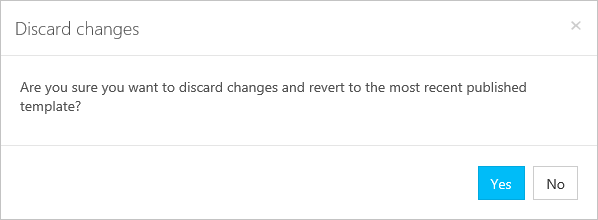
La versión de una plantilla publicada anteriormente estará activa en el portal para desarrolladores en cuanto se complete la operación de reversión.
Para restaurar una plantilla a la versión predeterminada
La restauración de las plantillas a su versión predeterminada es un proceso que consta de dos pasos. Primero deben restaurarse las plantillas y después deben publicarse las versiones restauradas.
Para restaurar una sola plantilla a la versión predeterminada, haga clic en restaurar en el editor de plantillas.
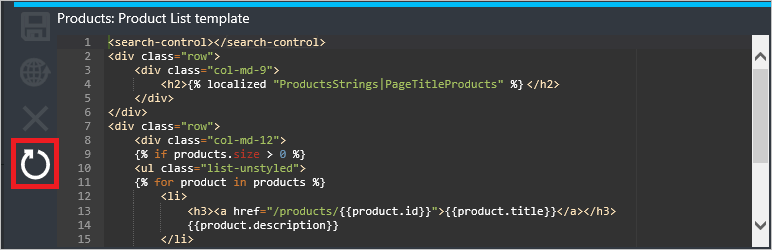
Haga clic en Sí para confirmar.
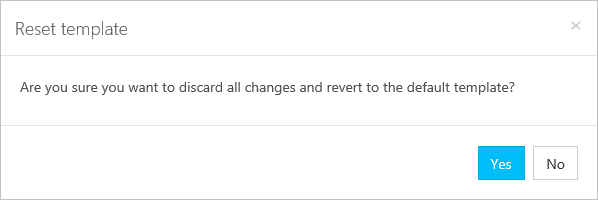
Para restaurar todas las plantillas a las versiones predeterminadas, haga clic en Restore default templates (Restaurar plantillas predeterminadas) en la lista de plantillas.
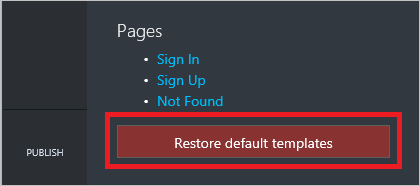
Las plantillas restauradas deben publicarse individualmente o a la vez siguiendo los pasos descritos en Para publicar una plantilla.
Pasos siguientes
Para obtener información de referencia sobre plantillas del portal para desarrolladores, recursos de cadena, iconos y controles de página, consulte la referencia de plantillas del portal para desarrolladores de API Management.