Obtener datos
Se aplica a: SQL Server 2019 y versiones posteriores analysis Services
SQL Server 2019 y versiones posteriores analysis Services  Azure Analysis Services
Azure Analysis Services  Fabric/Power BI Premium
Fabric/Power BI Premium
En esta lección, usará Obtener datos para conectarse a la base de datos de ejemplo AdventureWorksDW, seleccionar datos, obtener una vista previa y filtrar y, a continuación, importarlos en el área de trabajo del modelo.
En segundo plano, Obtener datos se Power Query, que proporciona una amplia gama de herramientas para conectarse a datos y volver a dar forma a los datos para el modelado y el análisis. Para más información, consulte Power Query documentación.
Nota:
Las tareas e imágenes de este tutorial muestran cómo conectarse a una base de datos AdventureWorksDW en un recurso de Azure Synapse Analytics. En algunos casos, una base de datos AdventureWorksDW en SQL Server Data Warehouse puede mostrar objetos diferentes; sin embargo, son fundamentalmente iguales.
Tiempo estimado para completar esta lección: 10 minutos
Requisitos previos
Este artículo forma parte de un tutorial de modelado tabular, que se debe completar en orden. Antes de realizar las tareas de esta lección, debe haber completado la lección anterior: Lección 1: Crear un nuevo proyecto de modelo tabular.
Crear una conexión
Para crear una conexión a la base de datos AdventureWorksDW
En el Explorador de modelos tabulares, haga clic con el botón derecho en Importar orígenes de datos>desde el origen de datos.
Esto inicia Obtener datos, que le guía a través de la conexión a un origen de datos. Si no ve el Explorador de modelos tabulares, en el Explorador de soluciones, haga doble clic en Model.bim para abrir el modelo en el diseñador.
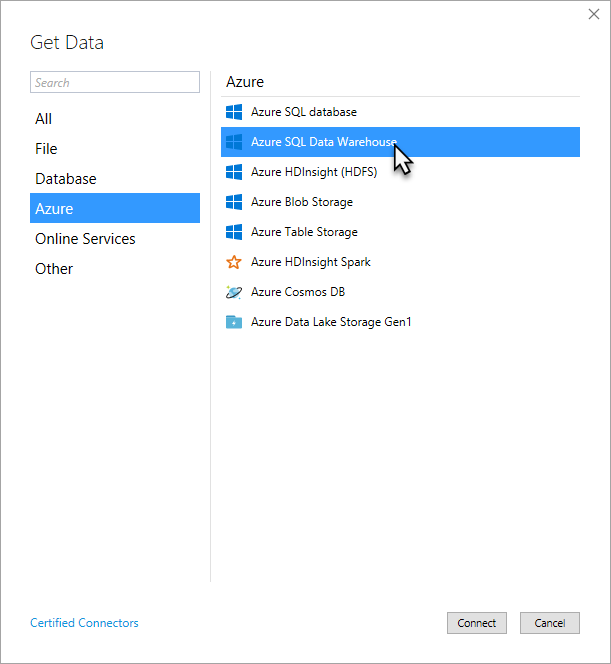
En Obtener datos, haga clic en Azure>Azure SQL Data Warehouse y, a continuación, haga clic en Conectar.
En el cuadro de diálogo Base de datos de SQL Server, en Servidor, escriba o pegue el nombre del servidor donde instaló la base de datos AdventureWorksDW y, a continuación, haga clic en Conectar.
Si ha creado un Azure SQL Data Warehouse con la base de datos de ejemplo AdventureWorksDW, puede copiar el nombre del servidor en la página Información general del Azure Portal.
Cuando se le pida que escriba las credenciales, debe especificar las credenciales que Analysis Services usa para conectarse al origen de datos al importar y procesar datos. Seleccione Cuenta Microsoft y, a continuación, haga clic en Iniciar sesión. Siga las instrucciones. Cuando haya iniciado sesión, haga clic en Conectar.
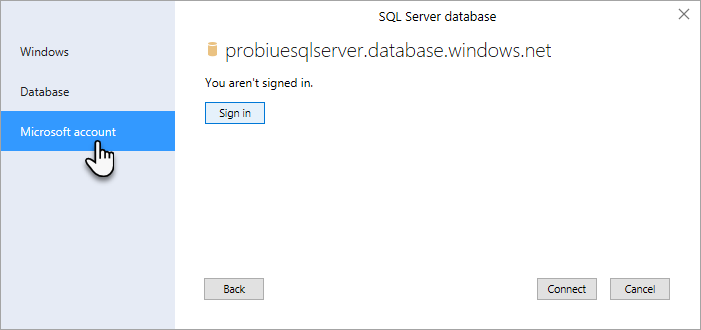
Si el origen de datos es un SQL Server Data Warehouse de máquina virtual o local, elija Cuenta desuplantación de Windows> y, a continuación, escriba un nombre de cuenta y una contraseña.
En Navegador, seleccione la base de datos AdventureWorksDW y haga clic en Aceptar. Esto crea la conexión a la base de datos.
En el navegador, active la casilla de las tablas siguientes: DimCustomer, DimDate, DimGeography, DimProduct, DimProductCategory, DimProductSubcategory y FactInternetSales. Después de seleccionar las tablas, haga clic en Transformar datos.
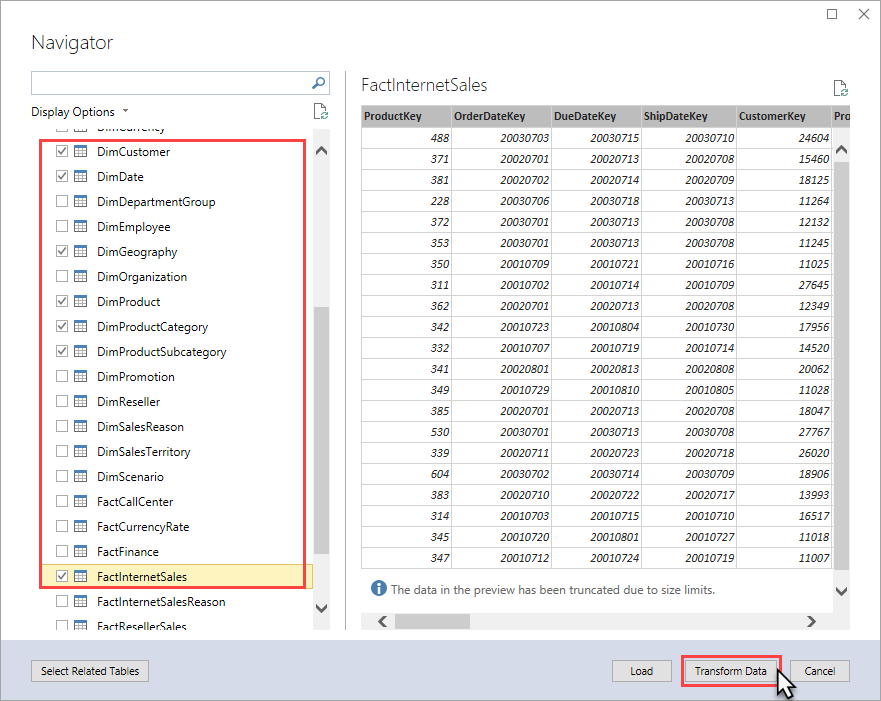
Después de hacer clic en Transformar datos, se abre Editor de Power Query. En la sección siguiente, seleccione solo los datos que desea importar.
Filtrar los datos de tabla
Las tablas de la base de datos de ejemplo AdventureWorksDW tienen datos que no son necesarios para incluir en el modelo. Siempre que sea posible, le interesa filtrar los datos que no son necesarios para ahorrar el espacio en memoria que usa el modelo. Filtre algunas de las columnas de las tablas, de modo que no se importen en la base de datos del área de trabajo o en la base de datos del modelo una vez que se haya implementado.
Para filtrar los datos de la tabla antes de importar
En Editor de Power Query >Consultas, seleccione la tabla DimCustomer. Aparece una vista de la tabla DimCustomer en el origen de datos (la base de datos de ejemplo AdventureWorksDW).
Seleccione al mismo tiempo (Ctrl+clic) SpanishEducation, FrenchEducation, SpanishOccupation, FrenchOccupation, haga clic con el botón derecho y, después, haga clic en Quitar columnas.
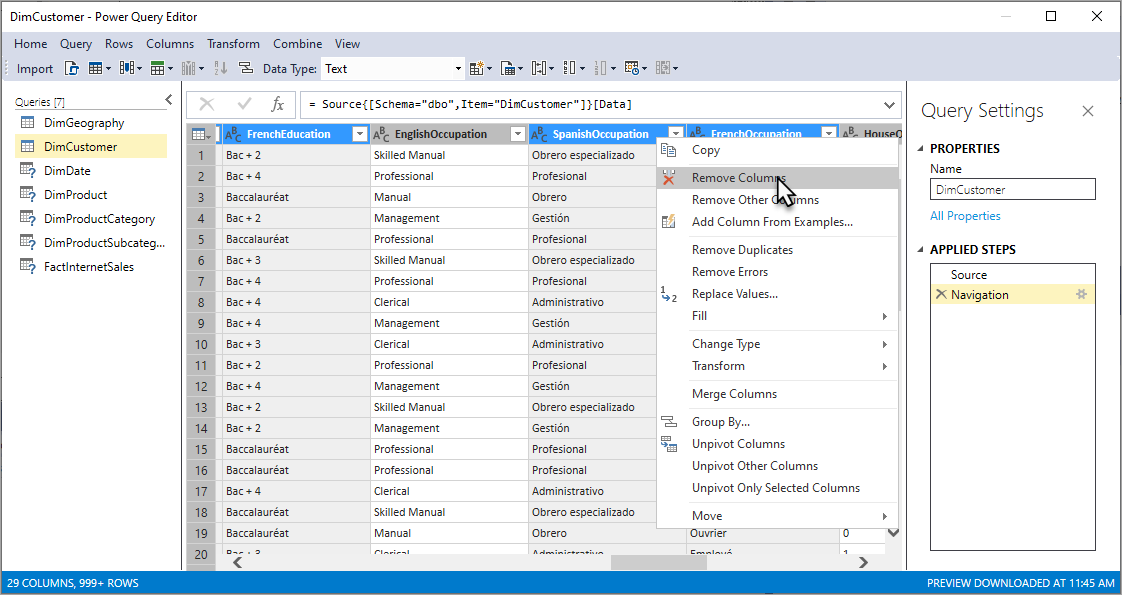
Puesto que los valores de estas columnas no son pertinentes para el análisis de ventas por Internet, no hay necesidad de importarlas. Si elimina las columnas innecesarias, el modelo será más pequeño y eficaz.
Sugerencia
Si comete un error, puede hacer una copia de seguridad eliminando un paso en PASOS APLICADOS.
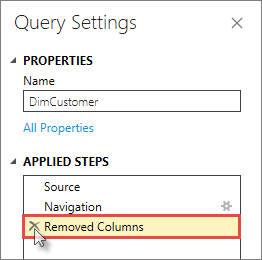
Elimine las siguientes columnas de cada tabla para filtrar las tablas restantes:
DimDate
SpanishDayNameOfWeek FrenchDayNameOfWeek SpanishMonthName FrenchMonthName DimGeography
SpanishCountryRegionName FrenchCountryRegionName DimProduct
SpanishProductName FrenchProductName FrenchDescription ChineseDescription ArabicDescription HebrewDescription ThaiDescription GermanDescription JapaneseDescription TurkishDescription DimProductCategory
SpanishProductCategoryName FrenchProductCategoryName DimProductSubcategory
SpanishProductSubcategoryName FrenchProductSubcategoryName FactInternetSales
No se quitan columnas.
Importar las tablas y los datos de columna seleccionados
Ahora que ha obtenido una vista previa y ha filtrado los datos innecesarios, puede importar los datos que quiera. El asistente importa los datos de la tabla junto con todas las relaciones entre las tablas. Las nuevas tablas y columnas se crean en el modelo y los datos filtrados no se importan.
Para importar las tablas y los datos de columna seleccionados
Revise lo que ha seleccionado. Si todo es correcto, haga clic en Importar. En el cuadro de diálogo Procesamiento de datos se muestra el estado de los datos que se van a importar del origen de datos en la base de datos del área de trabajo.
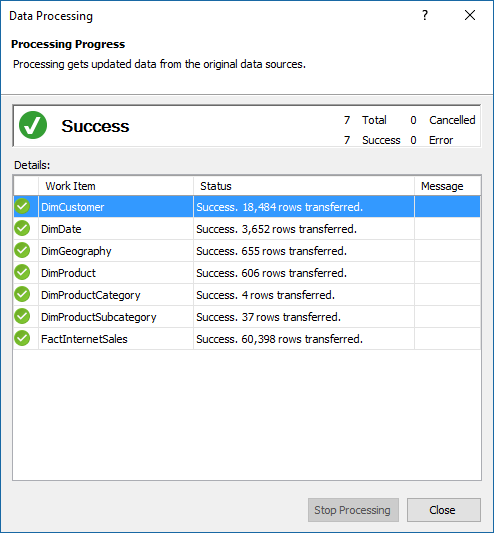
Haga clic en Cerrar.
Guardar el proyecto de modelo
Es importante que guarde con frecuencia el proyecto de modelo.
Para guardar el proyecto de modelo
- Haga clic en Guardar todo>.